當您進行Zoom會議並以螢幕共享PowerPoint或Keynote演示文稿時,您可自行掌控您的視訊呈現方式。您的視訊畫面將疊加於您的共享畫面上。您可以將視訊影像移動到螢幕的任何部分,甚至可以調整大小,以使您的影像和共享內容融為一體。
1. 請於開啟會議後,點選下方操作鈕的「分享畫面」
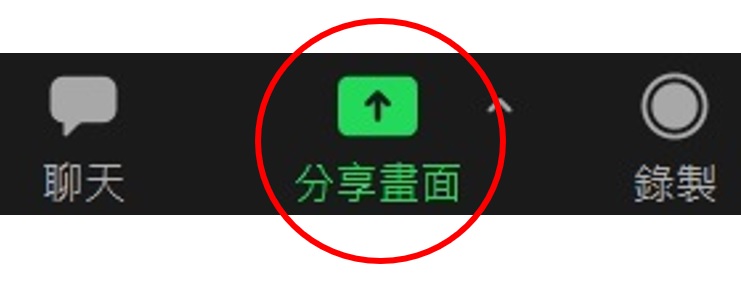
2. 點選「進階,選擇:將PowerPoint作為虛擬背景」
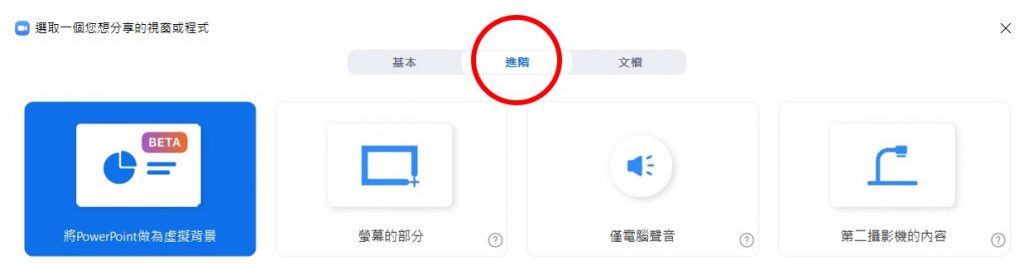
3. 您的視訊畫面將會疊加在共享簡報上,並可放大/縮小或拖曳移動位置

當您進行Zoom會議並以螢幕共享PowerPoint或Keynote演示文稿時,您可自行掌控您的視訊呈現方式。您的視訊畫面將疊加於您的共享畫面上。您可以將視訊影像移動到螢幕的任何部分,甚至可以調整大小,以使您的影像和共享內容融為一體。
1. 請於開啟會議後,點選下方操作鈕的「分享畫面」
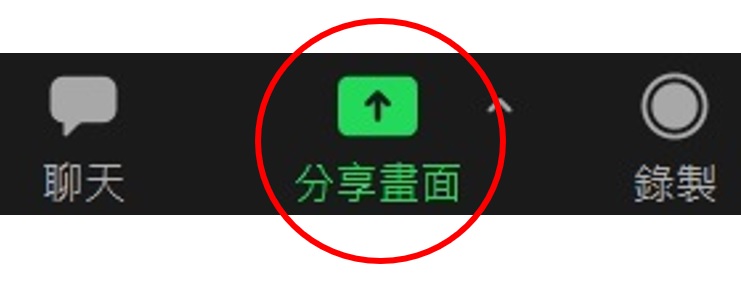
2. 點選「進階,選擇:將PowerPoint作為虛擬背景」
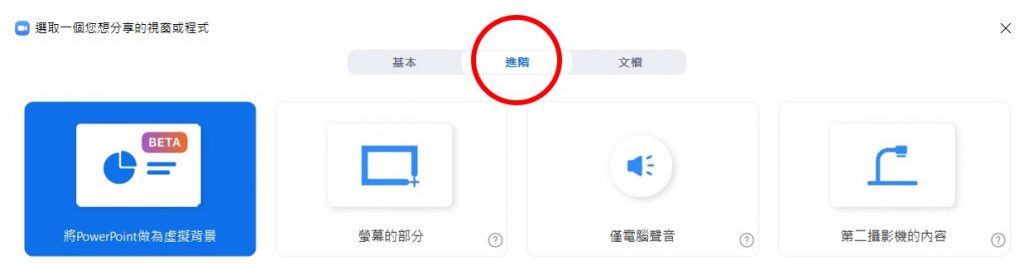
3. 您的視訊畫面將會疊加在共享簡報上,並可放大/縮小或拖曳移動位置
