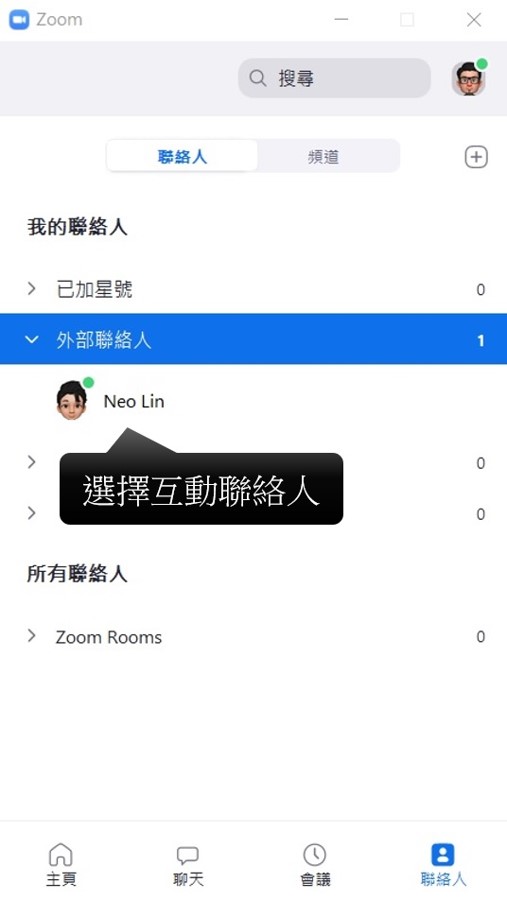1. 點選分組討論

2. 選擇與會者指派方式
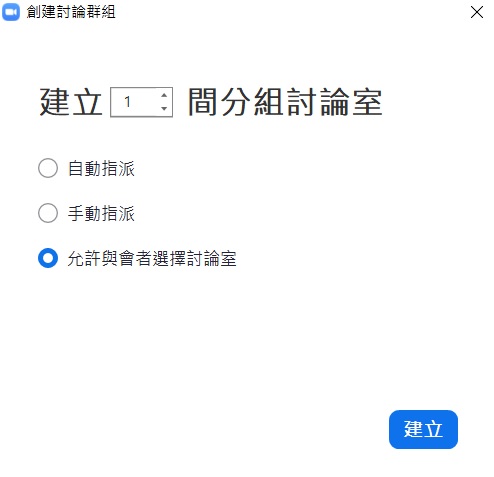
自動指派:依小組會議室數量,系統自動平均分配與會者至各個小組會議室
手動指派:主持人手動分配與會者至各個小組會議室
允許與會者選擇討論室:與會者可自行選擇要參與的小組會議室
3. 分組討論設定
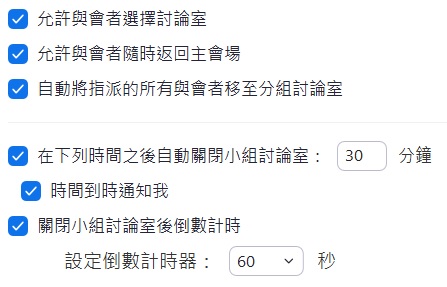
1. 點選分組討論

2. 選擇與會者指派方式
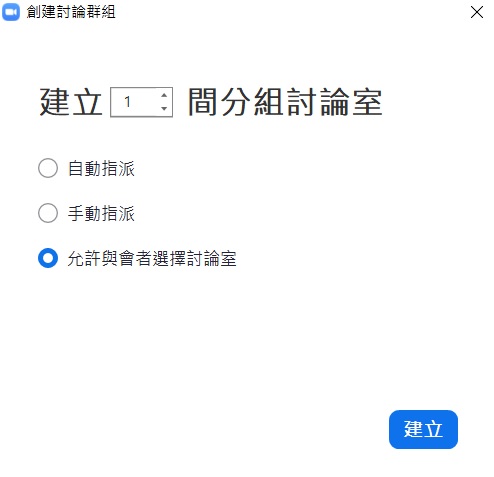
自動指派:依小組會議室數量,系統自動平均分配與會者至各個小組會議室
手動指派:主持人手動分配與會者至各個小組會議室
允許與會者選擇討論室:與會者可自行選擇要參與的小組會議室
3. 分組討論設定
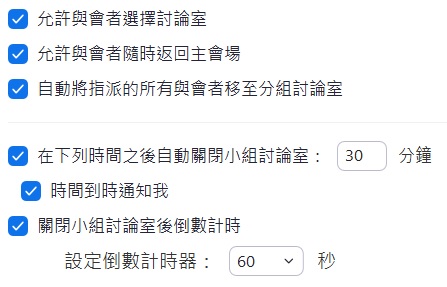
當您進行Zoom會議並以螢幕共享PowerPoint或Keynote演示文稿時,您可自行掌控您的視訊呈現方式。您的視訊畫面將疊加於您的共享畫面上。您可以將視訊影像移動到螢幕的任何部分,甚至可以調整大小,以使您的影像和共享內容融為一體。
1. 請於開啟會議後,點選下方操作鈕的「分享畫面」
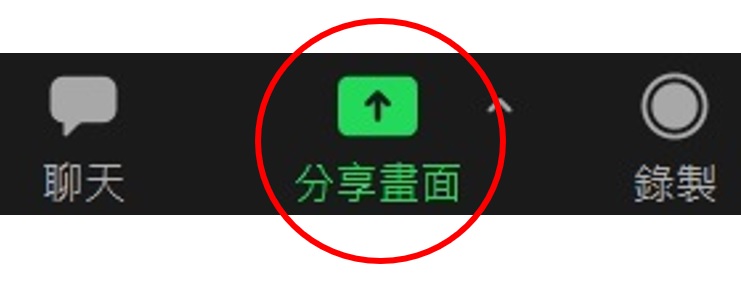
2. 點選「進階,選擇:將PowerPoint作為虛擬背景」
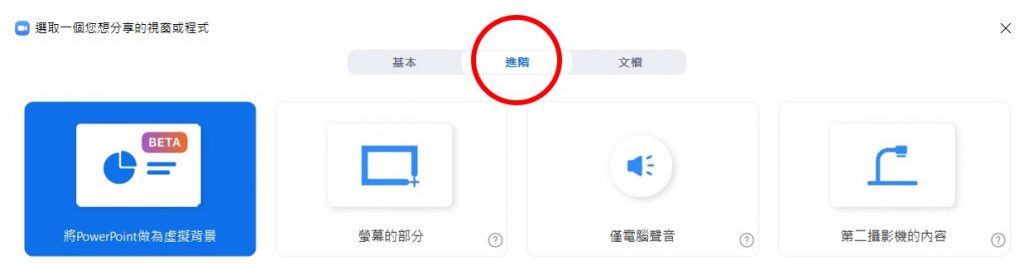
3. 您的視訊畫面將會疊加在共享簡報上,並可放大/縮小或拖曳移動位置


2. 主持人對與會者可進行的權限設定
※設為主持人,主持端權限將於該場會議移轉給設定用戶直至該場會議結束/主持人取回權限或主持端另啟其他會議。
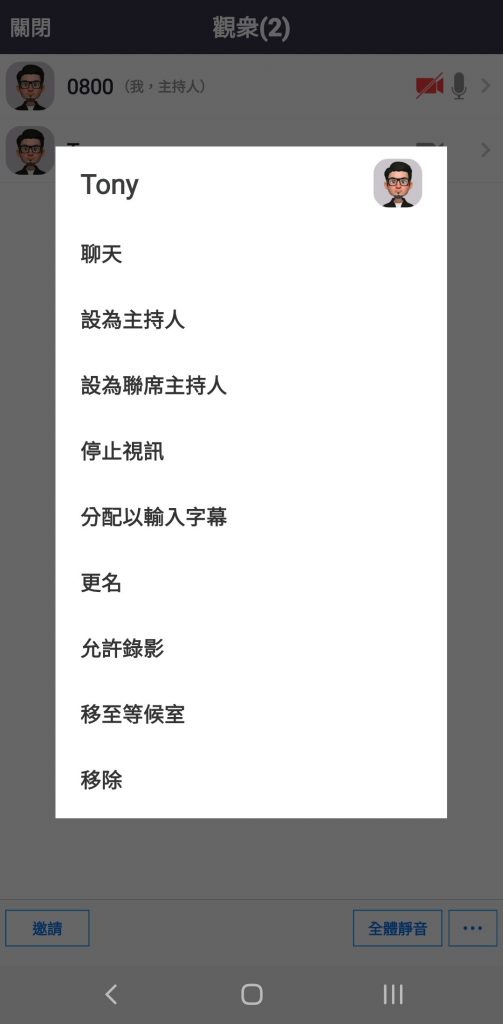
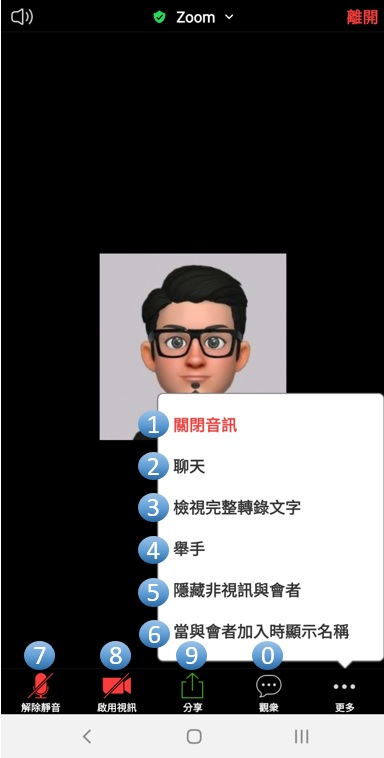
1. 斷開音訊連接
2. 開啟聊天功能視窗
3. 檢視字幕輸入文字紀錄
4. 舉手功能
5. 隱藏未開啟視訊的與會者圖像
6. 當有與會者加入會議時,畫面顯示名稱提醒
7. 開啟/關閉靜音
8. 開啟/關閉視訊
9. 分享畫面/簡報/電子白板/網頁等
0. 開啟與會者視窗
1. 請先開啟Zoom會議,並於會議中往右滑

2. 您的視訊將被關閉,需點擊中間的發言按鈕進行語音傳送

1. 會議中點選「更多」>「會議」
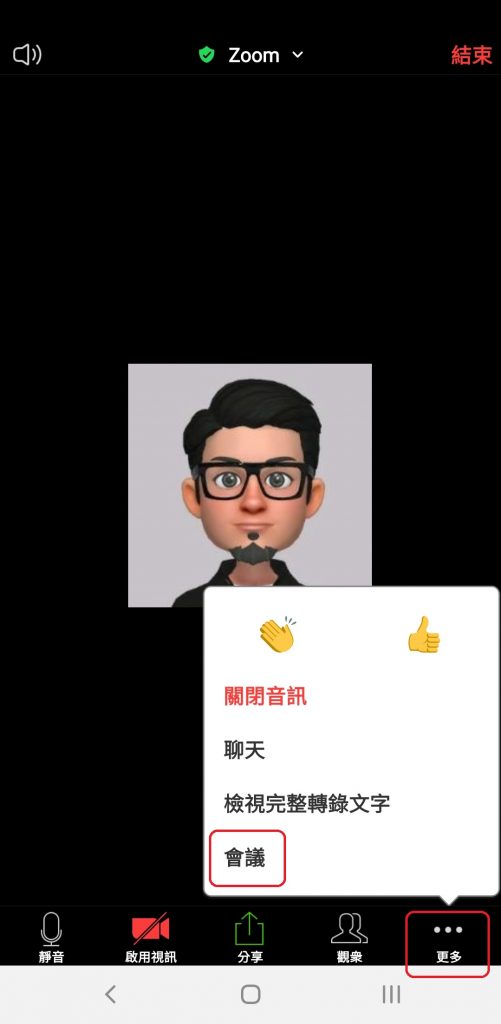
2. 將開啟會議功能權限設定頁面
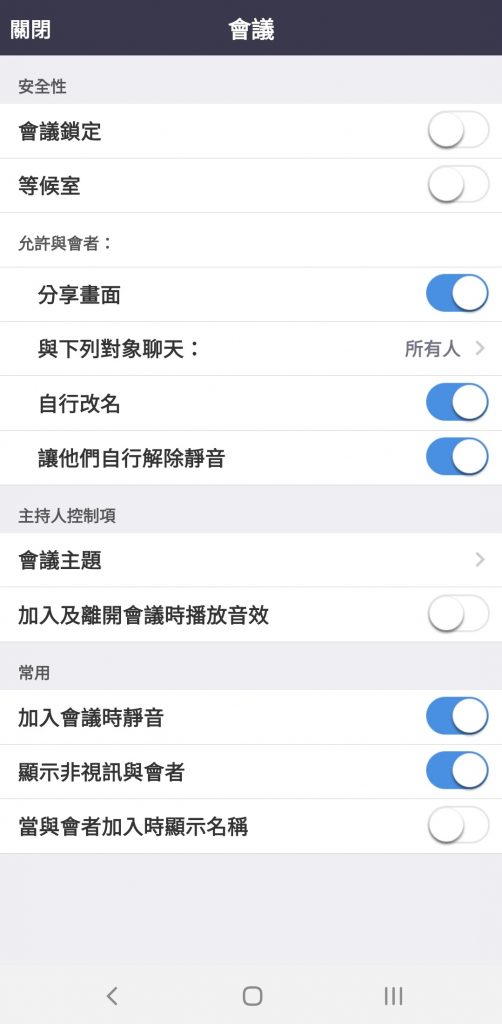
1. 點選下方分享按鈕,選擇要分享的檔案/圖片/網頁或白板
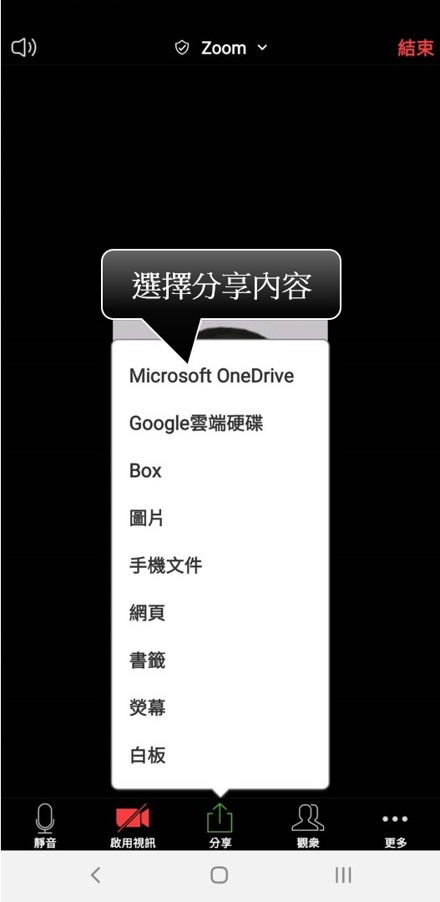
2. 分享後可點左下角鉛筆符號,即可進行共同註記
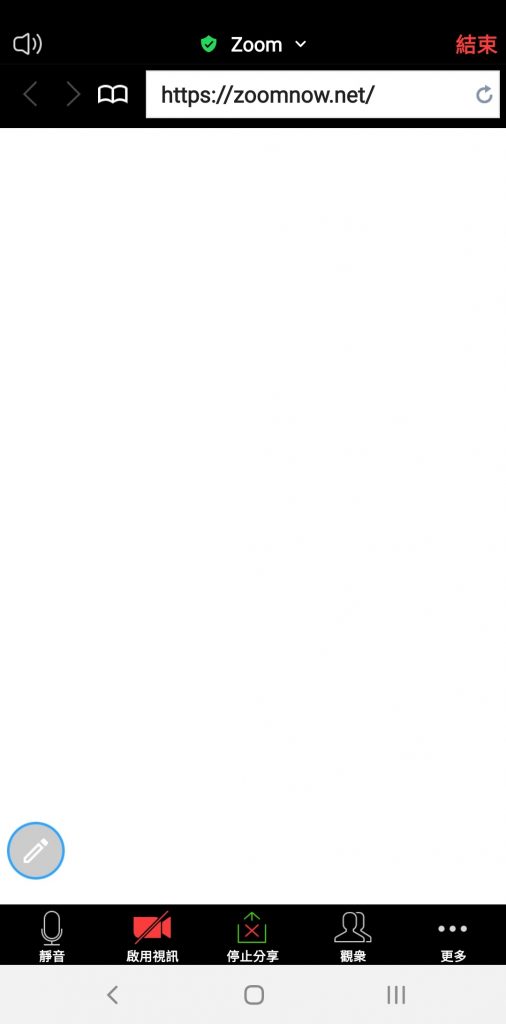
3. 註記功能介面
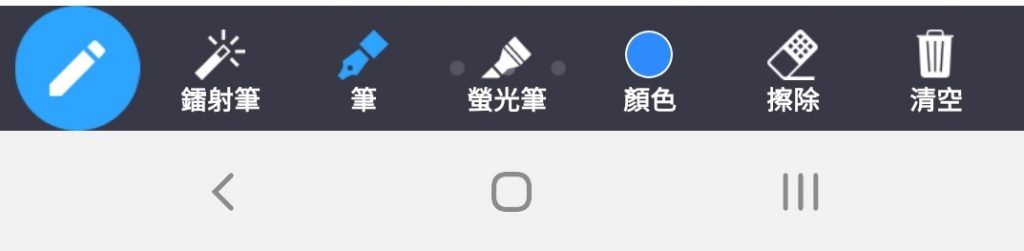
1. 登入Zoom APP
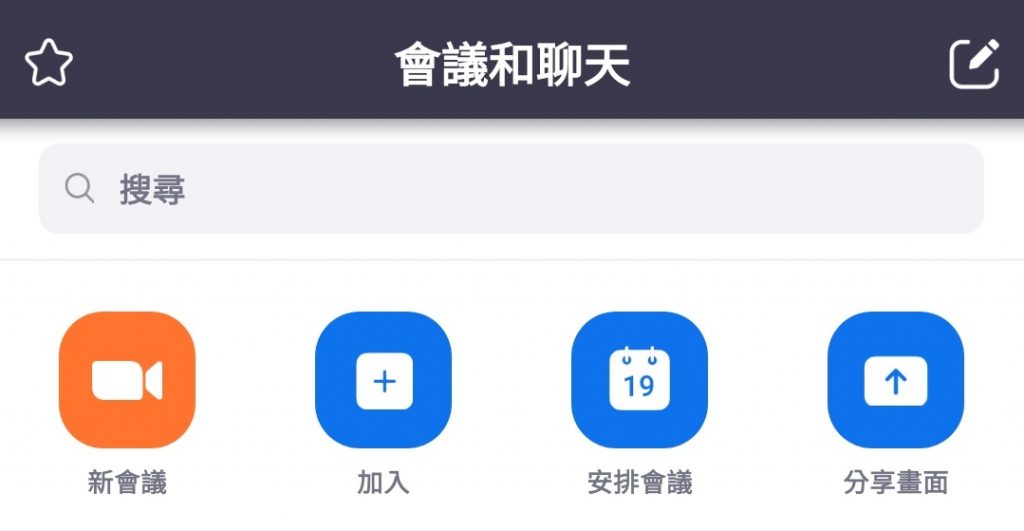
2. 點選新會議即可召開即時會議(可選擇個人ID或浮動ID)
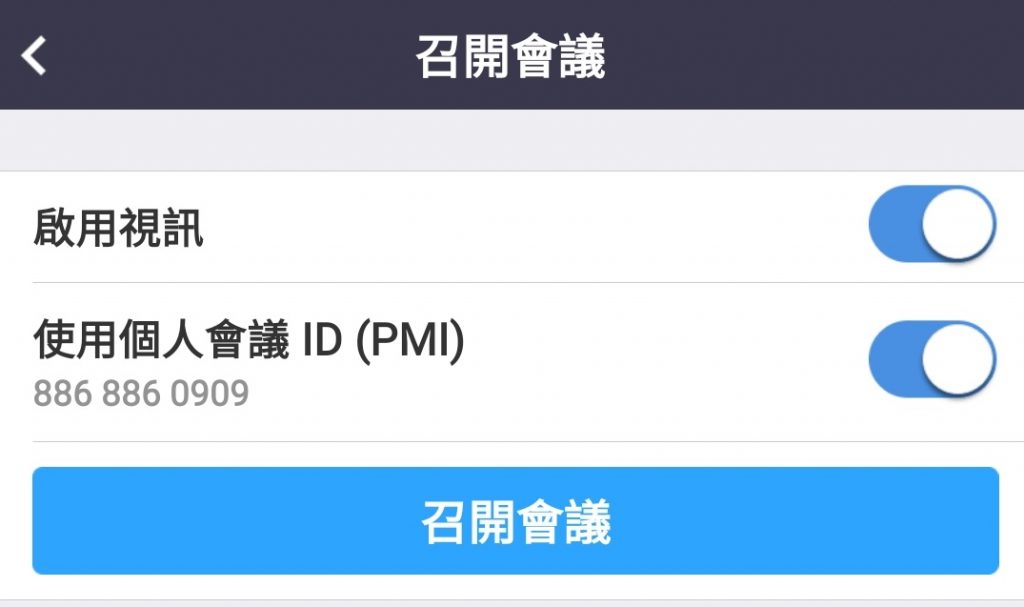
3. 加入會議:輸入會議ID加入會議
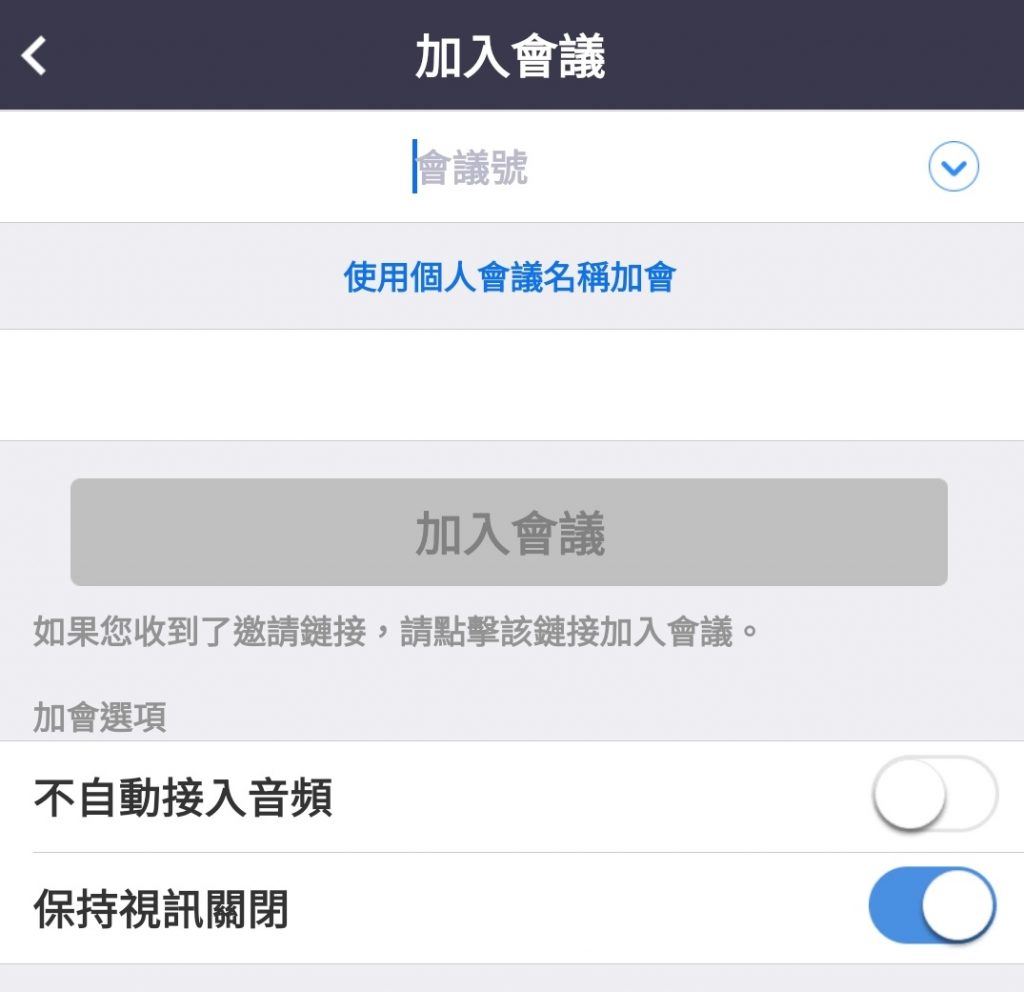
4. 安排會議:設定會議相關資訊以預先進行會議安排
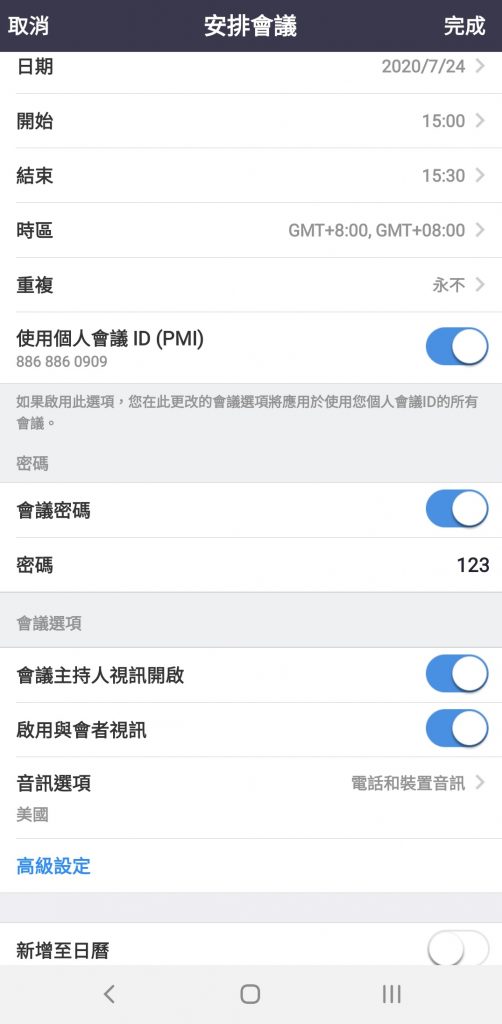
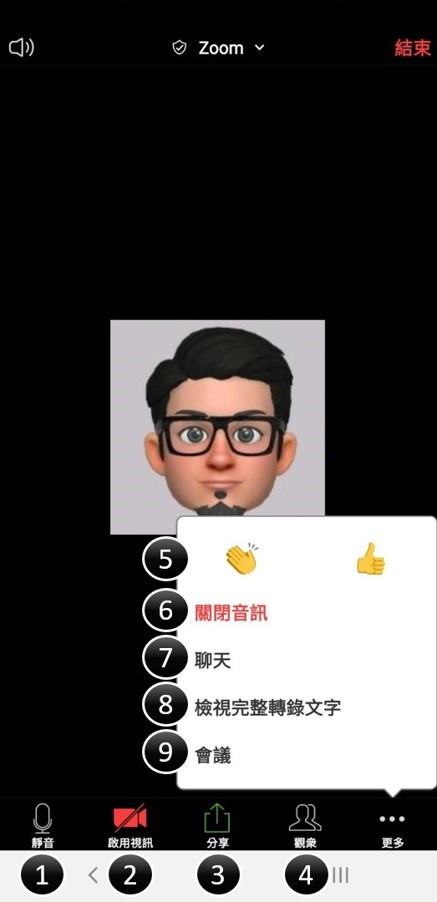
1. 開啟/關閉靜音
2. 開啟/關閉視訊
3. 分享畫面功能鍵
4. 管理與會者
5. 圖示回應(拍手/比讚)
6. 斷開音訊連接
7. 開啟聊天視窗(可公開聊天或私訊)
8. 檢視字幕輸入文字紀錄
9. 會議設定
1. 登入Zoom帳號後,點選聯絡人
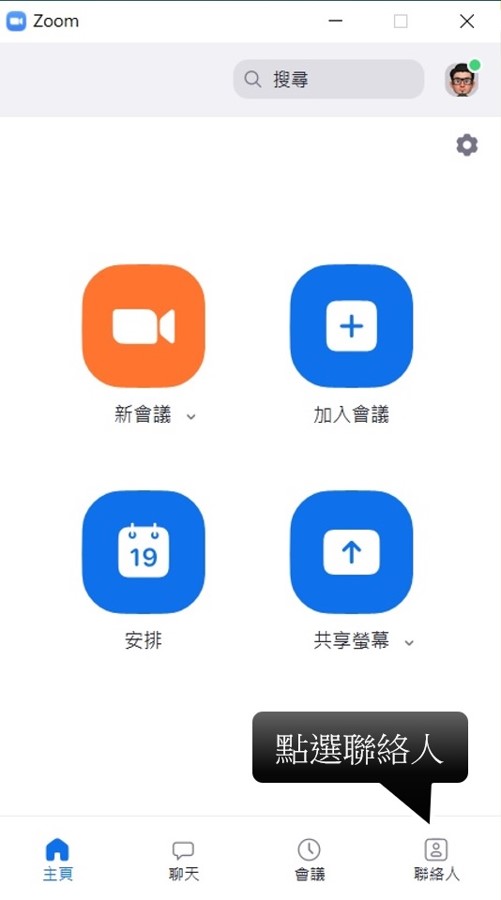
2. 即可點選您已加入的聯絡人進行Zoom即時通訊