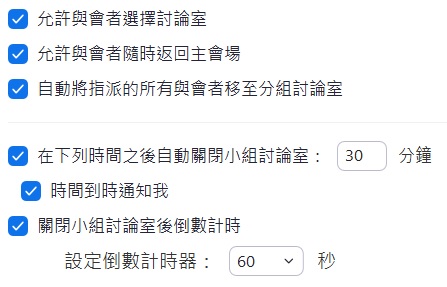方法一:
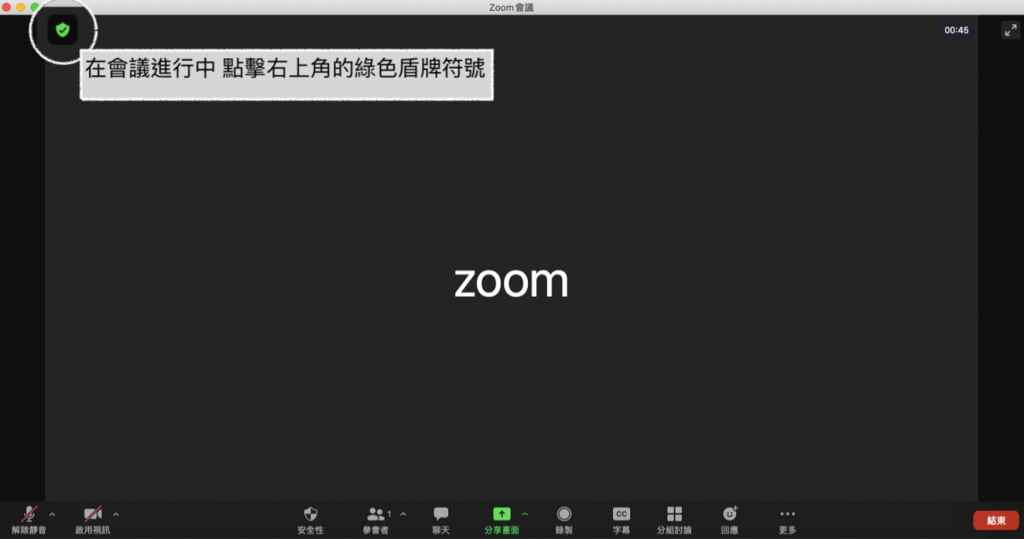
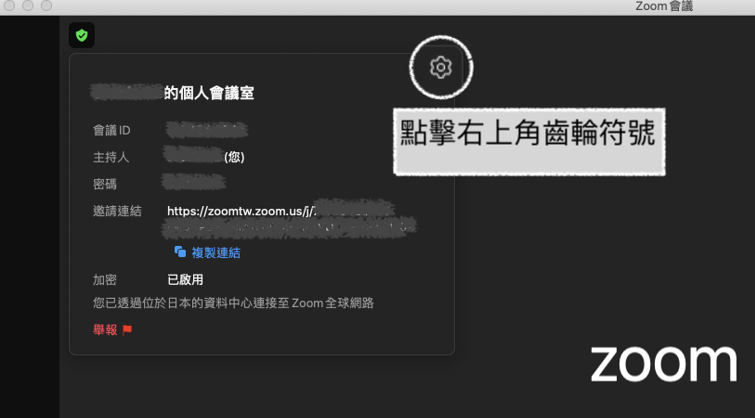
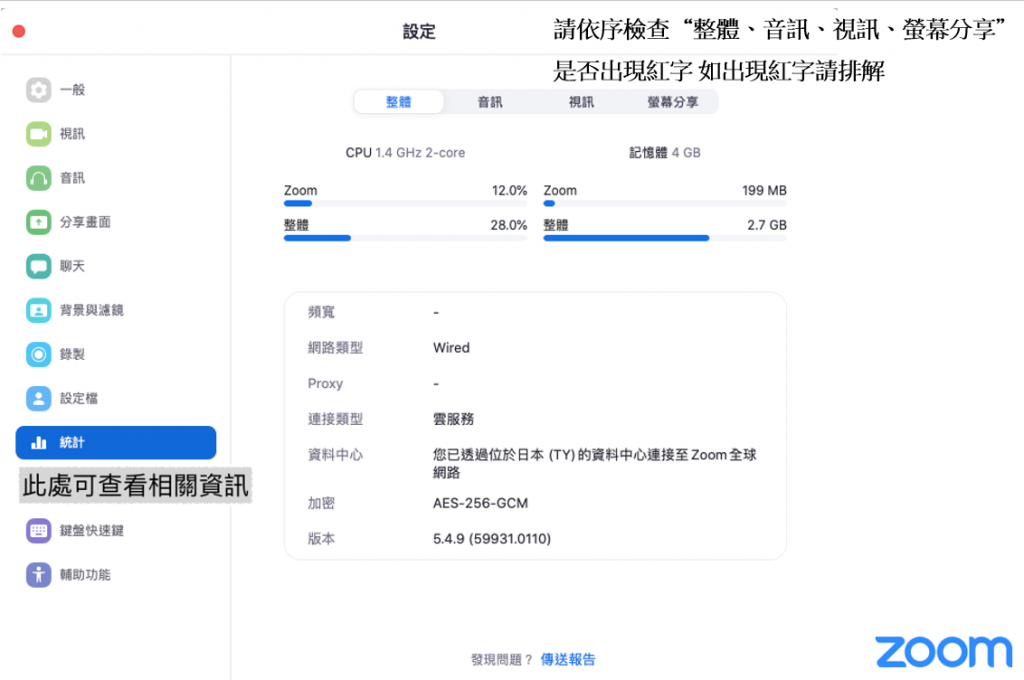
方法二:
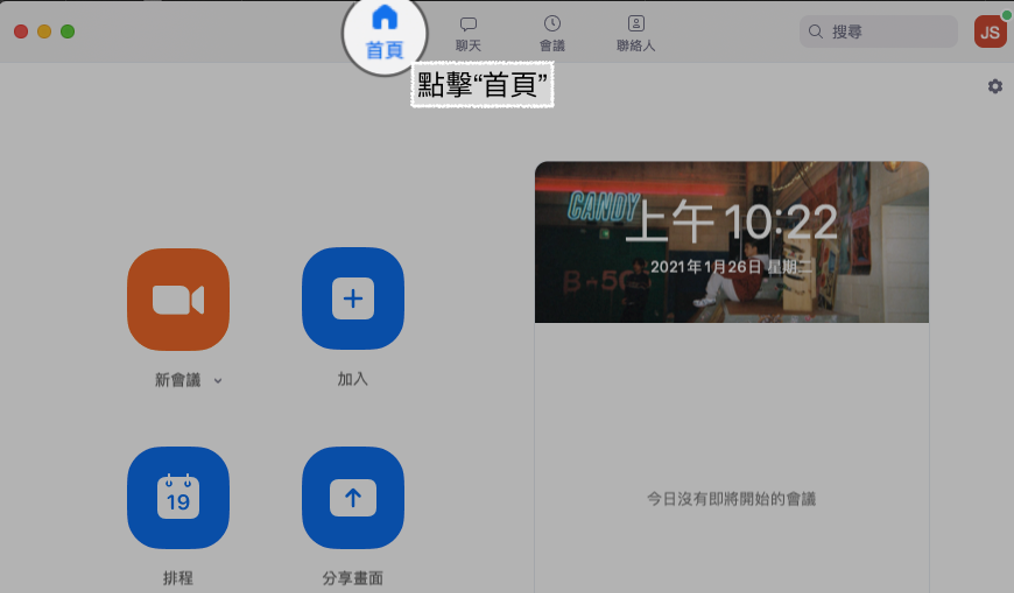
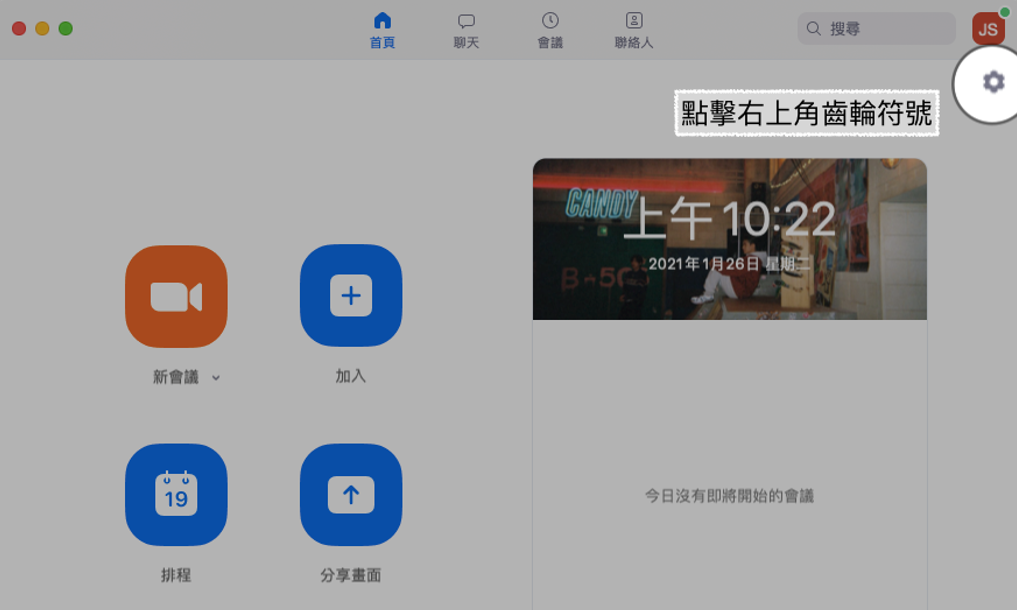
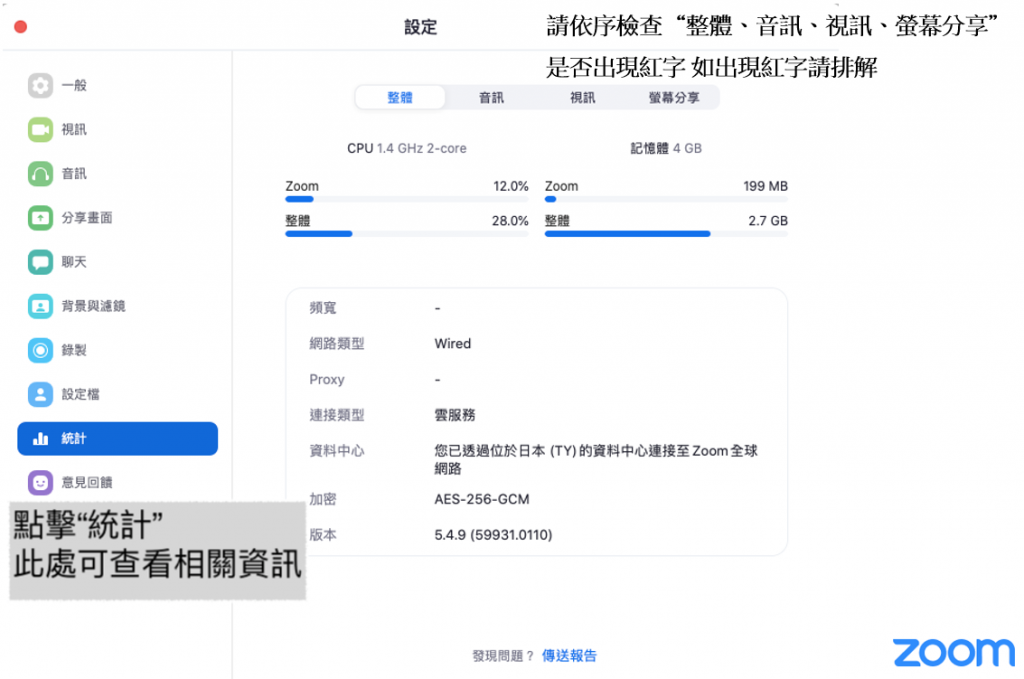
方法三:
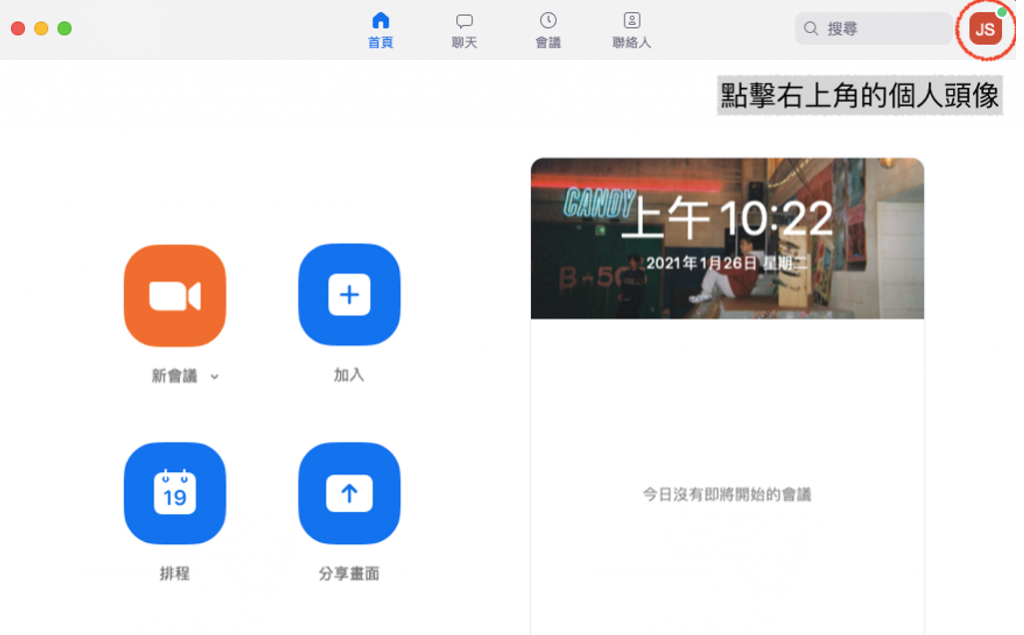
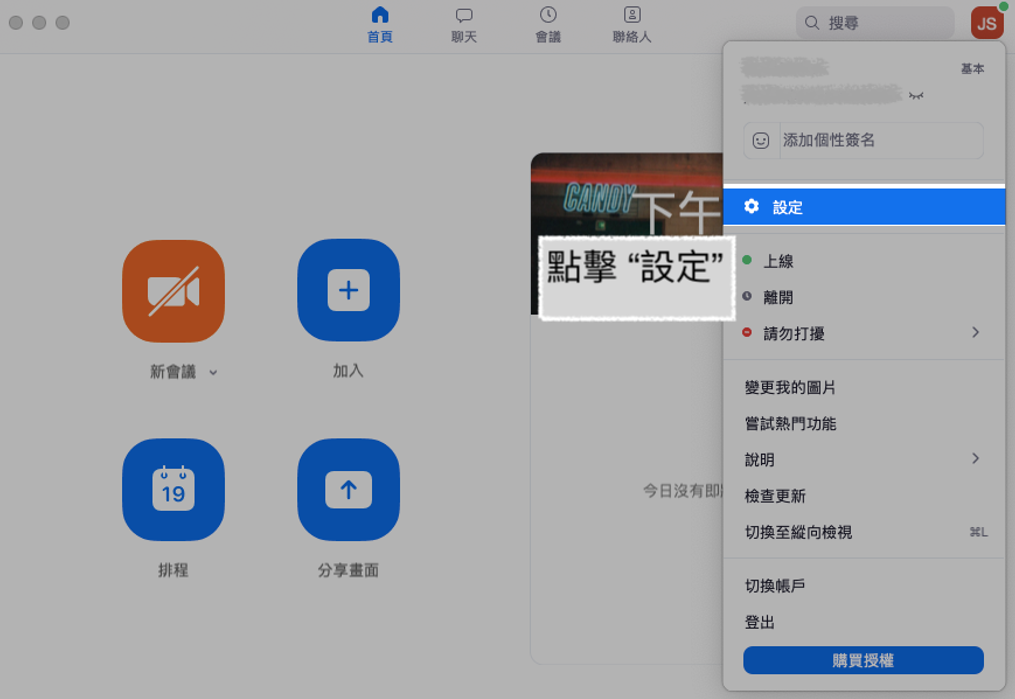
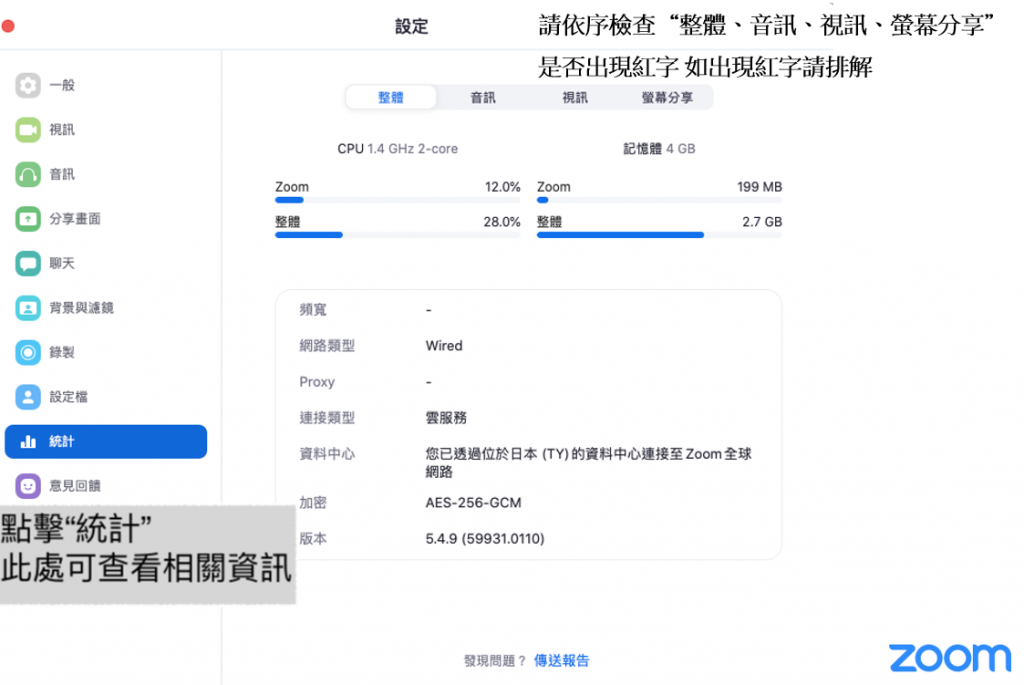
方法一:
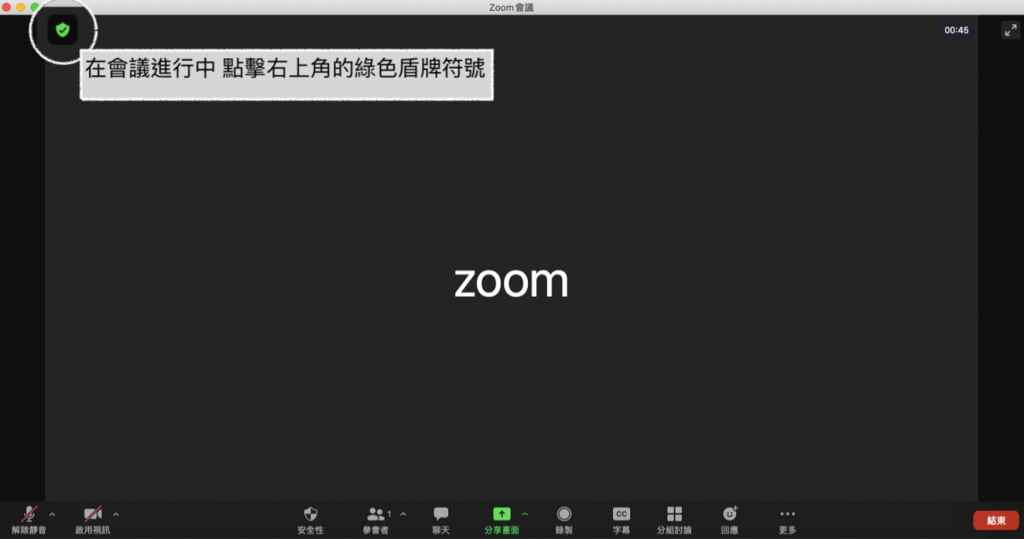
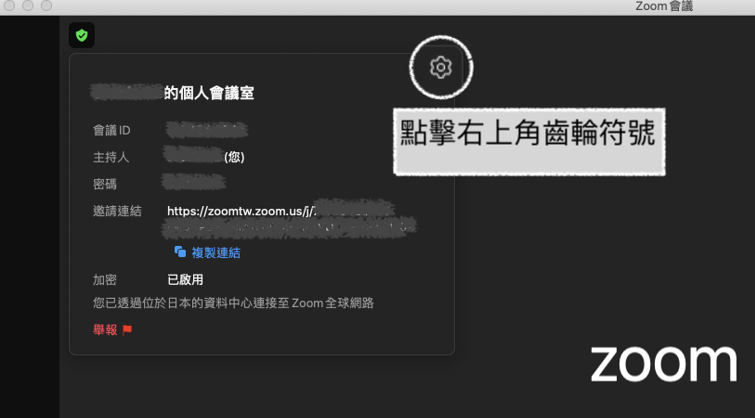
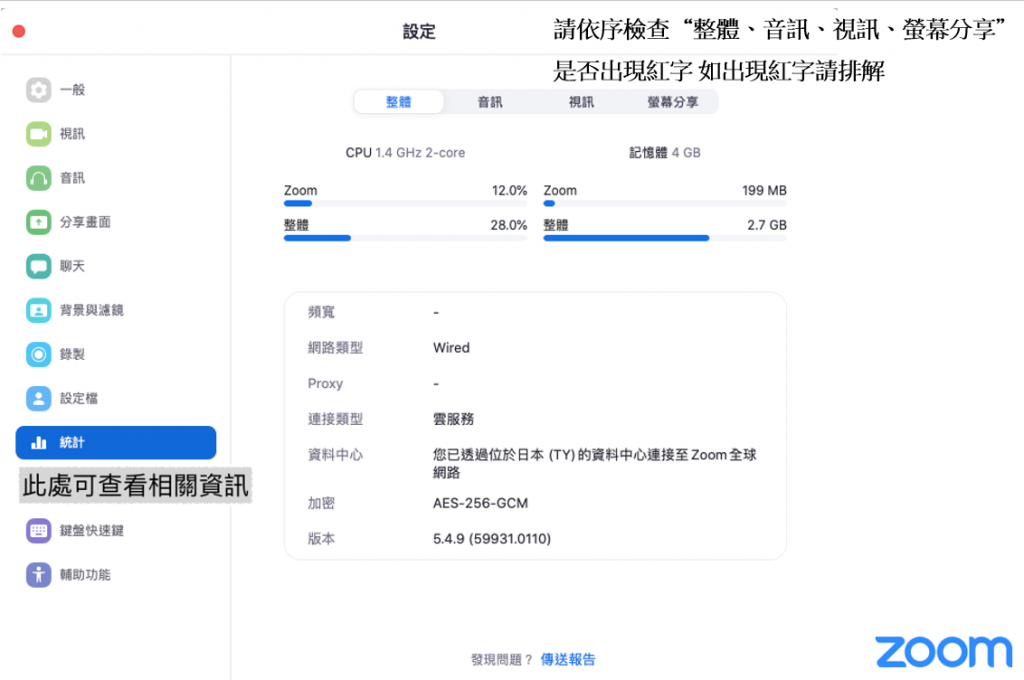
方法二:
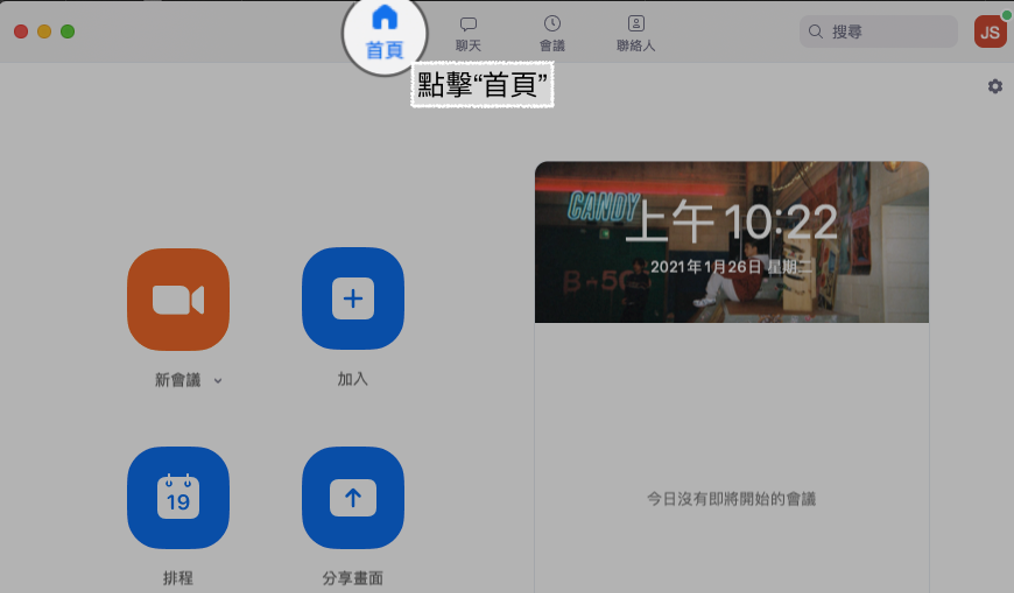
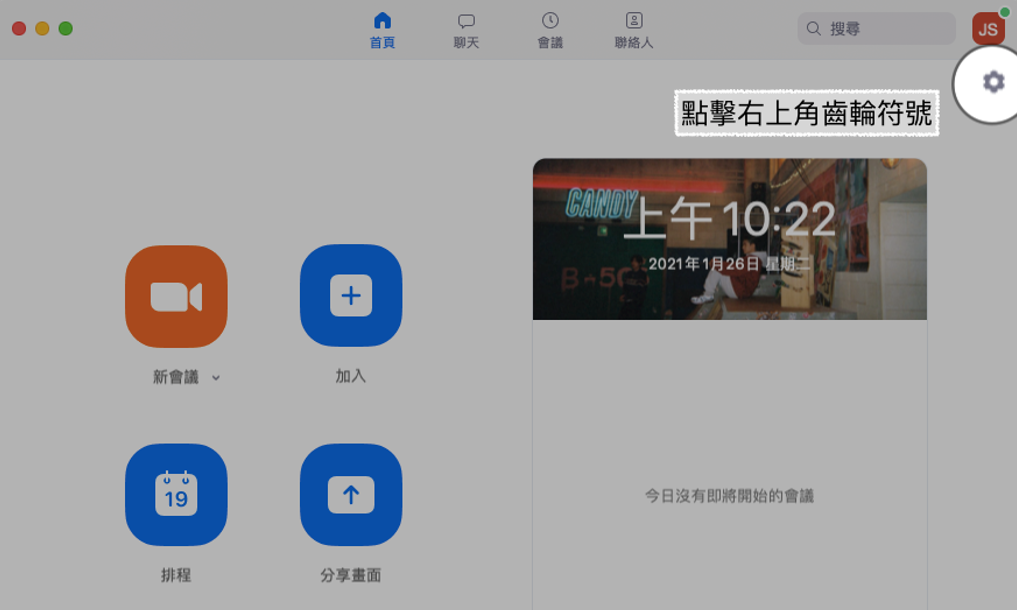
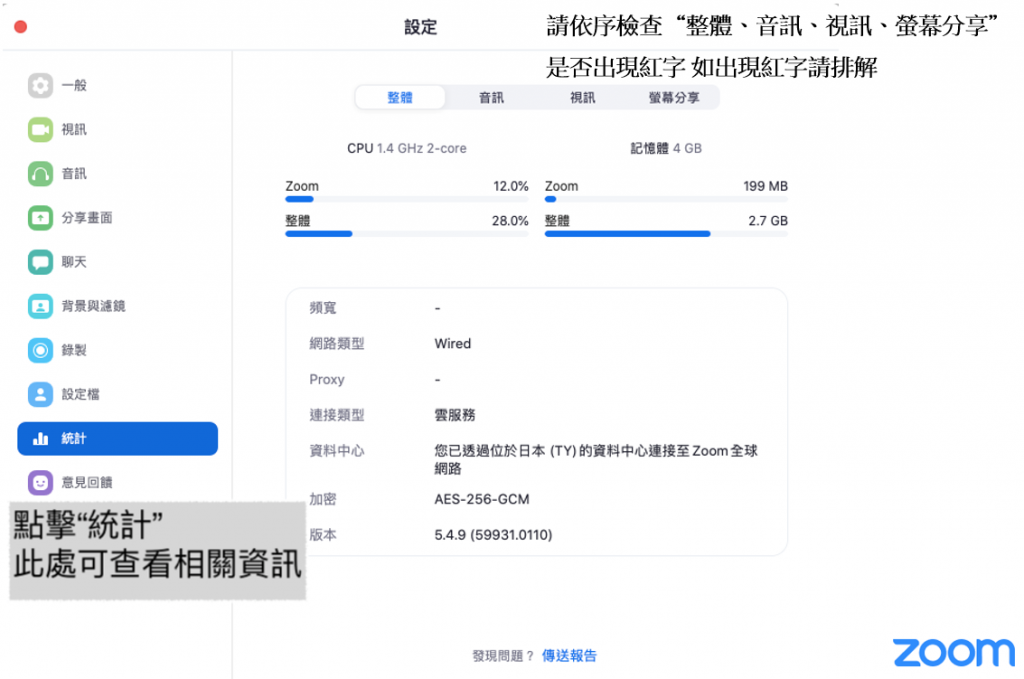
方法三:
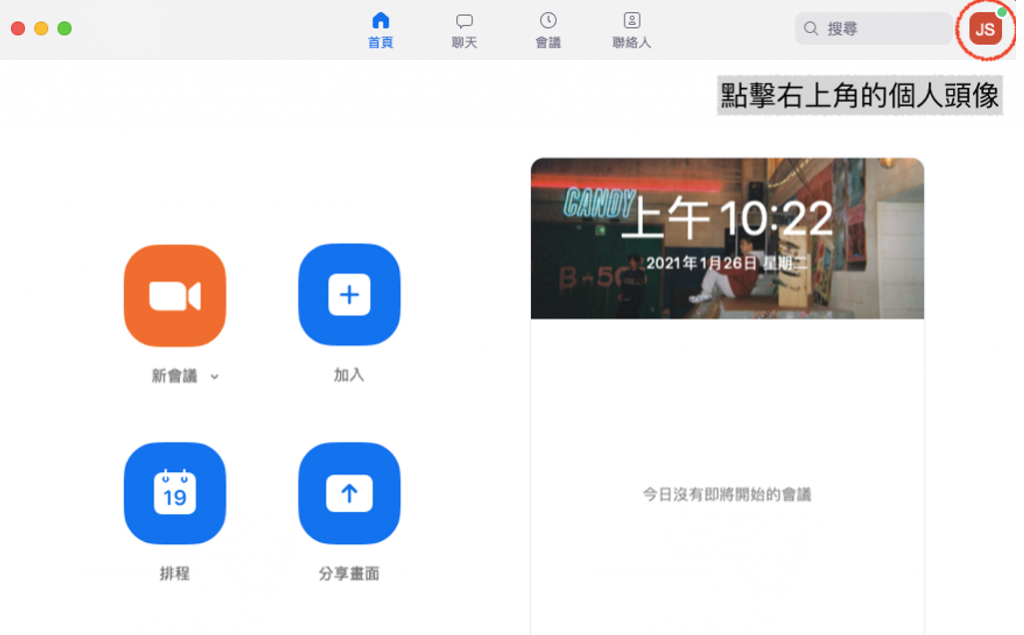
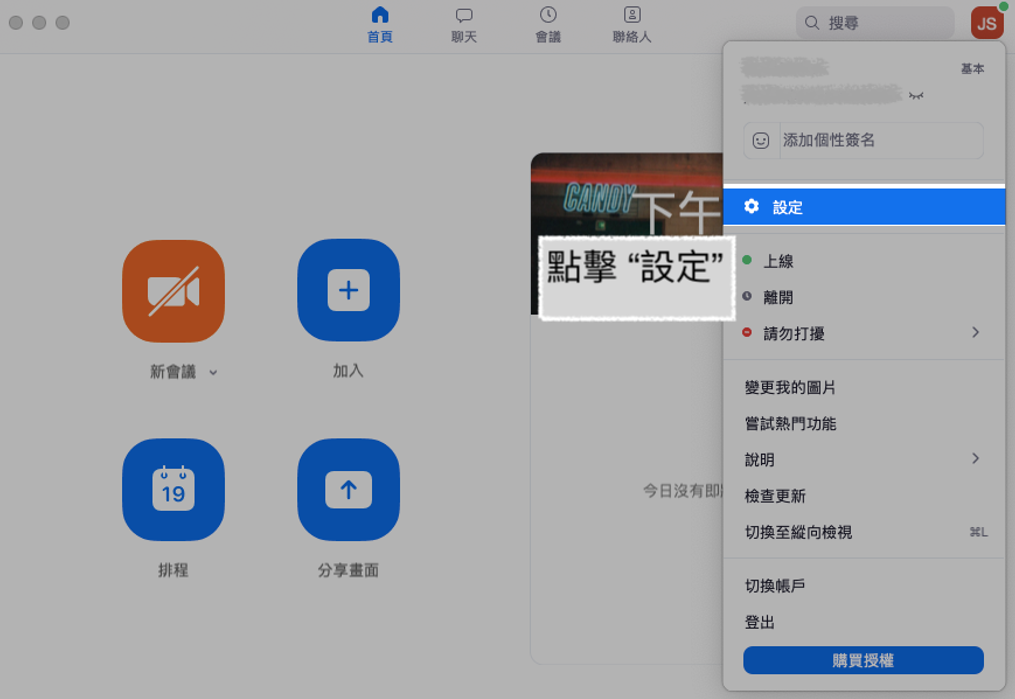
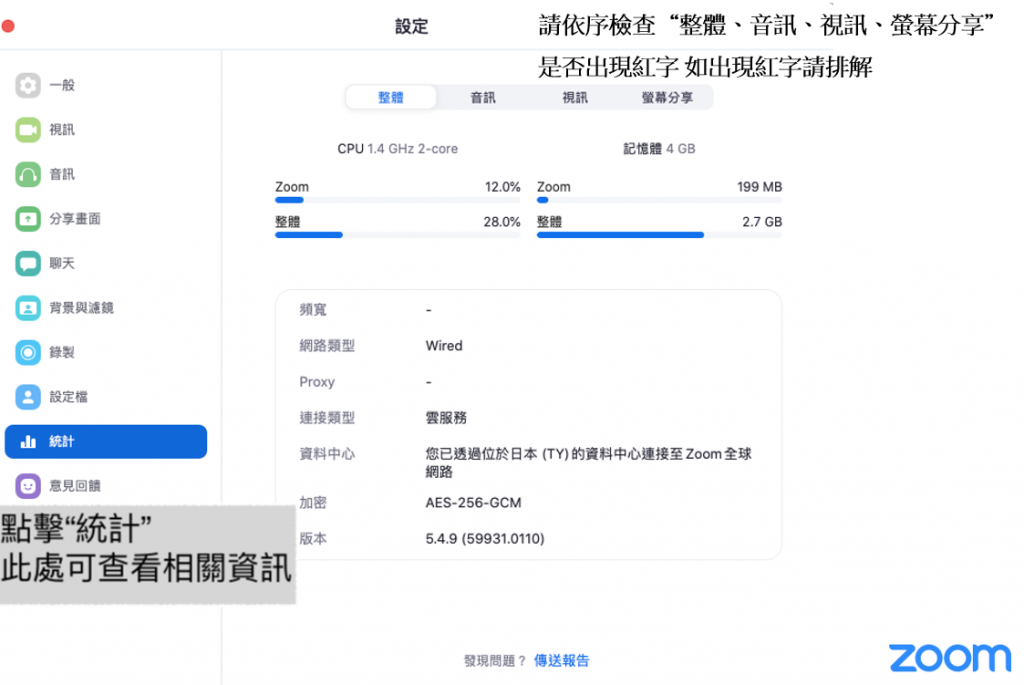
方法一:
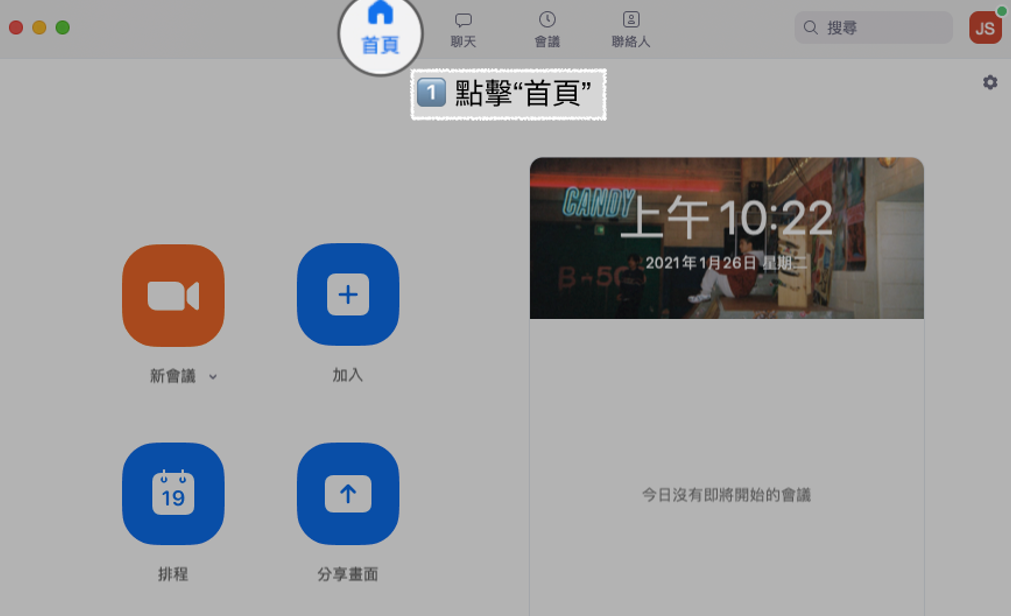
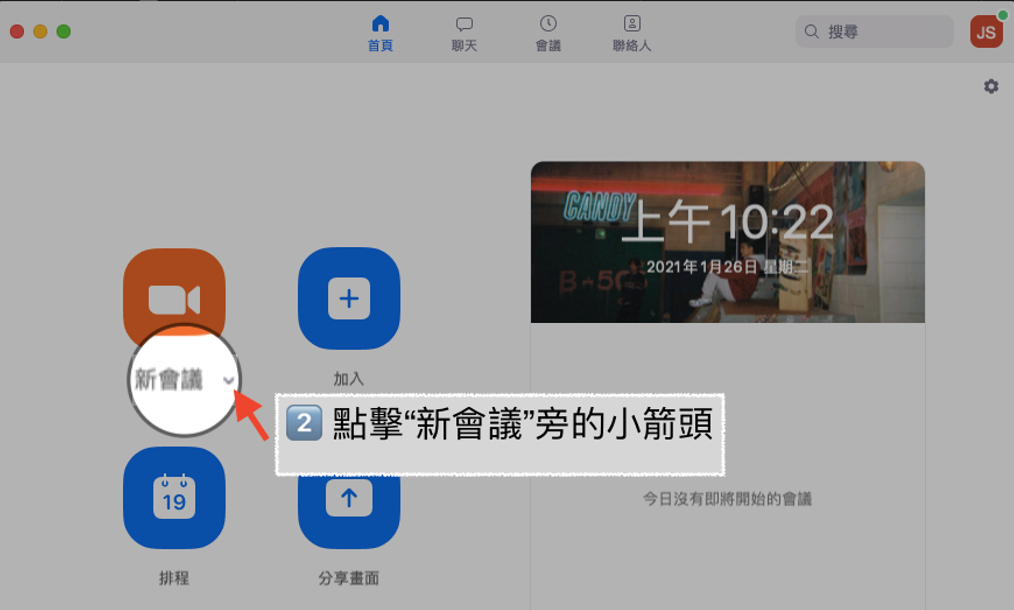
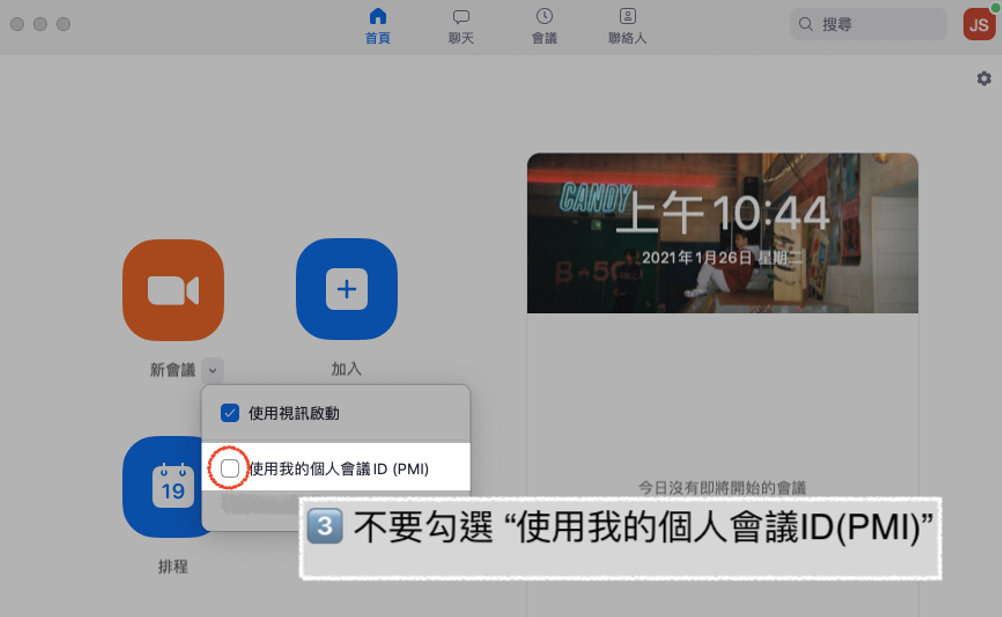
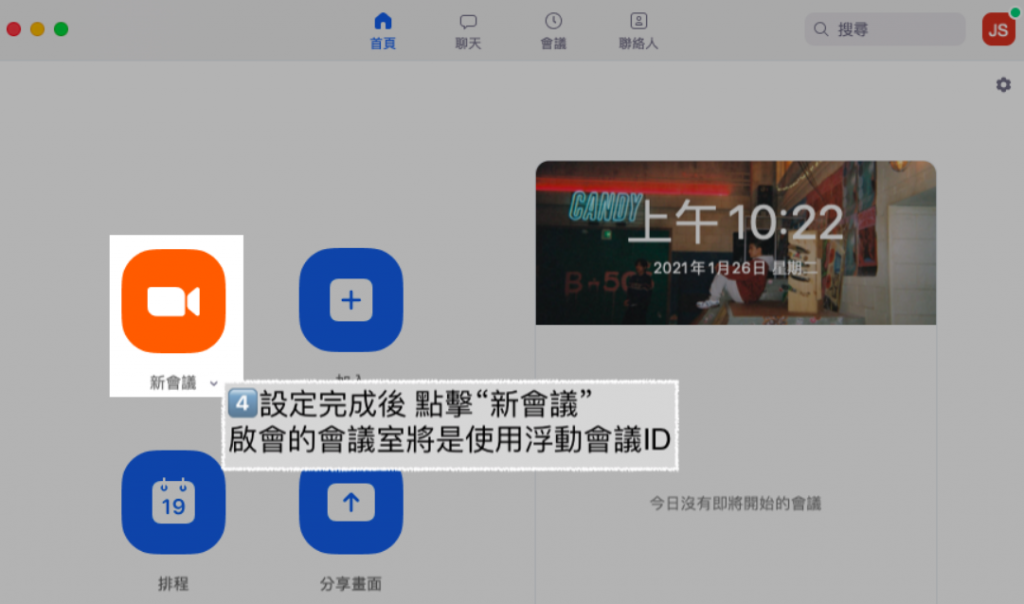
方法二:
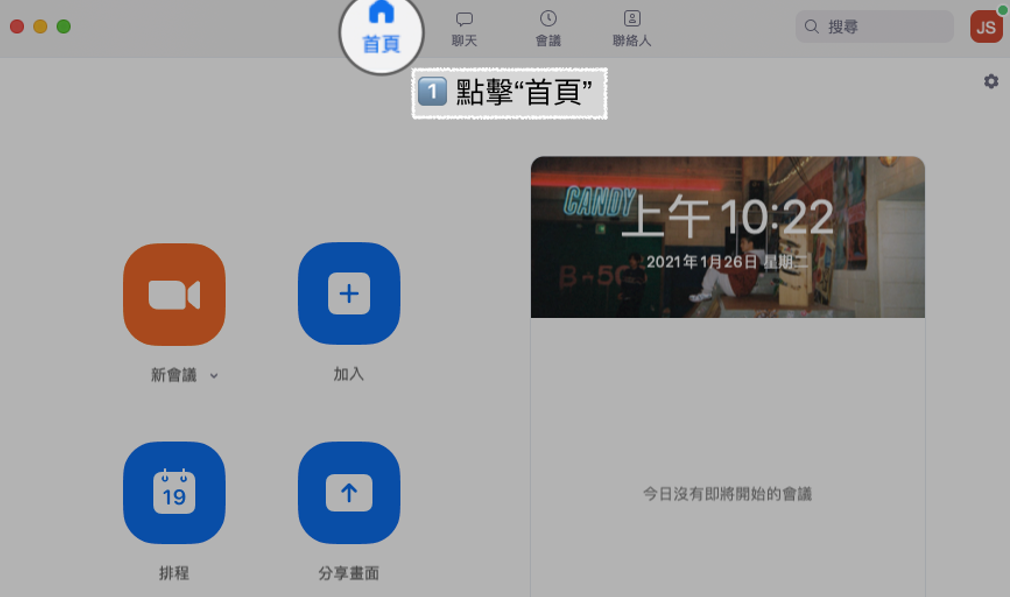
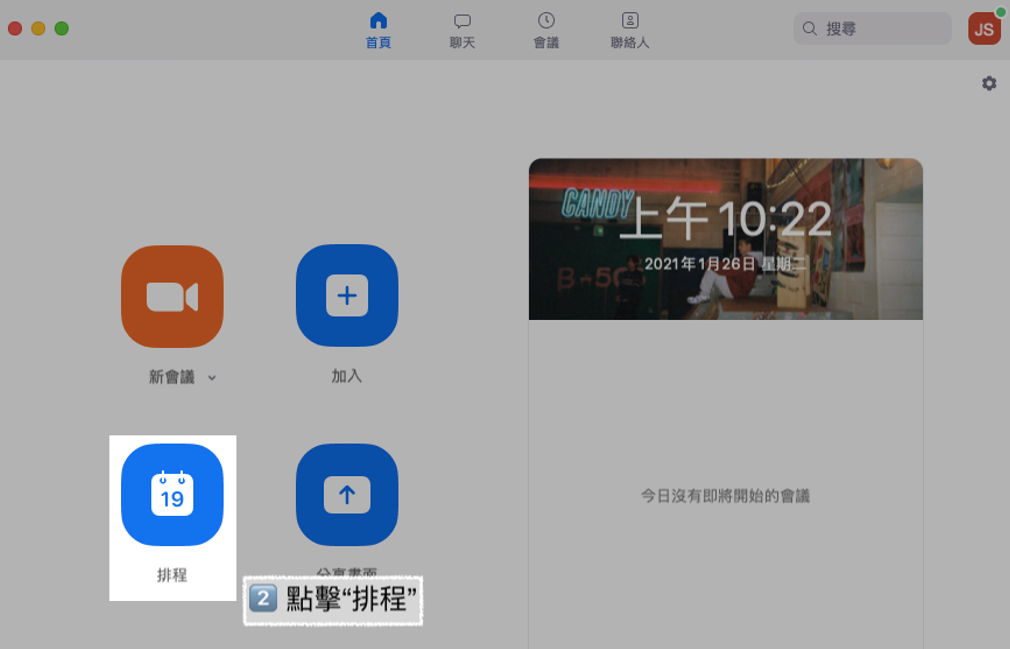

方法一:
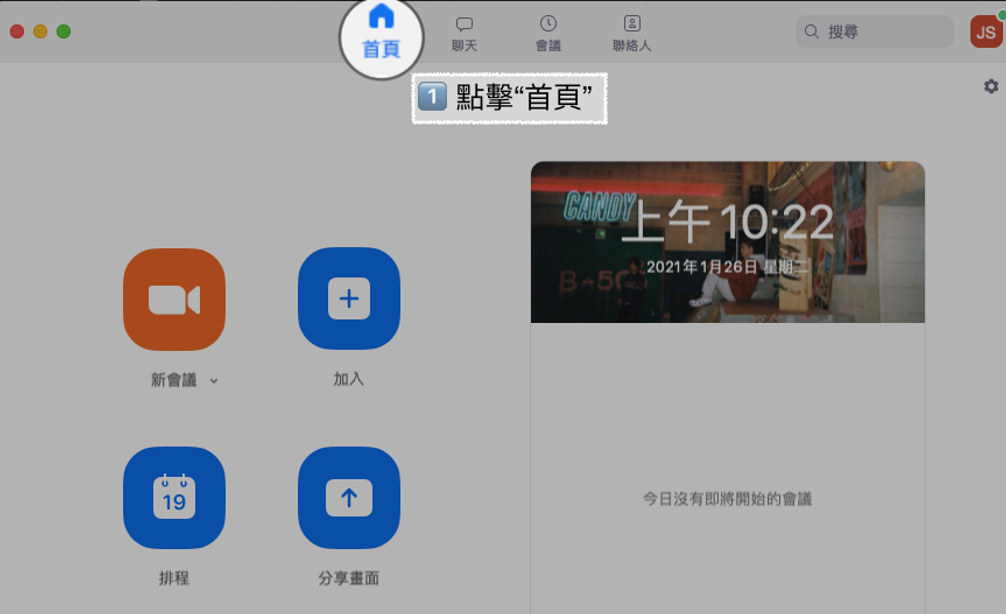
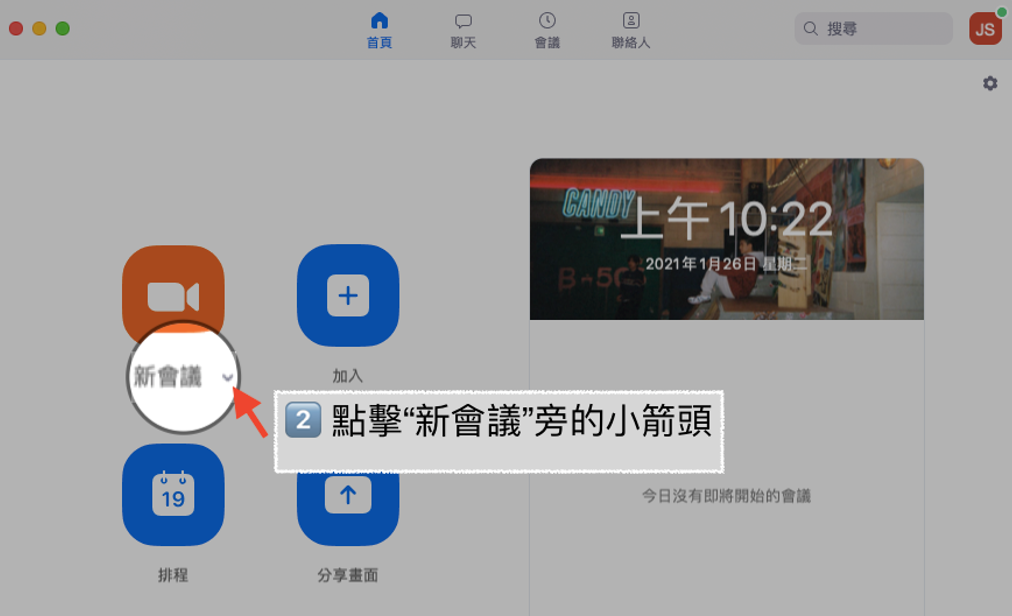
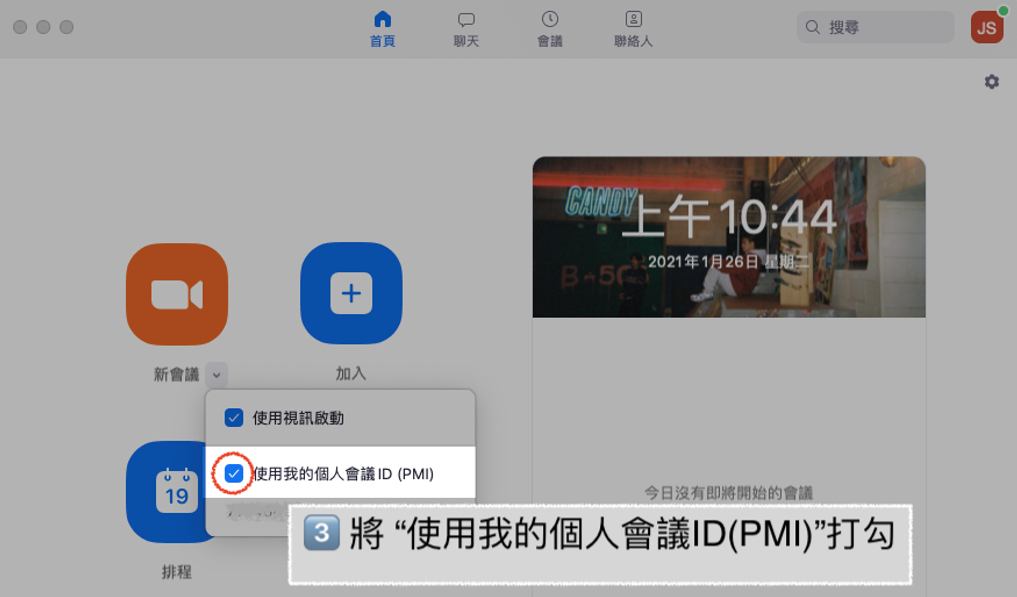
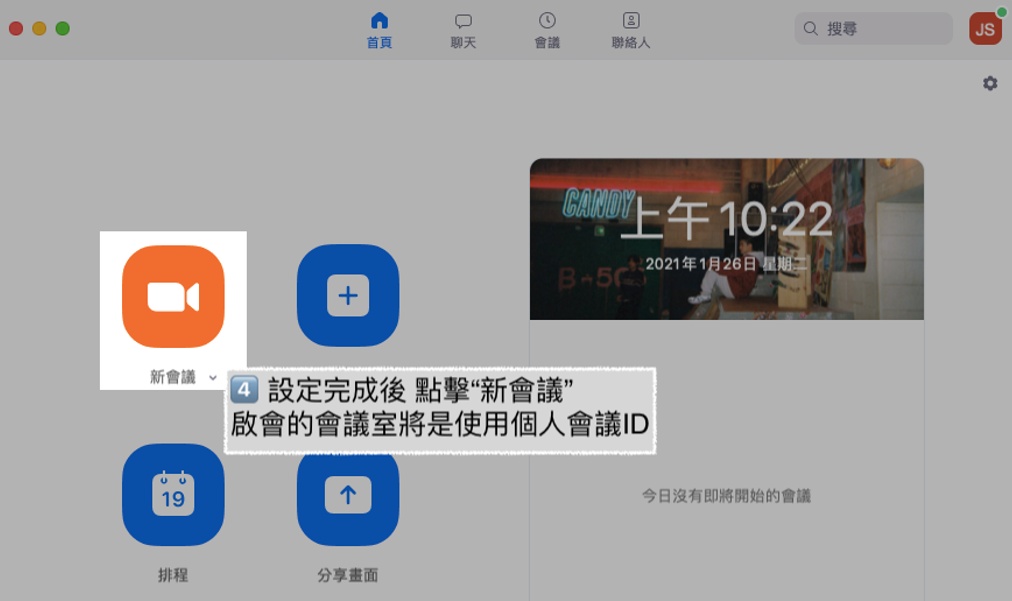
方法二:
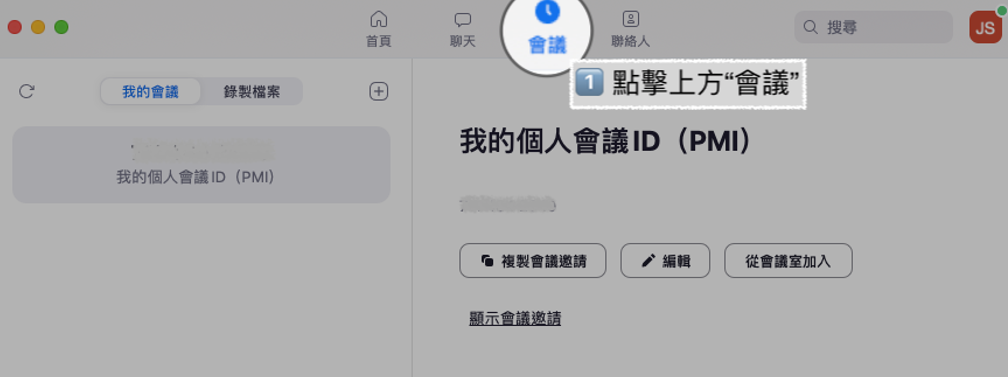
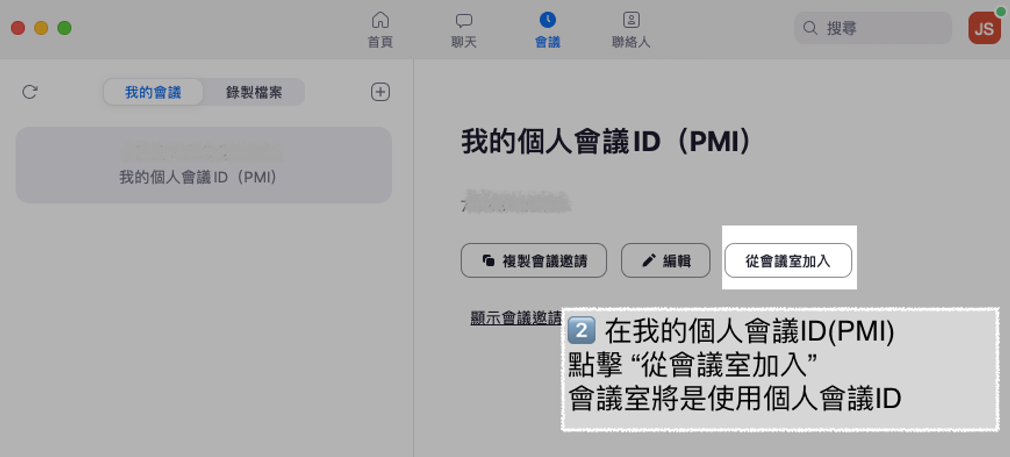
方法三:
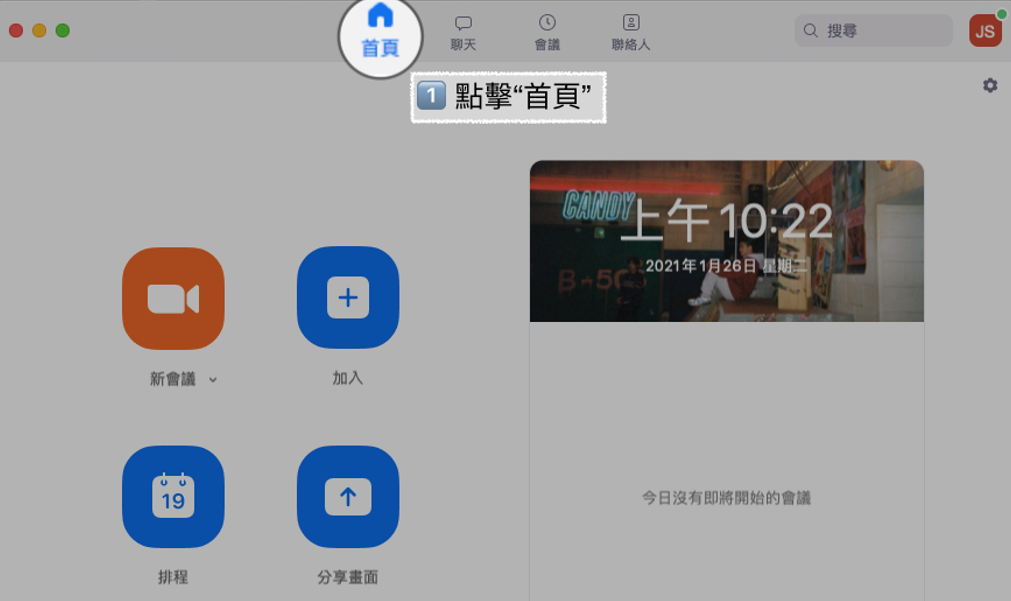
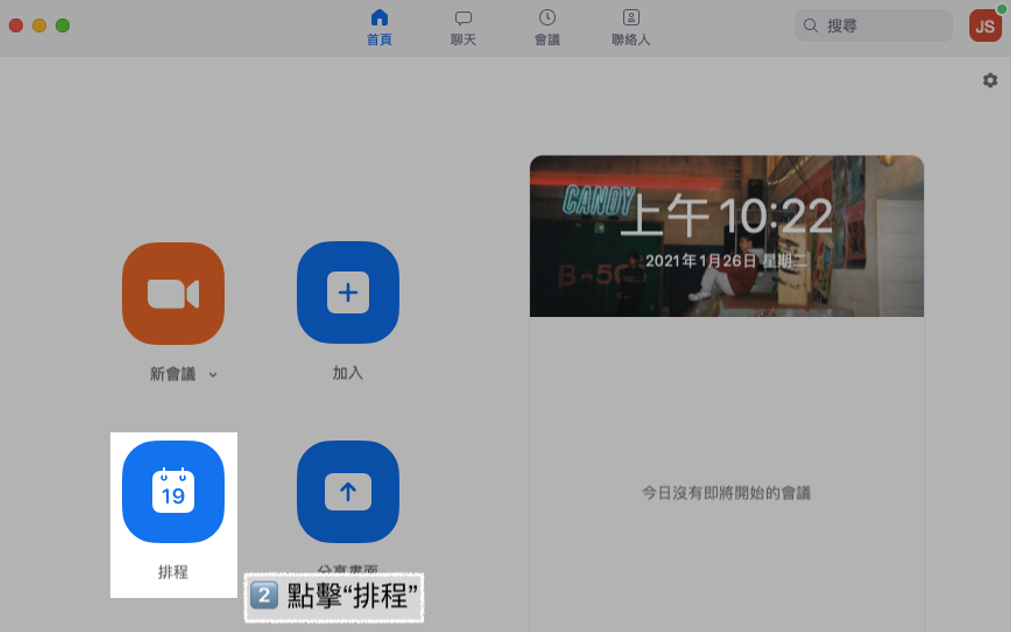
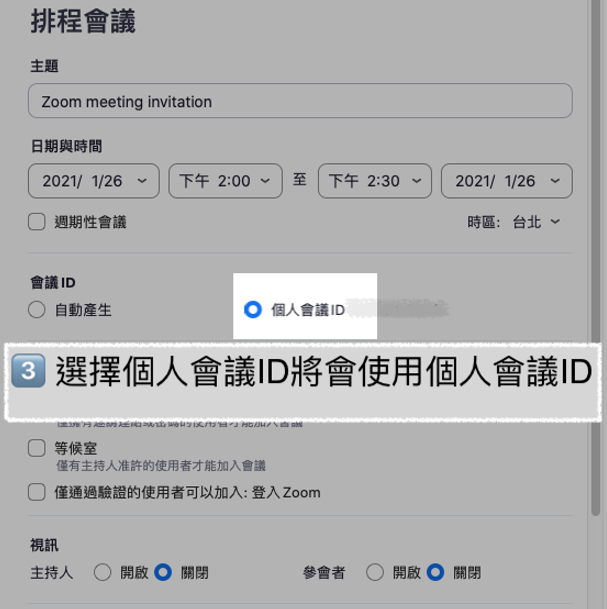
Zoom 軟體「設定」>「輔助功能」>「聊天視窗大小」
或是使用快捷鍵
Windows:
請按鍵盤上的 Ctrl + 加號(+)符號為放大;Ctrl + 減號(-)符號為縮小。
Mac:
請按鍵盤上的 Command + 加號(+)符號為放大;Command + 減號(-)符號為縮小。
請主持端和與會者雙方都先將Zoom軟體更新到最新版再做嘗試。
建議您使用電腦共享影片,iPad因規格版本新舊不同可能不支援影片共享。
高級聊天加密功能將在Zoom用戶之間安全的發送聊天訊息。加密訊息傳遞使用TLS 1.2和高級加密標準(AES)256位演算法對所有聊天訊息進行加密。
版本:
適用於Windows或macOS,4.1.8826.0925或更高版本的Zoom應用程式
適用於Android或iOS的Zoom App,4.1.8855.0925或更高版本
注意:Zoom的某些舊版本,包括Windows和Mac版本3.5.37712.0111或更高版本,iOS版本3.5.37749.0111或更高版本以及Android版本3.5。37712.0111,支持高級加密聊天,但不具有全部功能。
啟用加密後將無法使用下方功能:
1.發送動畫GIF
2.查看帶有URL的聊天消息的鏈接預覽
3.在右側面板中查看文件/圖片
4.編輯已發送的訊息
5.搜尋聊天記錄
6.查看聊天通知訊息預覽
加密標示:
聊天中將顯示一個鎖定圖示(下圖),表示已啟用高級聊天加密。

加密的聊天通知:
啟用後,用戶只有打開Zoom才能看到加密的聊天訊息。通知(包括鎖定螢幕上的通知)將顯示已接收到加密的聊天訊息。
Zoom允許您將文字訊息、螢幕截圖、圖片、檔案和聊天背景動畫反應發送給聯絡人或群組。
版本:
適用於Windows、macOS或Linux的Zoom應用程式:5.2.0或更高版本
適用於Android或iOS的Zoom App:5.2.0或更高版本
傳送螢幕截圖
1.點擊 聊天框上方的螢幕截圖。
2.在要擷取的螢幕部分上單擊並拖動鼠標,然後單擊「擷取」。
3.擷取後,它將顯示在您的聊天輸入欄中。按Enter發送。
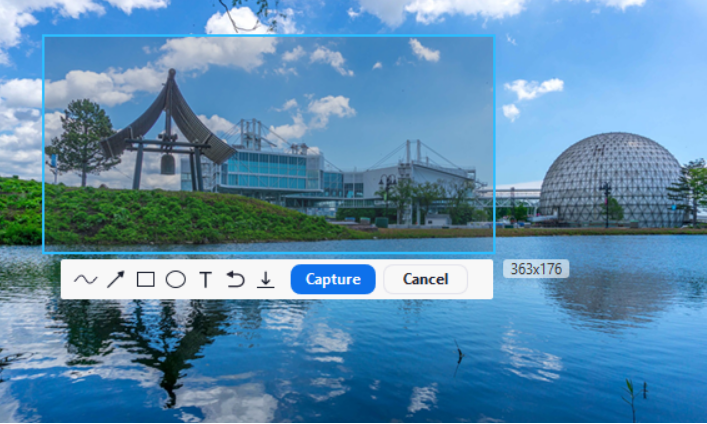
傳送檔案
1.單擊聊天欄上方的檔案。
2.選擇檔案位置。
3.瀏覽檔案位置,然後選擇要發送的檔案。
注意:文件上傳時,如果要取消上傳,請單擊 ×。
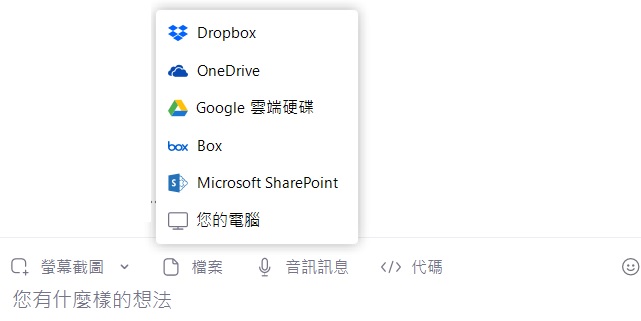
背景動畫反應
在聊天訊息欄中輸入happy birthday。反應將短暫出現在您的聊天視窗中。
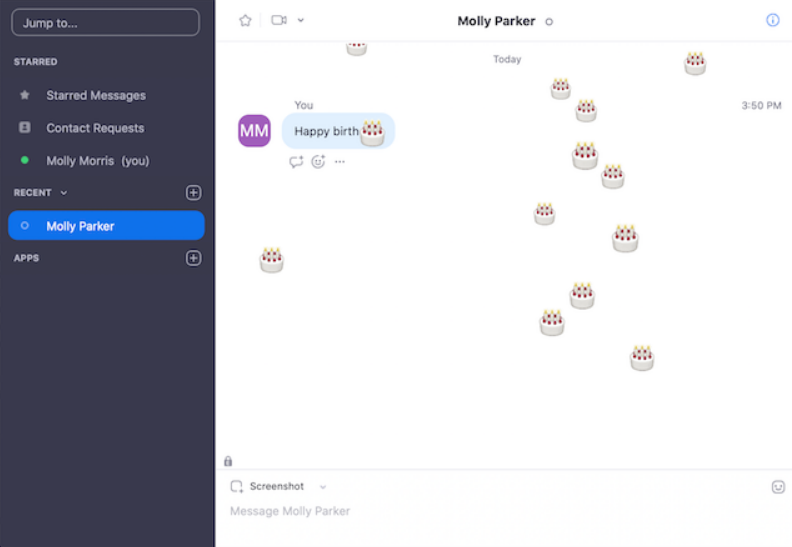
1. 將雙顯示器連接至電腦
2. 桌面點擊「右鍵」>「顯示設定」
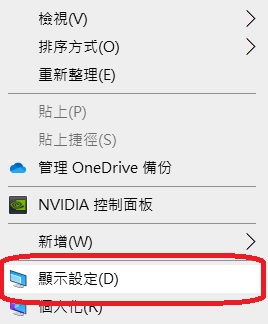
3. 點選「顯示器」>「多部顯示器」,選擇「延伸這些顯示器」
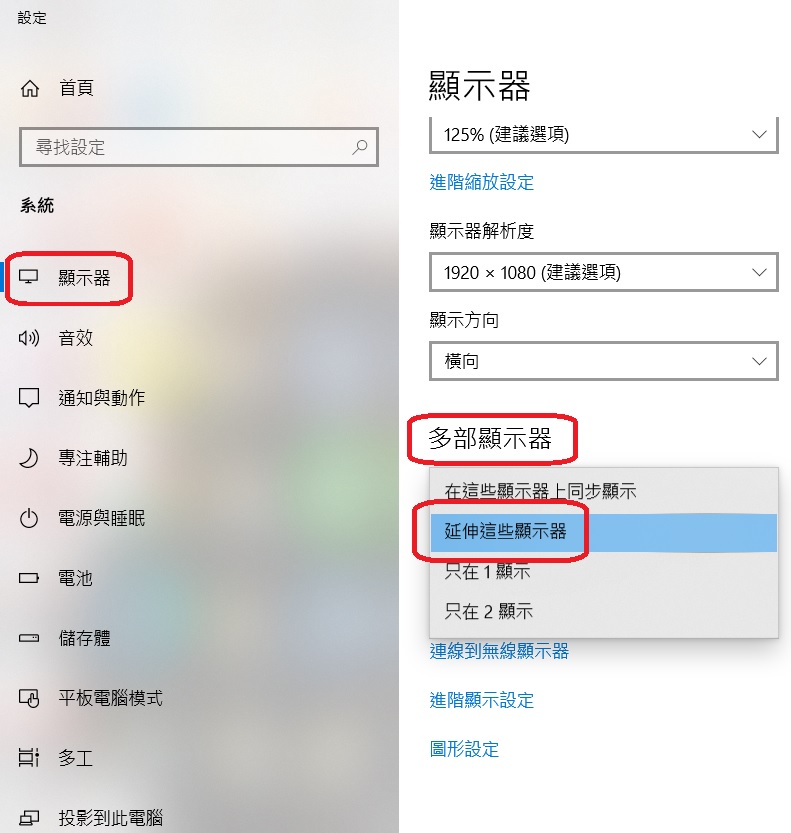
4. 登入「Zoom應用程式」>「首頁」>右上角「設定」
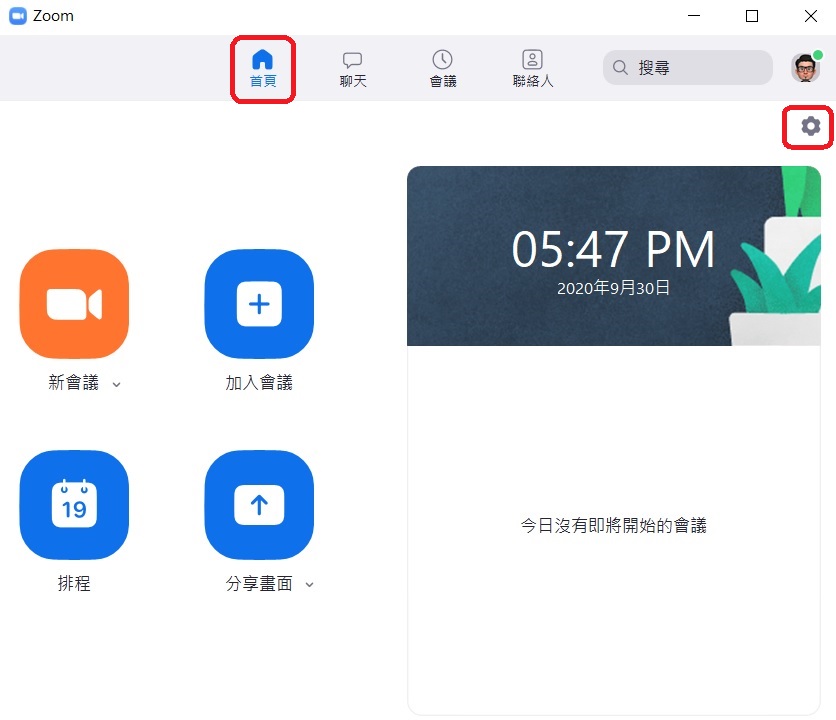
5. 「一般設定處」>勾選「啟用雙監視器模式」
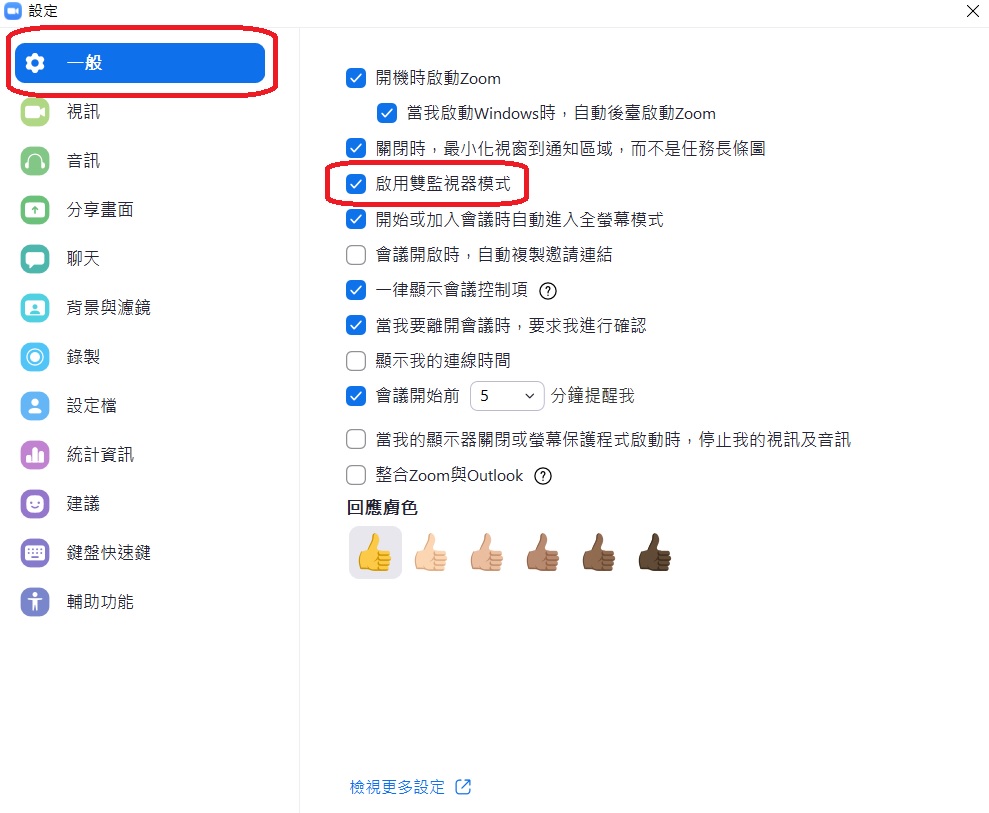
Zoom Microsoft Outlook外掛程式設計用於在Microsoft Outlook中快速便捷地完成排程會議。該外掛程式讓您能夠安排和開始即時Zoom會議,以及讓現有會議轉變為Zoom會議。Outlook外掛程式還可根據您的Outlook行事曆活動將會議同步至Zoom用戶端(僅限PC,要求版本3.5或以上 )。
需求:
點擊下載Zoom Microsoft Outlook Plugin MSI檔案。下載完成後,執行MSI檔案,並完成安裝。在使用外掛程式之前,您需要重啟Outlook。
注意:Outlook的部分版本不支持 Schedule a Meeting(排程會議)或Start Instant Meeting(開始即時會議)的選項。如果您沒有在主功能欄看到上述選項,請在建立新會議或行事曆活動後查看這些選項是否出現。
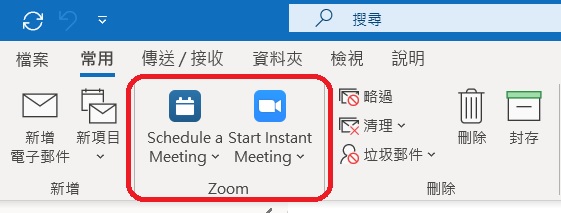
排程會議:
1. 點擊Schedule a Meeting(排程會議) 按鈕。
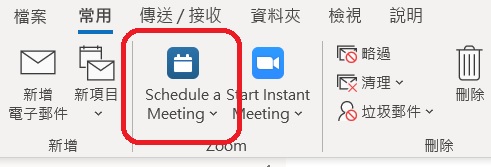
2. 在顯示的會議設定視窗中勾選您所需的設定。
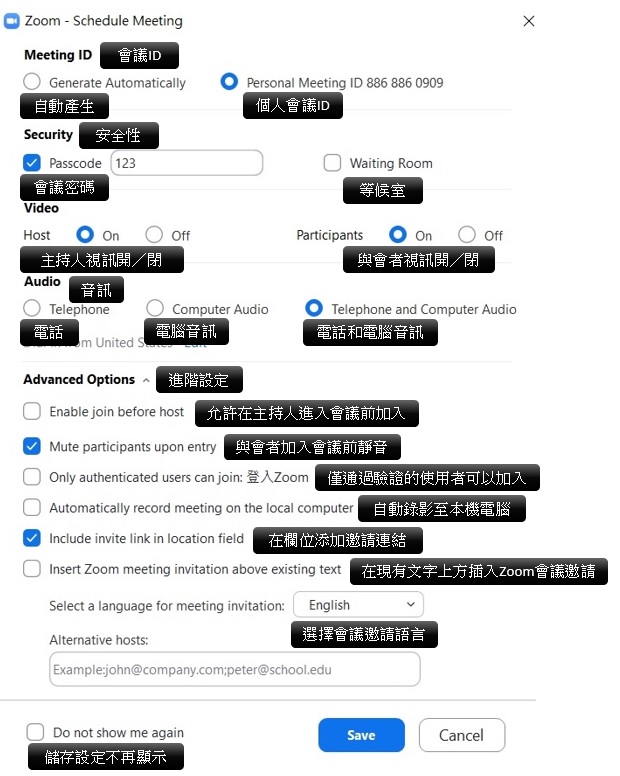
3. 點擊Save(儲存)行事曆邀請將與Zoom會議資訊一同自動生成。
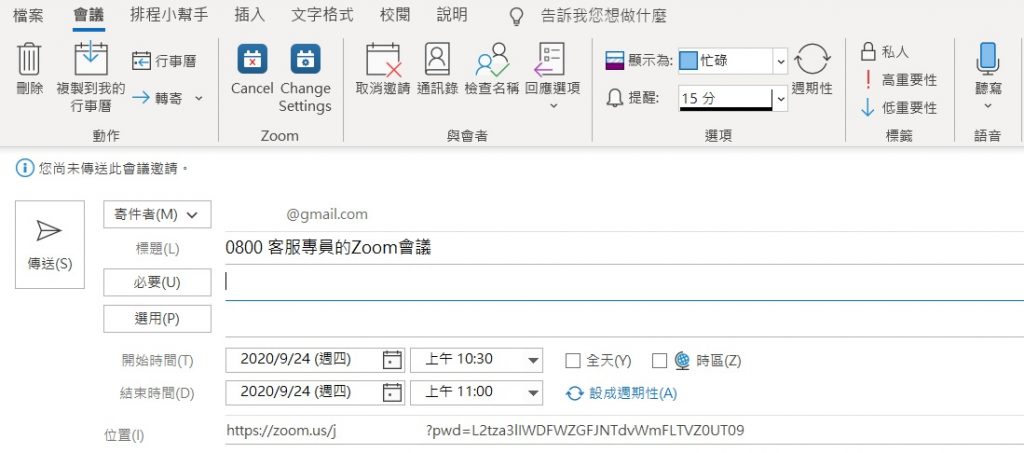
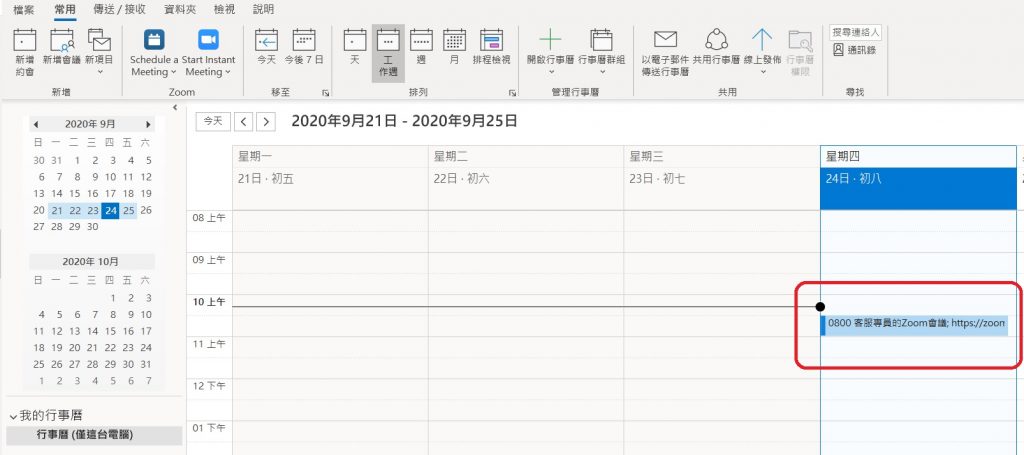
將現有會議邀請變為Zoom會議
1. 在Outlook中開啟您的行事曆會議邀請。
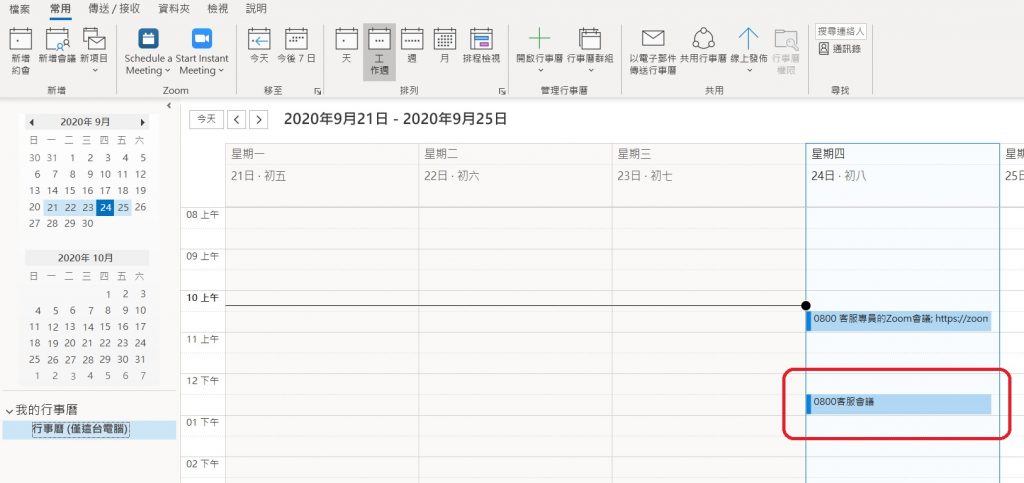
2. 點擊Schedule a Meeting(排程會議),以安排/設定您選擇的會議
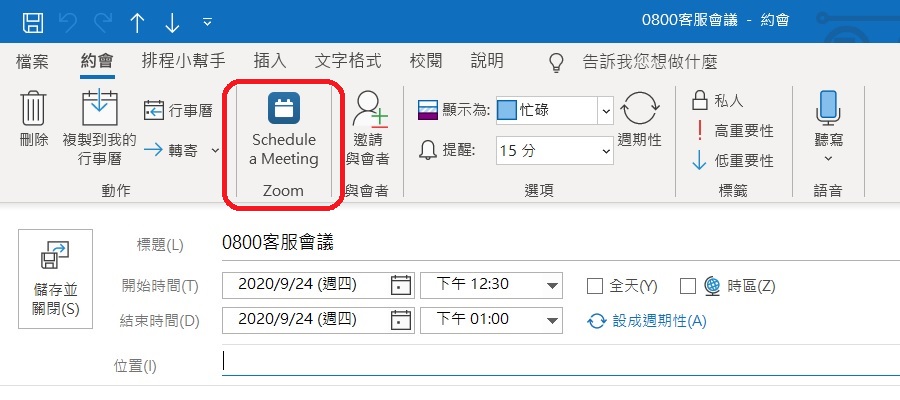
3. 在顯示的會議設定視窗中勾選您所需的設定。
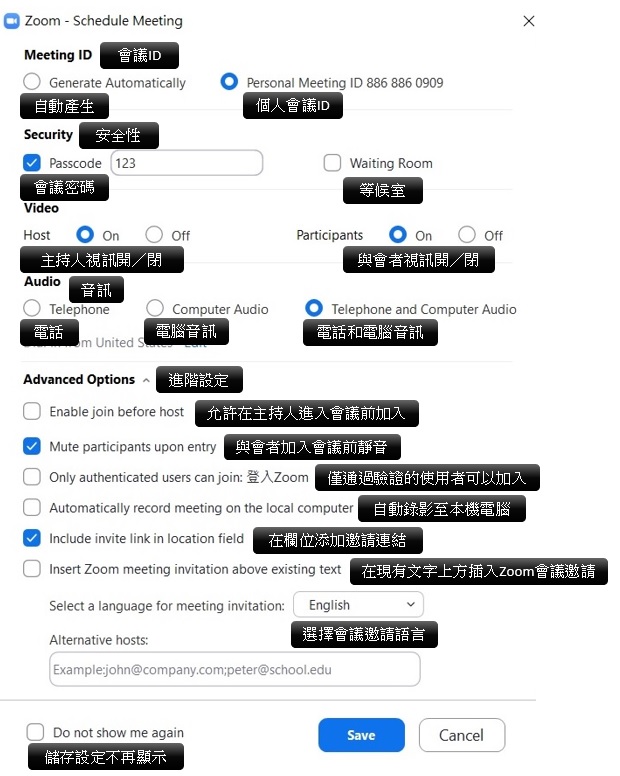
4. 點擊Save(儲存)完成設定。
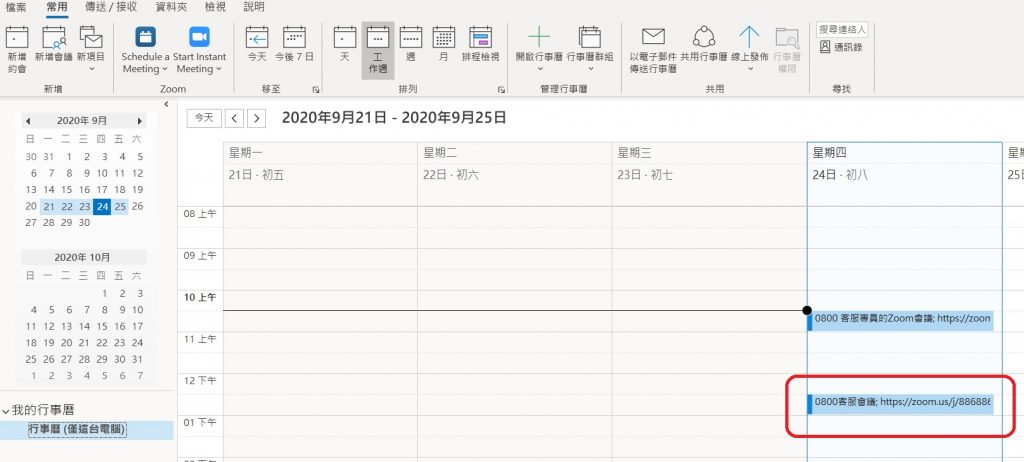
從行事曆安排Zoom會議
1. 開啟您的Outlook行事曆。
2. 選擇所需的日期/時間,點擊右鍵,選擇新增約會。
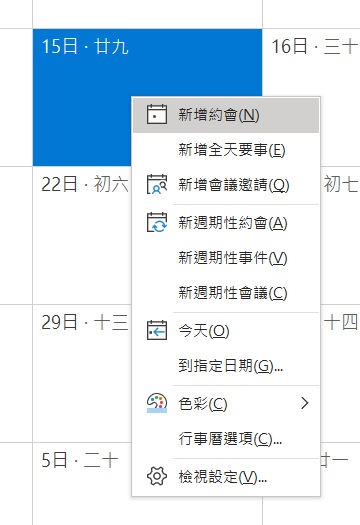
3. 點擊Schedule a Meeting(排程會議),以安排/設定您選擇的會議
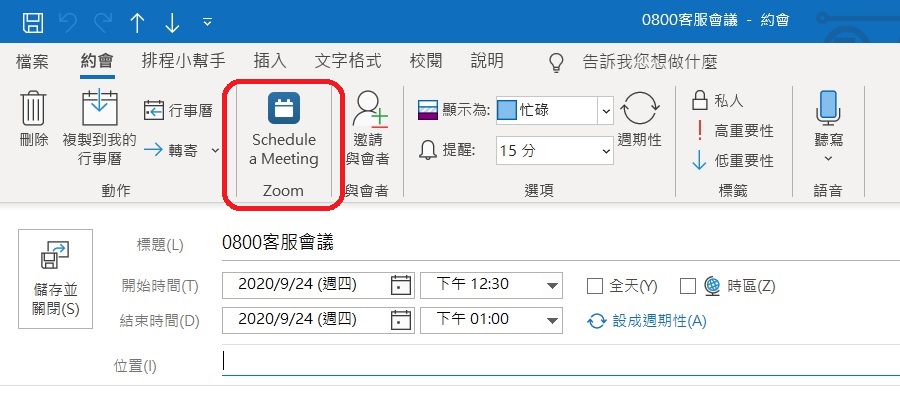
4. 在顯示的會議設定視窗中勾選您所需的設定。
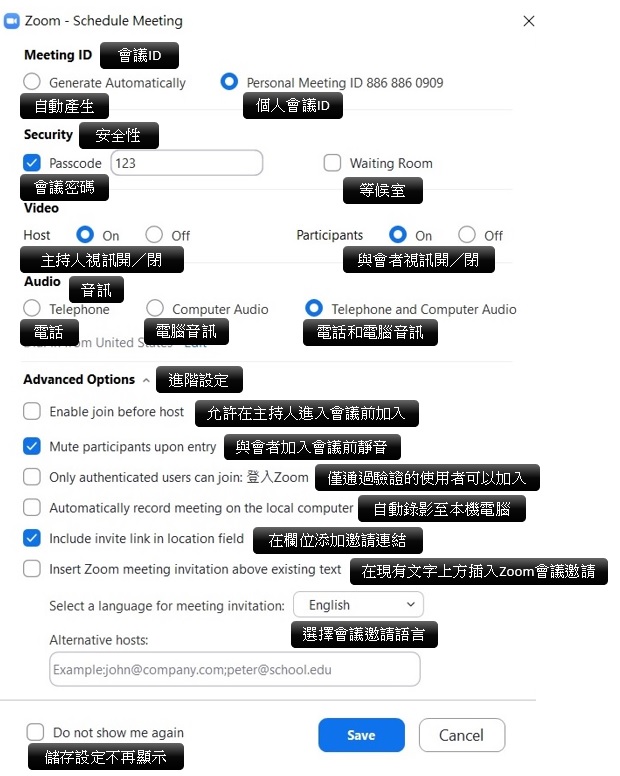
5. 點擊Save(儲存)完成設定。
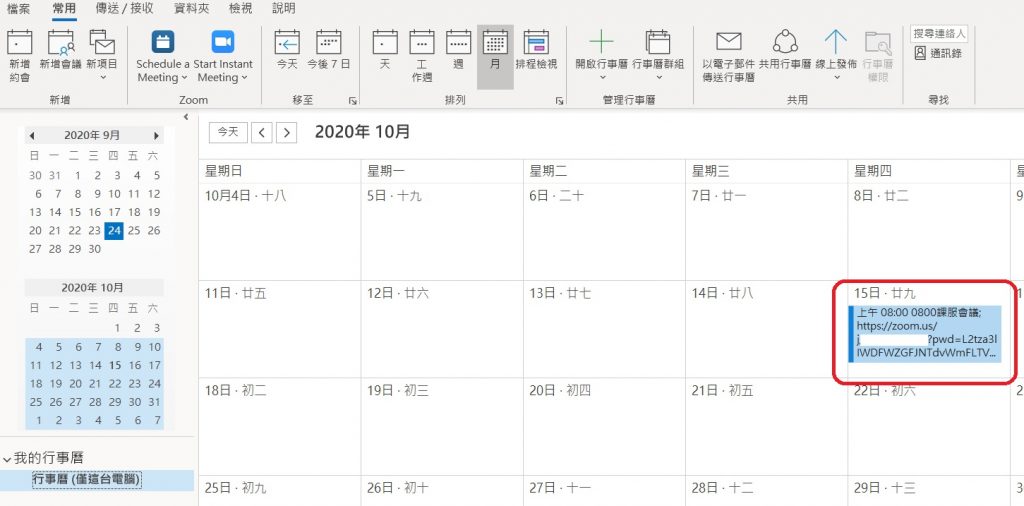
缺少外掛程式圖示
如果您沒有在功能表功能欄上看到Schedule a Meeting(排程會議)圖示,開啟Outlook選項,選擇增益集。
1. 選擇Zoom Outlook外掛程式。
2. 選擇COM增益集並執行
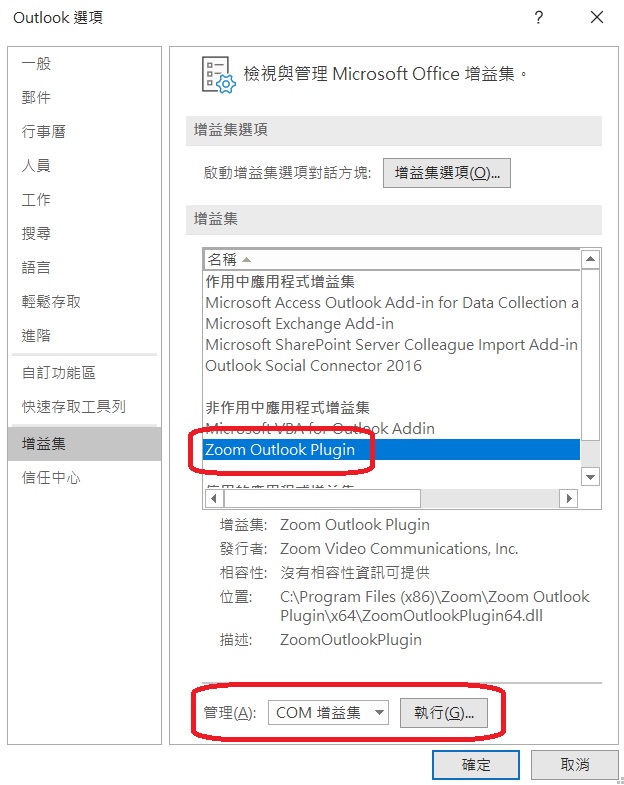
3. 勾選Zoom Outlook外掛程式並點擊確定即可。
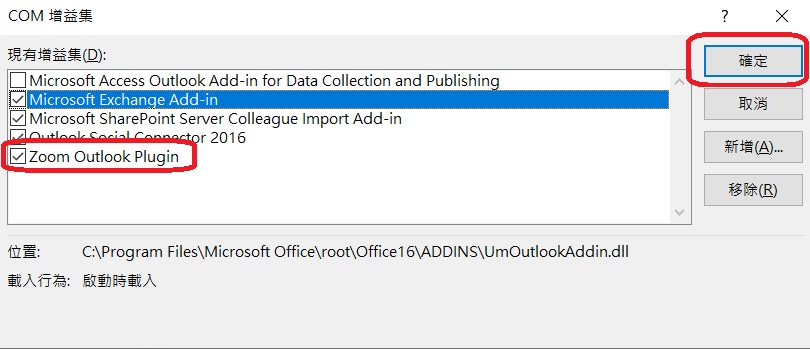
Windows
僅影像(圖片)且無實體綠幕
Zoom版本:5.2.0或更高版本
作業系統:Windows 7、8 或 10 (64 位元)
CPU:
Intel i3:第5代雙核心(含)以上處理器
Intel i5:第3代雙核心(含)以上處理器
Intel i7:第3代雙核心(含)以上處理器
Intel i9:第3代雙核心(含)以上處理器
AMD:8logical核心3.0Ghz(含)以上頻率運作
僅影像(圖片)且有實體綠幕
Zoom版本:3.5或更高版本
CPU:
Intel i5、i7:雙核心2Ghz(含)以上頻率運作
AMD:Ryzen5/7/9(含)以上
視訊(影片)且無實體綠幕
Zoom版本:4.6.4或更高版本
作業系統:Windows 7、8 或 10(64 位元)
CPU(720p視訊):
Intel i5、i7、i9:第六代雙核心(含) 以上,Atom和Y系列除外
處理器必須有 Intel GPU,作業系統必須是Windows 10(64 位元)
CPU(1080p視訊):
Intel i5: 第六代4核心(含)以上,U系列除外
Intel i7、i9:第4代4核心(含)以上
其他Intel處理器:第4代6核心(含)以上,Atom 和Y系列除外
非Intel處理器:8核心3.0GHz(含) 以上,或12核心(含)以上
AMD:Ryzen5/7/9(含)以上
帶有HD 620集成顯卡的Intel CPU:
Windows 10,64位元,Zoom5.0.4或更高版本
CPU驅動程序版本26.20.xx.xx以上
Intel i7雙核心或Intel i5雙核心,主要版本為26.20以上,次要版本為7323以上
視訊(影片)且有實體綠幕
Zoom版本:4.6.4或更高版本
作業系統:Windows 7、8 或 10 (64 位元)
CPU(720p視訊):
Intel i5、i7、i9:第6代雙核心(含)以上,Atom和Y系列除外
Intel i5、i7、i9:4核心以上
其他Intel處理器:6核心(含)以上,Atom 和Y系列除外
非Intel處理器,6核心3.0GHz(含)以上,或8核心(含)以上
AMD:Ryzen5/7/9(含)以上
CPU(1080p視訊):
Intel i5:第5代4核心(含)以上
Intel i7:第2代4核心(含)以上
Intel i9:4核心(含)以上
其他Intel處理器:6核心(含)以上,Atom和Y系列除外
非Intel處理器,8核心3.0GHz(含)以上,或 12核心(含)以上
AMD:Ryzen 5/7/9(含)以上
macOS
僅影像(圖片)且無實體綠幕
Zoom版本:4.6.0 或更高版本
macOS:10.13或更高版本
CPU:
Apple M1
Intel i5:第6代雙核心(含)以上
注意:第6代i5雙核心處理器,需要MacOS 10.14(含)以上
Intel i7:第4代4核心(含)以上
僅影像(圖片)且有實體綠幕
Zoom版本:3.5或更高版本
CPU:
Apple M1
Intel i5、i7、AMD:雙核心2Ghz(含)以上頻率運作
視訊(影片)且無實體綠幕
Zoom版本:4.6.4或更高版本
Mac版本:macOS 10.13或更高版本
CPU(720p視訊):
Apple M1(Macbook Air和Pro)
Intel i5:第6代雙核心(含)以上且macOS 10.14(含)以上
Intel i5、i7、i9:4 核心(含)以上
Intel i7、i9:第6代雙核心(含)以上
其他Intel處理器:6核心(含)以上,Atom和Y系列除外
非Intel處理器:8核心(含)以上
CPU(1080p視訊):
Apple M1(Macbook Air和Pro)
Intel i5:第五代4 核心(含)以上或第七代雙核心頻率2.0Ghz(含)以上
Intel i7:第二代4 核心(含)以上
Intel i9:4 核心(含)以上
其他 Intel 處理器:6核心(含)以上,Atom 和Y系列除外
非 Intel 處理器:8核心(含)以上
視訊(影片)且有實體綠幕
Zoom版本:4.6.4或更高版本
Mac版本:macOS 10.9或更高版本
CPU(720p視訊):
Apple M1
Intel i5、i7、i9:第6代雙核心(含)以上,Atom和Y系列除外
Intel i5、i7、i9:4核心(含)以上
其他 Intel 處理器:6核心(含)以上,Atom和Y系列除外
非 Intel 處理器:8核心(含)以上
CPU(1080p視訊):
Apple M1
Intel i5:第5代4核心(含)以上
Intel i7:第2代4核心(含)以上
Intel i9:4核心(含)以上
其他 Intel 處理器:6核心(含)以上,Atom和Y系列除外
非 Intel 處理器:8核心(含)以上
Linux
Zoom版本:2.0或更高版本
CPU:
Intel i5/i7或AMD:雙核心2Ghz(含)以上頻率運作
需實體綠幕
iOS
Zoom行動應用程式版本:5.3.0或更高版本
裝置:
iPhone 8、8+或更新機型
第5代和第6代9.7吋 iPad
第7代或更高版本的 10.2吋iPad
iPad Pro
Android
Zoom行動應用程式版本:5.3.0或更高版本
Android 8.0或更高版本
arm64 處理器:8核(含)以上
RAM:3GB或更高內存
GPU:
Qualcomm Adreno:540 (Snapdragon 835 / Snapdragon SDM835)或615以上 (QCS605 or Snapdragon SDM710)
Mali:
G72或更高版本G系列
CPU需更新於exynos 9810、exynos 990、 kirin 980
支持的手機製造商:
Google、OnePlus、Oppo、Redmi、Samsung、Vivo、Xiaomi、Huawei
Zoom Rooms
Zoom版本(Windows):4.6.0 (1193.1215) 或更高版本
Zoom版本(macOS):macOS:4.6.0 (1696.1216) 或更高版本
實體綠幕
建議設定
為了達到最佳的虛擬背景效果,Zoom 建議使用純色背景,最好是綠色。
更高品質的攝影機可產生更好的虛擬背景。
使用一致的照明和顏色。
請勿穿著與虛擬背景相同顏色的衣服。
影像(圖片)規格
長寬比為 16:9 且最小解析度為 1280 x 720 像素的背景影像。
視訊(影片)規格
MP4 或 MOV 檔案,最小解析度為 480 x 360 像素 (360p),最大解析度為 1920 x 1080 像素 (1080p)。
1. 點選分組討論

2. 選擇與會者指派方式
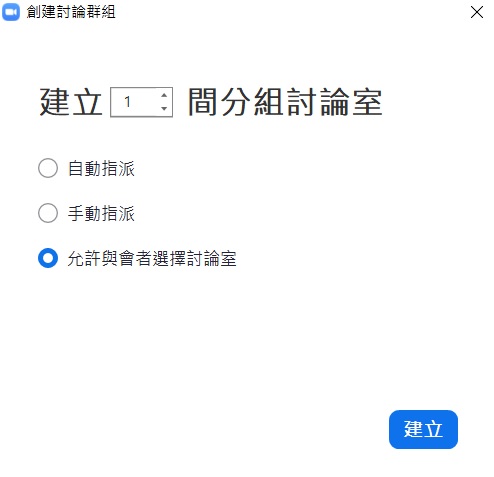
自動指派:依小組會議室數量,系統自動平均分配與會者至各個小組會議室
手動指派:主持人手動分配與會者至各個小組會議室
允許與會者選擇討論室:與會者可自行選擇要參與的小組會議室
3. 分組討論設定