- 以您的購買帳號登入網頁https://zoom.us/
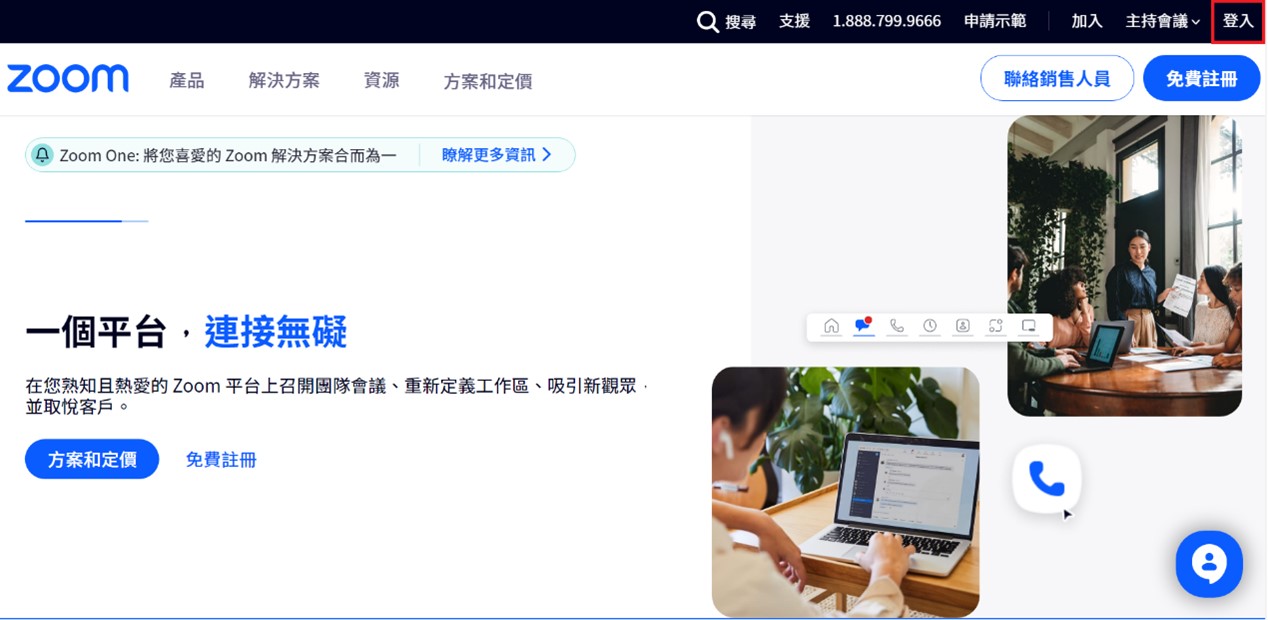
※登入時請使用與註冊相同方式,輸入帳號(電子郵件)密碼時請注意有英文有大小寫及全形半形分別。(登入時若出現「One-Time Passcode Verification」,請至註冊/服務綁定的電子郵件信箱查看系統送出之驗證碼並輸入。)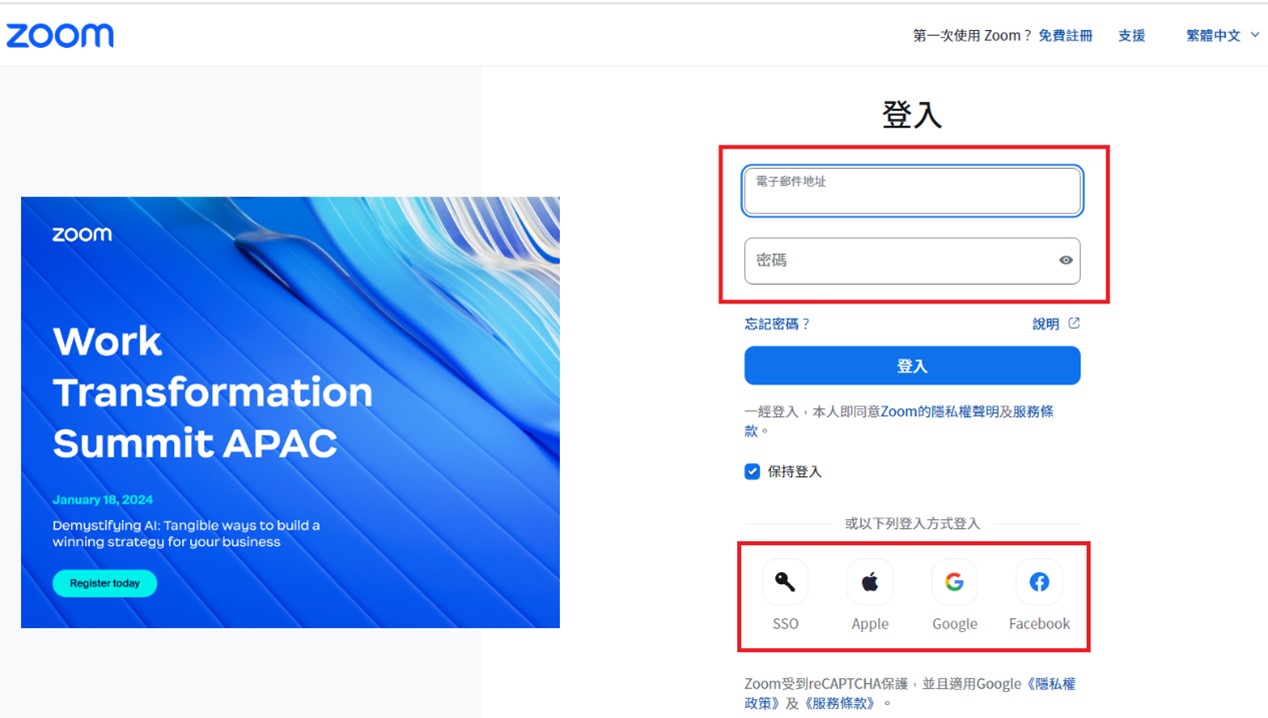
- 登入後即可查看到相關會員資訊,您可點選右方編輯進行相關資料調整。
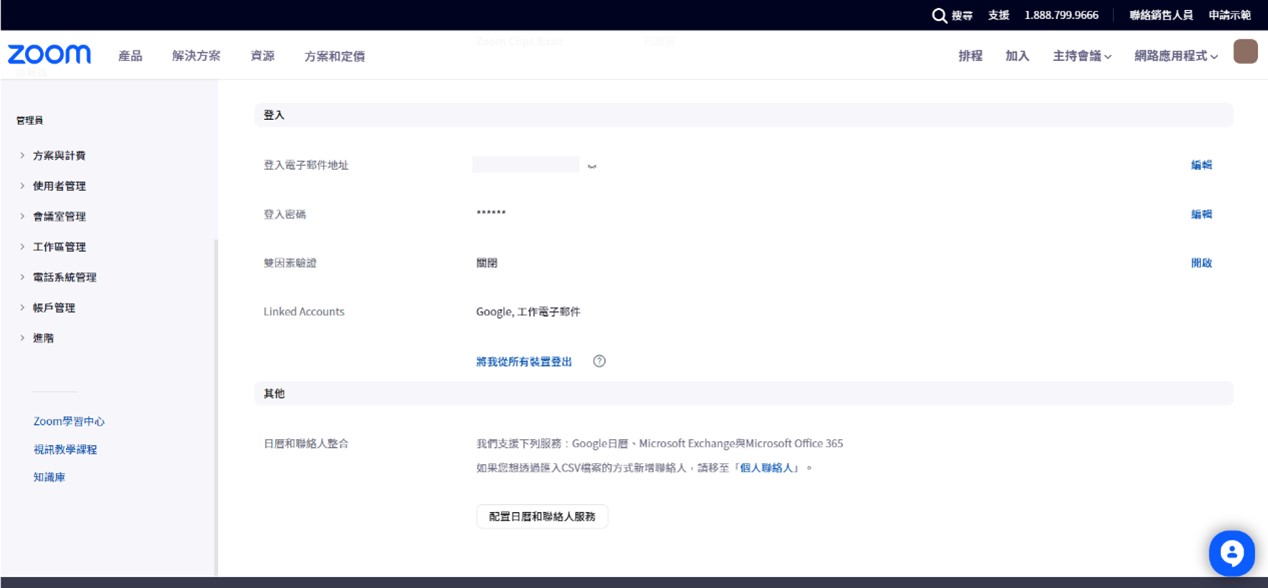
常用區塊說明:
設定檔:有關帳戶授權及購買資料。
會議:可查詢即將開始的會議及先前排定的會議。
白板:可進行共同協作。
筆記:可於會議中記下文字紀錄會後可於後台下載。
問卷調查:可於會後進行相關滿意度調查於後台可下載資料。
錄影:會議中若有使用本機錄影或雲端錄影可在該區進行檔案查看或管理。
設定:有關會議的細部功能設定(一般設定,會議設定等…)。
報告:會議使用情況及註冊、投票報告。
方案與計費、使用者管理、會議室管理、工作區管理、電話系統管理:可依照會議需求進行相對應服務購買。
帳戶管理:可查看帳號狀態。
二聯式發票能夠索取紙本發票嗎?
二聯式電子發票不提供紙本申請。
系統將會自動替您保存發票資訊並對獎,如中獎時會另行以E-mail通知。
並請於兌獎期限內至全家FamiPort或7-Eleven ibon超商多媒體機台列印中獎發票。
※超商多媒體機台請參考:超商多媒體列印中獎發票操作流程
※為配合政府勸止二聯換開三聯式發票,本公司保留換開發票權利。
如何成為摩百數位會員,並享有清晰流暢的多人視訊會議室?
請至摩百數位官網https://dimobo.com.tw,點選上方來信洽詢並提供您的聯繫資訊,我們將主動與您聯繫。
二聯發票可否申請更改為三聯發票
若發票尚未開立,請盡速連繫您的專屬業務更改發票種類,
若發票已完成開立請來信0800@dimobo.com.tw申請。
注意:如超過購買日的次月5號即無法受理發票種類更改。
如何查詢使用期限?
請使用購買帳號(E-mail)登入Zoom.us官網會員後台查詢,或來信0800@dimobo.com.tw詢問。
如何查詢目前使用中的方案?(113.1.15)
[以下適用於113年1月12日以前註冊之用戶]
請登入我司官網「會員後台」>「個人資料」頁面>查看用戶類型(免費或付費)與可容納人數。
付費用戶如欲查詢方案到期日,請以您的購買帳號登入「會員後台」>「個人帳戶管理」>「帳單」>「已付款訂單明細」>「消費明細」中查詢方案到期日。
如何續約付費方案?
請以購買帳號(E-mail)於方案到期日前一個月,洽詢業務專員(或來信0800@dimobo.com.tw)。
安排週期性會議
Zoom允許您一次安排多場具重複性質的定期會議(週期性會議),以便這些會議皆使用相同的會議ID和設定。您可以安排每天、每週或每個月為頻率的週期性會議,也可以設置隨時都可使用的週期性會議。週期性會議的會議ID會在最近一次週期性會議開始後的第365天到期。
有關一般的會議安排和其它會議設定的詳細資訊,請參閱schedule a meeting的文件說明。
先決條件:
- 具有Zoom Webinar加值服務授權
注意:
- 如果您以Google Calendar (web or mobile) 或 Outlook (desktop or web)其中一個服務來安排會議,為獲得更好的體驗,請使用這些日曆的Zoom Scheduler附加元件。
- 由於您的個人會議ID(PMI)是固定的且保留給您專屬的,PMI無法用於安排固定重複循環(每日/每週/每月) 的週期性會議。但您可於任何時間用PMI召開臨時性會議或安排單一場會議(類似於無固定時間週期性會議)。
- 在 Zoom電腦應用程式、行動裝置App、Google日曆或Outlook中安排週期性會議時,您可以選擇任何重複模式來安排週期性會議並顯示於您的慣用日曆上,但在Zoom App會議資訊列表將始終顯示為無固定時間週期性會議。
- 要在Zoom電腦應用程式或行動裝置App中顯示個別會議資訊,您必須登入摩百數位官網後台進行會議排程,否則會議將在Zoom電腦應用程式或行動裝置App中顯示為無固定時間週期性會議,個別會議資訊僅顯示於您的日曆上。
- 每一週期性會議排程最多可安排60場同會議ID的會議,如果您需要某週期性會議可超過60場重複性會議,請使用「無固定時間(No Fixed Time)」選項。
以下提供以Zoom電腦應用程式安排週期性會議,並將它們添加到您的Google 日曆或Outlook desktop App的相關說明。
如果您傾向先在Google日曆或 Outlook 電腦應用程式版安排週期性會議,週期性會議將自動出現在您的Zoom電腦應用程式會議介面。瞭解如何在Google Calendar 或 Outlook desktop app中安排會議。
Windows | macOS
Zoom應用程式安排週期性會議
1. 登錄Zoom電腦應用程式。
2. 點擊排程會議圖示按照步驟排程會議。
3. 確認勾選週期性會議選項(Recurring meeting )。
4. 在日曆選項中,選擇您慣用的會議排程顯示日曆。
5. 點擊儲存以打開您選擇的日曆,並設置您的週期性會議。
6. 根據您的日曆選擇,參考以下對應說明。
在Google日曆設置週期性會議
如果您在Zoom電腦應用程式中安排週期性會議時選擇了Google 日曆,則會開啟瀏覽器網頁,提示您登入Google帳號以將週期性會議添加到您的日曆中。
1. 出現登入提醒時,請登入Google帳號。如果您已登入,請選擇您的Google 帳號。
2. 點擊允許讓Zoom連進您的Google帳戶。
Google日曆將創建一個包含Zoom會議詳細資訊的日曆紀錄。
3. 在日期和時間選項下方的下拉選單中,選擇您想要的會議重複週期。
4. 完成您的會議選項,然後點擊儲存。
在Outlook desktop中設置週期性會議
如果您在Zoom電腦應用程式中安排週期性會議時選擇了Outlook,則會打開 Outlook desktop App。
注意:您必須在電腦上安裝 Outlook desktop app才能使用。要在 Outlook web app上設置週期Zoom會議,請查看Zoom Scheduler外掛程式( Zoom Scheduler add-in)。
1. 在Outlook應用程式頂部工具欄中點擊”設成週期性” (Recurrence)。
2. 更改您需要的會議重複週期,然後點擊OK。
3. 完成會議選項,並點擊發送。
查看週期性會議
您可以在Zoom應用程式中查看週期性會議列表。
1. 登入Zoom應用程式(Zoom desktop client)。
2. 點擊會議選項(Meetings tab)。
3. 在左側顯示畫面中,向下滾動到週期性會議部分(Recurring meeting)以找到您的週期性會議。點擊該場會議可查看更多詳細會議資訊和設定。
收不到Zoom寄發的E-mail
更新時間:May 9, 2022
如您無法收到Zoom發送的郵件,包含提醒及認證信件,您可參考下方資訊進行疑難排解。
所有帳號相關的提示信件將由no-reply@zoom.us發出,多數郵件伺服器會在幾分鐘之內收到Zoom所寄發的E-mail,但部分伺服器可能會需要 30分鐘或更長的時間。
如果您的E-mail是受到公司或組織的管理,請確認no-reply@zoom.us,以及下方 IP皆未受貴單位/組織的郵件伺服器阻擋:
149.72.21.92
149.72.32.163
149.72.59.154
149.72.112.79
149.72.122.209
149.72.134.114
149.72.163.203
149.72.185.127
149.72.191.243
149.72.196.70
149.72.196.77
149.72.198.96
149.72.198.100
149.72.199.144
149.72.249.102
149.72.73.235
159.183.141.227
159.183.146.28
159.183.146.37
159.183.146.41
159.183.150.18
159.183.156.108
159.183.187.77
159.183.192.104
159.183.198.7
159.183.198.70
159.183.220.232
159.183.220.239
167.89.93.232
168.245.118.48
170.114.15.172
170.114.15.173
170.114.15.174
170.114.15.175
170.114.15.176
170.114.15.177
170.114.15.178
170.114.15.179
170.114.15.180
170.114.15.181
170.114.15.182
170.114.15.183
170.114.15.184
170.114.15.185
170.114.15.186
170.114.15.187
170.114.15.188
170.114.15.189
170.114.15.190
170.114.15.191
170.114.15.192
170.114.15.193
注意:部分技術支援信件可能由support@zoomus.zendesk.com發出。
如何在您的信箱內尋找相關資訊
請務必在您的垃圾郵件內尋找相關信件,部分信件可能遭到錯誤分類而進入垃圾郵件匣。
[Gmail]
選擇更多(More),選擇垃圾郵件匣(Spam),搜尋no-reply@zoom.us。
※注意:當使用Gmail信箱,您可以在「所有郵件」底下來搜尋no-reply@zoom.us。
[Outlook]
選擇垃圾郵件匣(Junk Mail),搜尋no-reply@zoom.us。
[Yahoo]
選擇垃圾郵件匣(Spam),搜尋 no-reply@zoom.us。
會議記錄下載檔案亂碼處理說明
摩百數位官網後台提供之會議紀錄下載檔案為CSV格式,其編碼方式為UTF-8。
如您直接點擊該CSV檔案並透過Microsoft Excel軟體開啟,可能出現中文無法正確顯示,當Excel軟體預設開啟檔案編碼設定為ANSI編碼,將會出現亂碼情況。
如您透過上述方式開啟而內容呈現為亂碼,建議可選擇下方任一方式開啟:
1. 先用記事本或其他文字編輯軟體(例如:Notepad++)開啟CSV檔案,然後再另存為 ANSI編碼之CSV 檔案,之後再以 EXCEL 開啟該檔案。
2. 先執行Excel軟體,新增空白活頁簿,並在上方功能選項中點選「資料」–>「取得外部資料」–> 「從文字檔」 –> 「選擇csv文件」,找到及選擇您要讀取的CSV檔後,按下”匯入” 按鈕,在「匯入字串精靈」對話框中選擇檔案原始格式65001:Unicode(UTF-8) 即可。如果您的Excel版本為2019或是Excel 365,則是從上方功能選項中點選「資料」–>「取得及轉換資料」–>「從文字/CSV」,找到及選擇您要讀取的CSV檔後,按下"匯入"按鈕,在對話框中,於"檔案原點"處選擇65001: Unicode(UTF-8) 即可。
