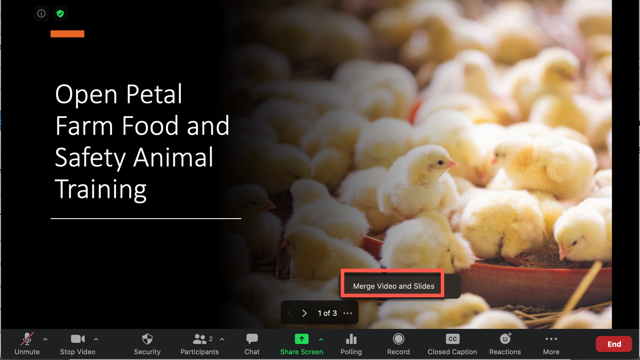概述
您可以在會議中共享PowerPoint或共享Keynote簡報,也可以將簡報作為虛擬背景共享,從而獲得身臨其境的共享體驗。通過共享幻燈片作為虛擬背景,您的與會者可以查看直接在螢幕共享上添加的視訊影像。它還允許您直接從“Zoom”會議中直接選取簡報檔案。
注意:不支持幻燈片中嵌入的聲音,轉場或動畫。
如果主持人在本機錄影,則錄製視訊影像畫面將嵌入在幻燈片的頂部。如果主持人或其他與會者在進行本機錄影,則他們必須至少在5.2.0或更高版本上才能將視訊影像嵌入到幻燈片中。如果它們的版本低於 5.2.0或進行雲端錄影,則該錄影影片將把幻燈片和視訊影像記錄為普通的畫面分享形式。
此功能目前處於測試階段,所有客戶都可以使用。如果您不希望自己的帳戶使用此功能,請聯繫Zoom支持以請求禁用此功能。
先決條件
分享者要求
⦁ 適用於Windows的Zoom 應用程式版本5.2.0(42619.0804) 或更高版本
⦁ 適用於macOS的Zoom 應用程式版本5.2.0(42634.0805) 或更高版本
⦁ 確保您的電腦符合⦁ 虛擬背景的⦁ 系統要求
⦁ 電腦主機有安裝PowerPoint
⦁ 電腦主機有安裝的Keynote(僅適用於macOS)
觀看者要求
⦁ Zoom電腦應用程式
⦁ Windows:5.2.0(42619.0804) 或更高版本
⦁ macOS:5.2.0(42634.0805) 或更高版本
⦁ Linux:5.2.0(440215.0803) 或更高版本
⦁ Zoom App
⦁ Android:5.2.0(42588.0803) 或更高版本
⦁ iOS: 5.2.0或更高版本
注意:如果與會者使用的版本低於上述版本,或者從瀏覽器觀看/Zoom Rooms或第3方端點加入,則他們會將幻燈片視為普通的畫面共享,並且不會將主講者視訊畫面嵌在在幻燈片上。
操作說明:
1. 點擊會議控制鍵中的分享畫面按鈕。
2. 選擇進階。
3. 選擇「將PowerPoint設為虛擬背景」。

4. 瀏覽資料夾,選擇PowerPoint文件檔案。
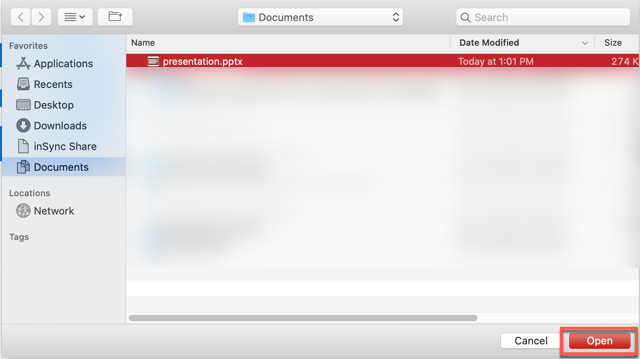
5.點擊打開,即會導入PowerPoint簡報畫面,如分享者有開啟視訊則畫面會顯示在簡報上方。
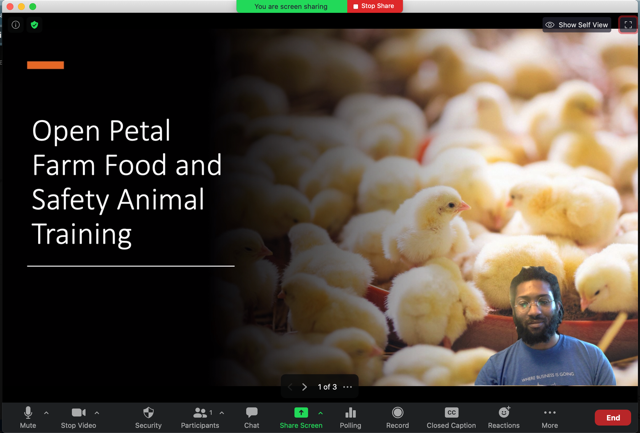
管理幻燈片與影像:共享開始後,您可以從會議控制介面中管理幻燈片與影像。

更換幻燈片:要瀏覽幻燈片,請使用簡報分享控制介面中的下一頁和上一頁按鈕。

要重新定位或更改影像的大小,請執行以下操作:
1.點擊簡報分享控制介面的”…”。
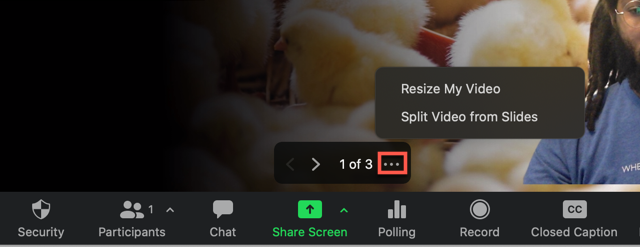
2.點擊調整我的視訊大小。
3.點擊並按住圖像四個角之一,然後拖曳鼠標以調整影像大小。

4.點擊並按住影像的中心,然後拖曳鼠標將影像重新放置在幻燈片上。
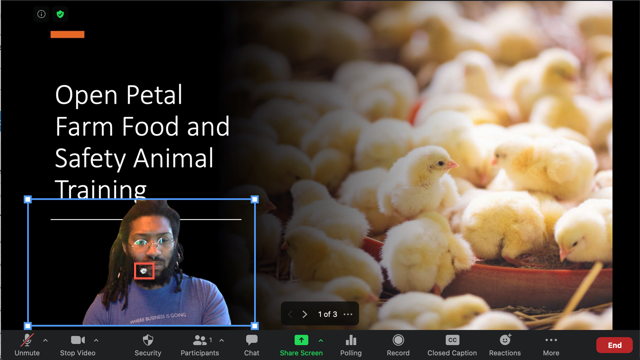
從幻燈片中刪除視訊影像
1. 點擊簡報分享控制介面的「…」。
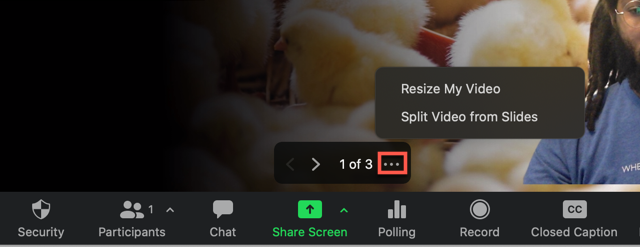
2. 點擊從PowerPoint分割視訊。
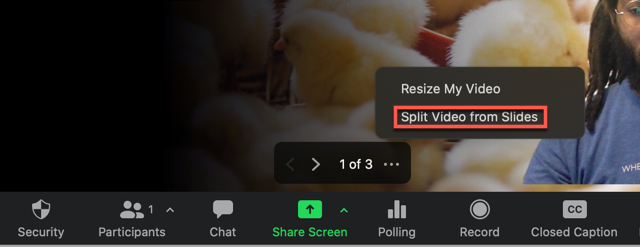
3. 要將視訊影像重新添加到幻燈片上,請點擊合併視訊與PowerPoint。