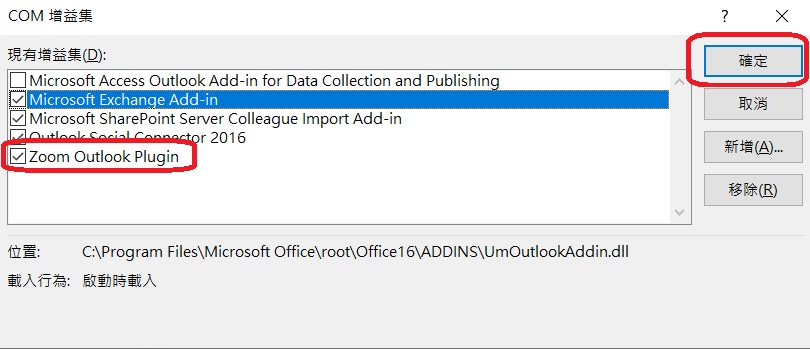Zoom Microsoft Outlook外掛程式設計用於在Microsoft Outlook中快速便捷地完成排程會議。該外掛程式讓您能夠安排和開始即時Zoom會議,以及讓現有會議轉變為Zoom會議。Outlook外掛程式還可根據您的Outlook行事曆活動將會議同步至Zoom用戶端(僅限PC,要求版本3.5或以上 )。
需求:
- Windows:Microsoft Outlook 2010或更高(2007版,帶有限功能)
- Mac:Microsoft Outlook 2011或更高
- 您必須安裝了Zoom軟體/APP,且已登入至您的帳號
- 安裝Zoom Microsoft Outlook外掛程式
點擊下載Zoom Microsoft Outlook Plugin MSI檔案。下載完成後,執行MSI檔案,並完成安裝。在使用外掛程式之前,您需要重啟Outlook。
注意:Outlook的部分版本不支持 Schedule a Meeting(排程會議)或Start Instant Meeting(開始即時會議)的選項。如果您沒有在主功能欄看到上述選項,請在建立新會議或行事曆活動後查看這些選項是否出現。
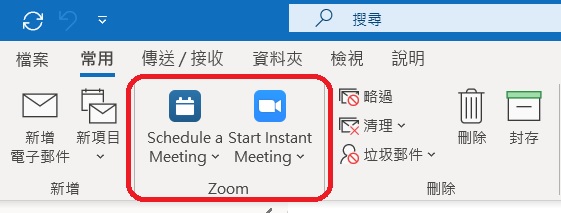
排程會議:
1. 點擊Schedule a Meeting(排程會議) 按鈕。
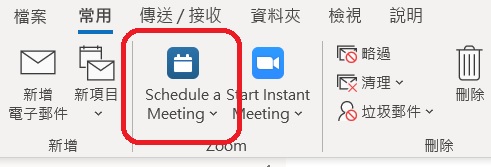
2. 在顯示的會議設定視窗中勾選您所需的設定。
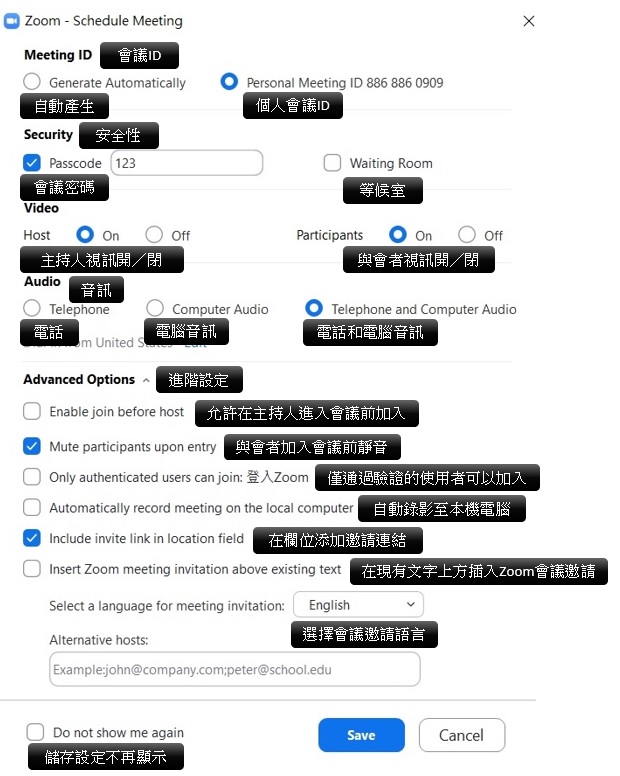
3. 點擊Save(儲存)行事曆邀請將與Zoom會議資訊一同自動生成。
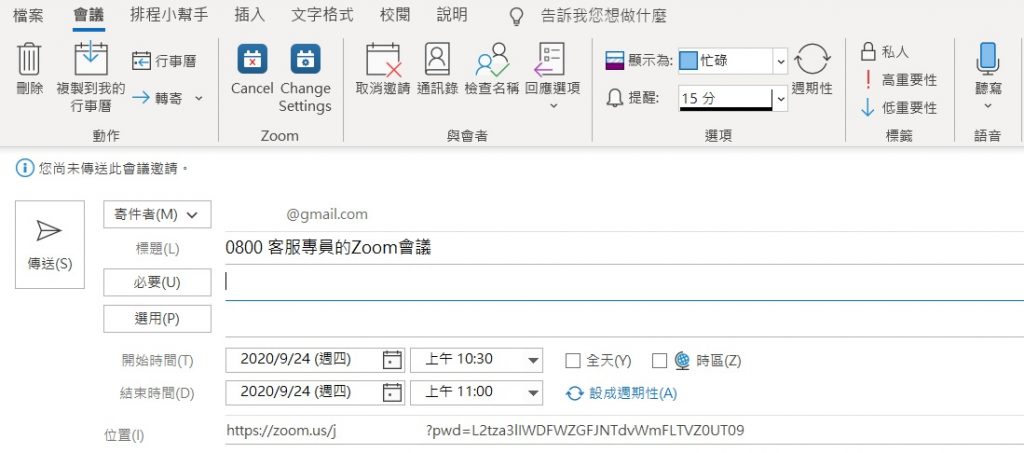
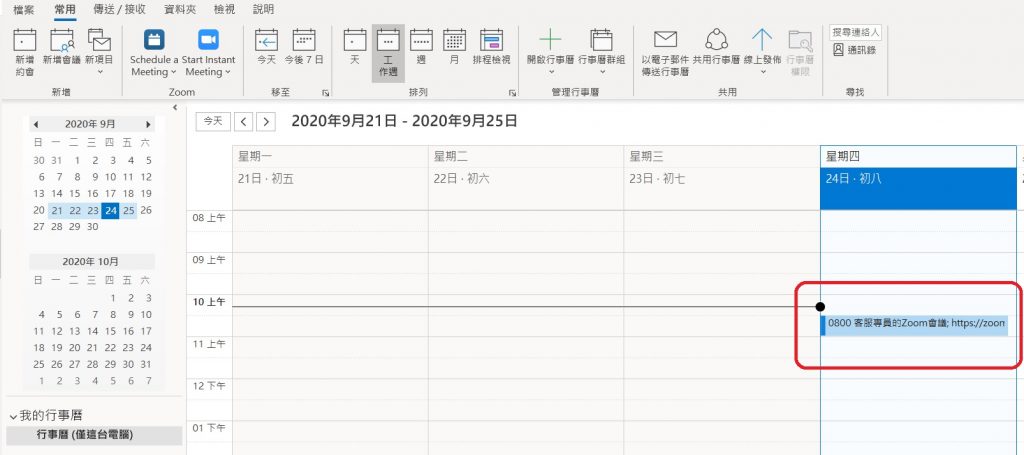
將現有會議邀請變為Zoom會議
1. 在Outlook中開啟您的行事曆會議邀請。
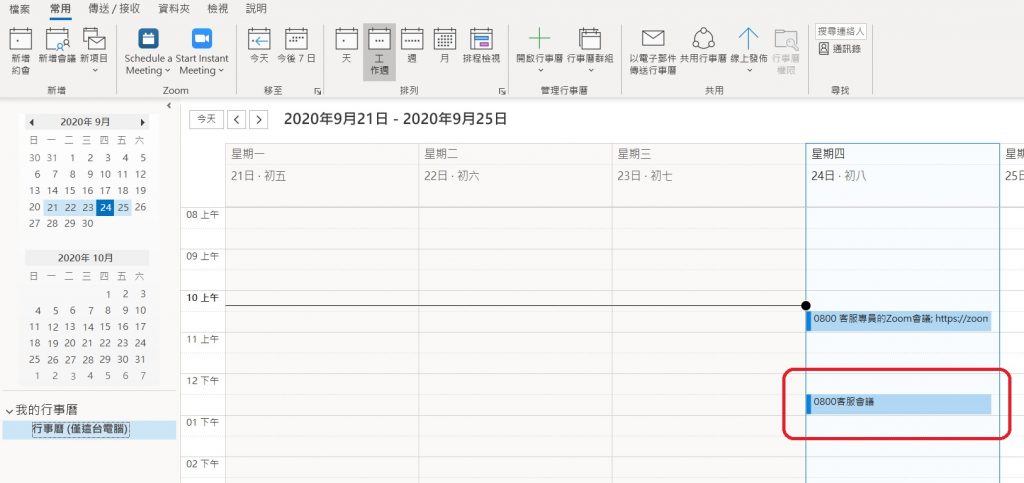
2. 點擊Schedule a Meeting(排程會議),以安排/設定您選擇的會議
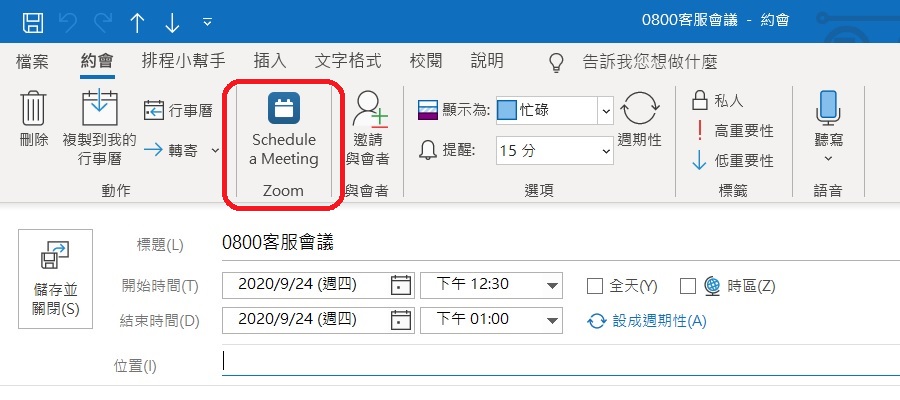
3. 在顯示的會議設定視窗中勾選您所需的設定。
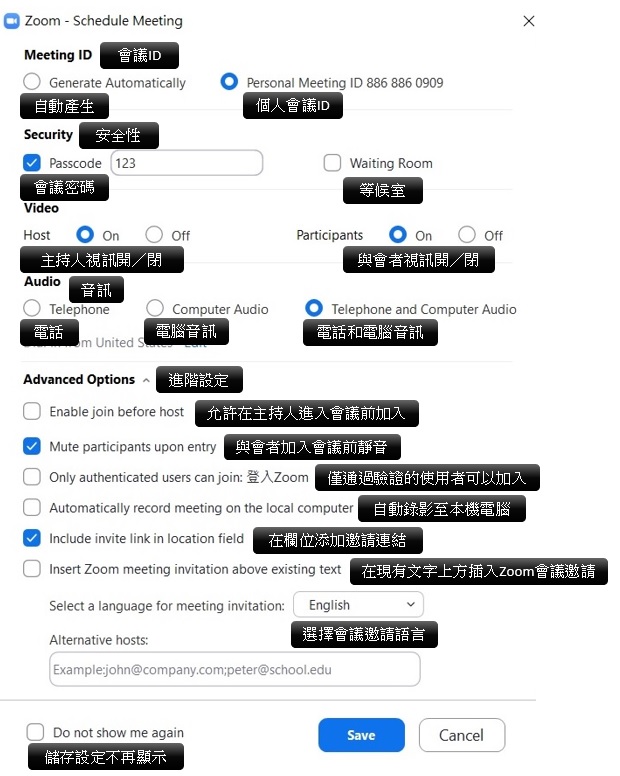
4. 點擊Save(儲存)完成設定。
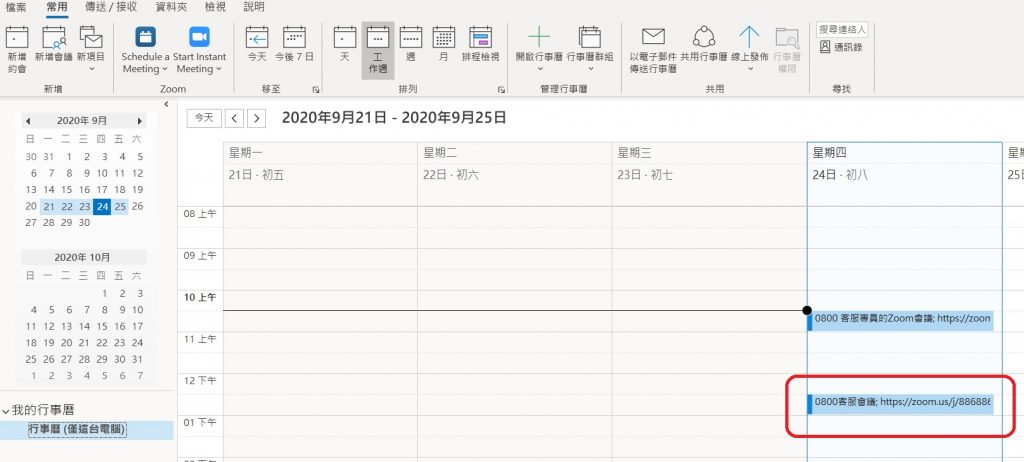
從行事曆安排Zoom會議
1. 開啟您的Outlook行事曆。
2. 選擇所需的日期/時間,點擊右鍵,選擇新增約會。
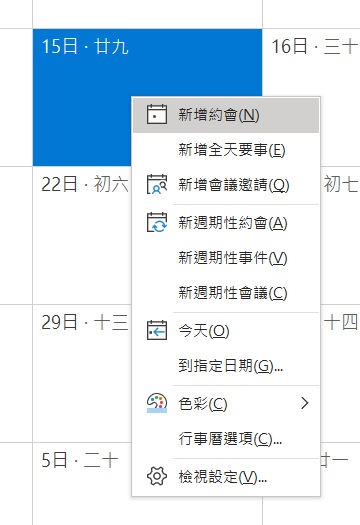
3. 點擊Schedule a Meeting(排程會議),以安排/設定您選擇的會議
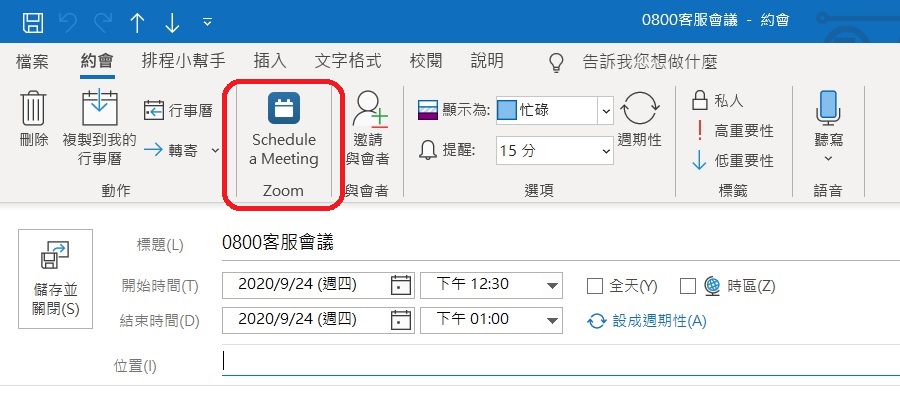
4. 在顯示的會議設定視窗中勾選您所需的設定。
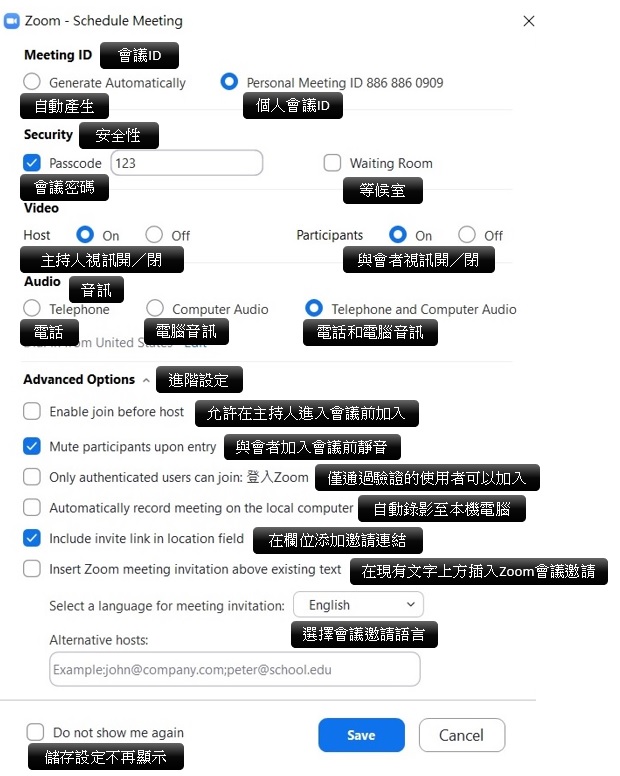
5. 點擊Save(儲存)完成設定。
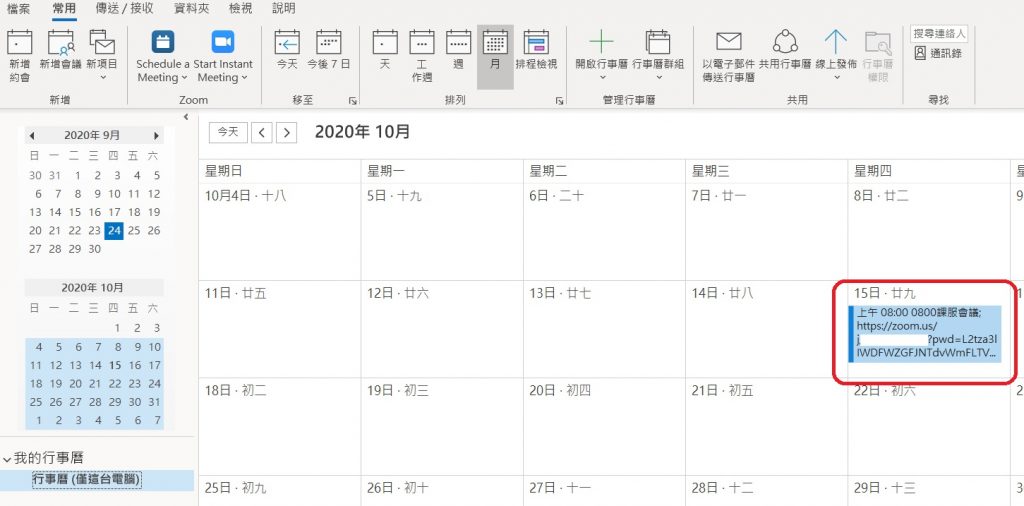
缺少外掛程式圖示
如果您沒有在功能表功能欄上看到Schedule a Meeting(排程會議)圖示,開啟Outlook選項,選擇增益集。
1. 選擇Zoom Outlook外掛程式。
2. 選擇COM增益集並執行
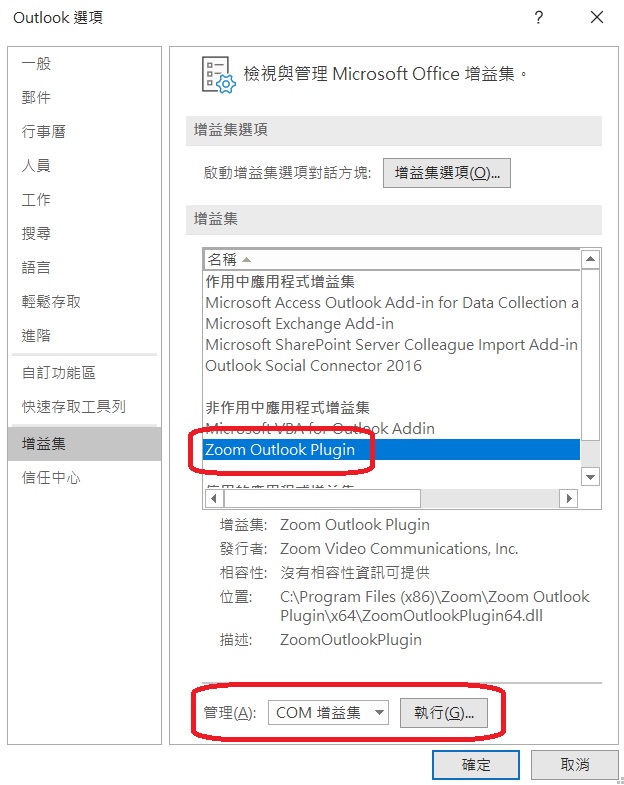
3. 勾選Zoom Outlook外掛程式並點擊確定即可。