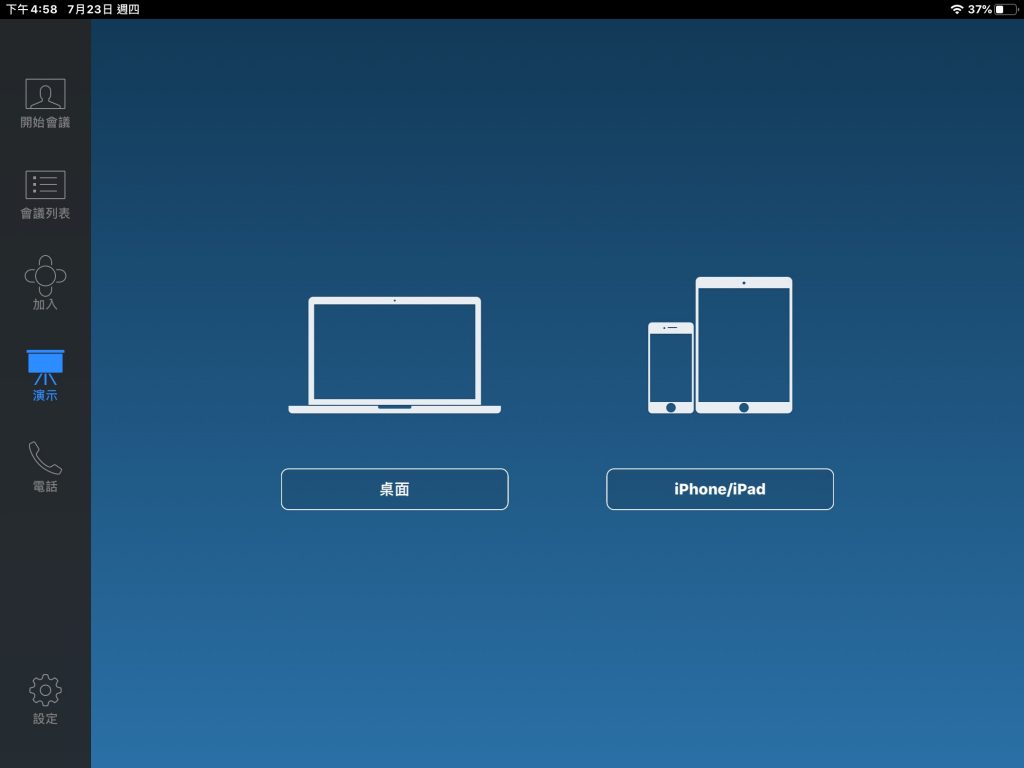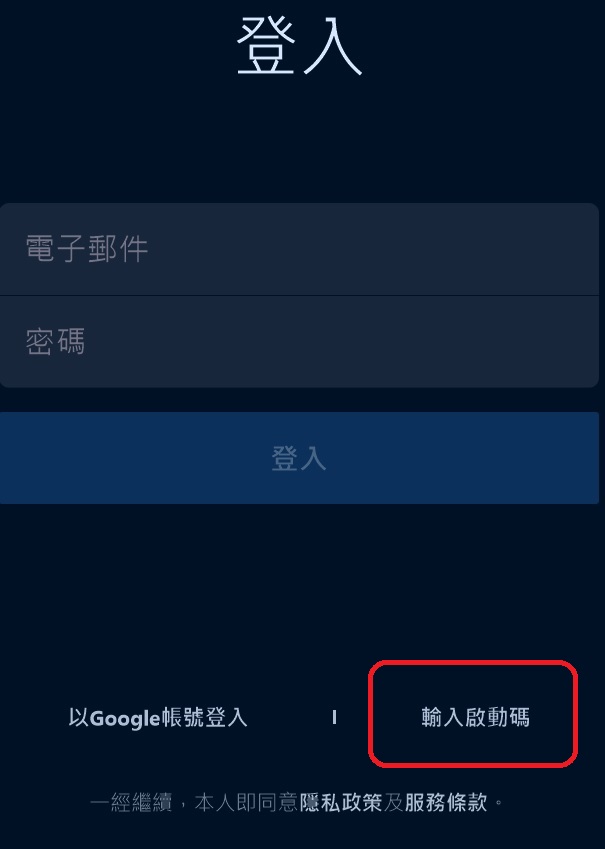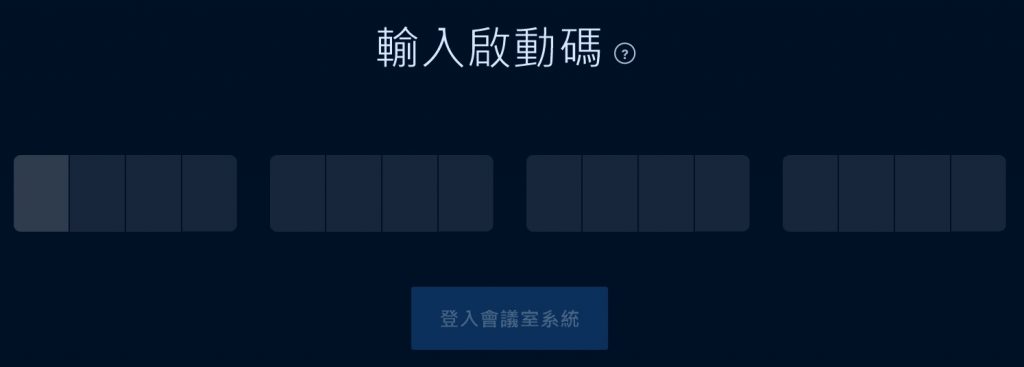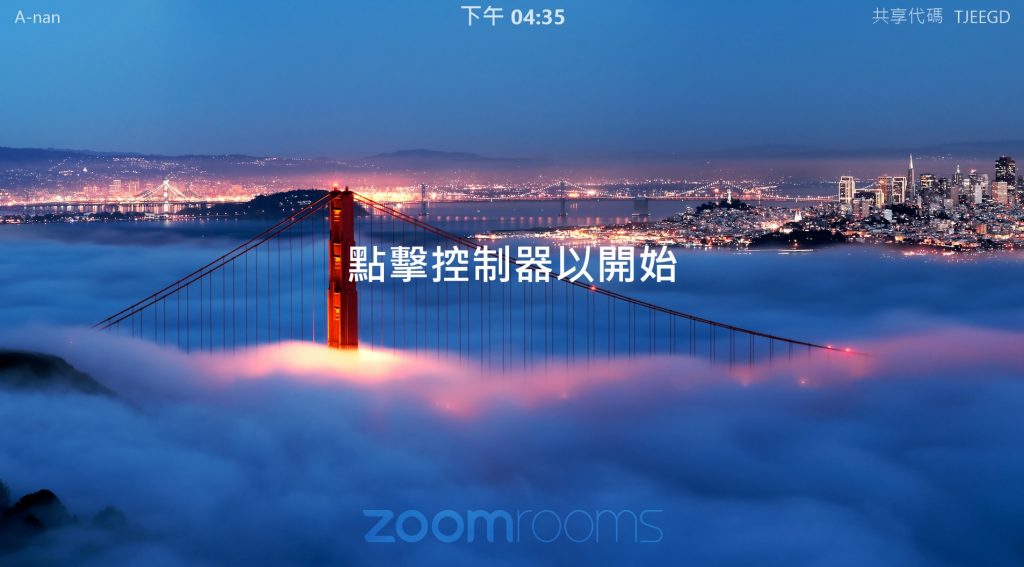可以。
H.323/SIP裝置的連入數量依照您加購的RC port數量而定。
Zoom Rooms預約會議功能(iPad遙控器顯示)
1. 登入後選擇「會議室日程表」
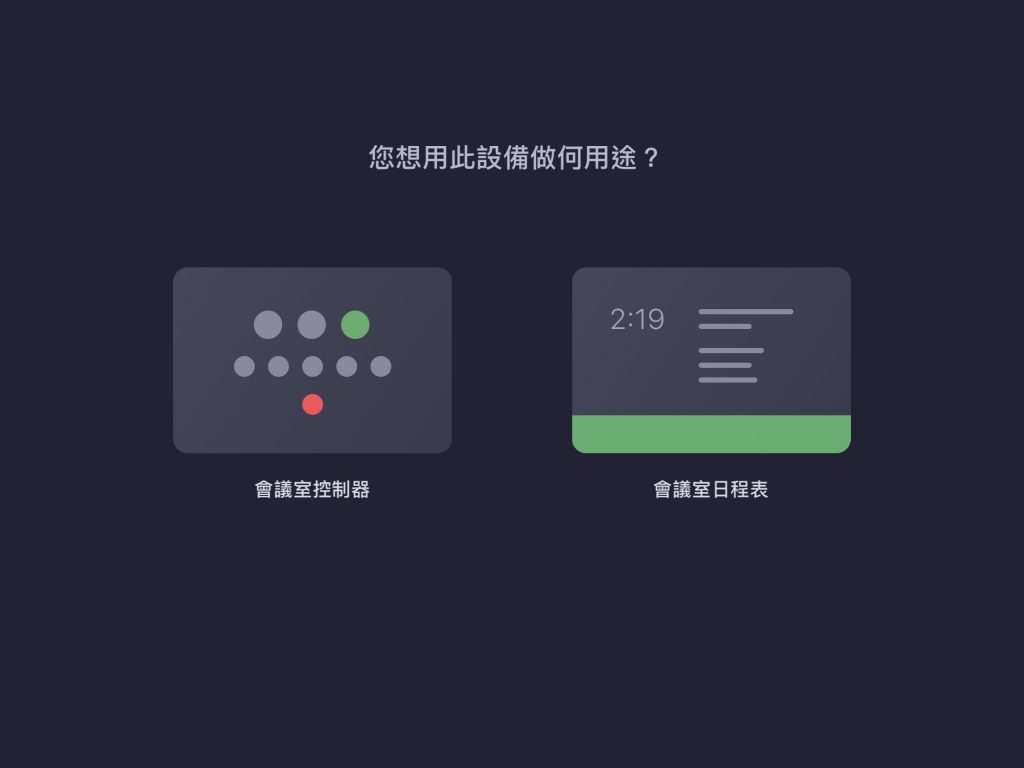
2. 點選「預約」
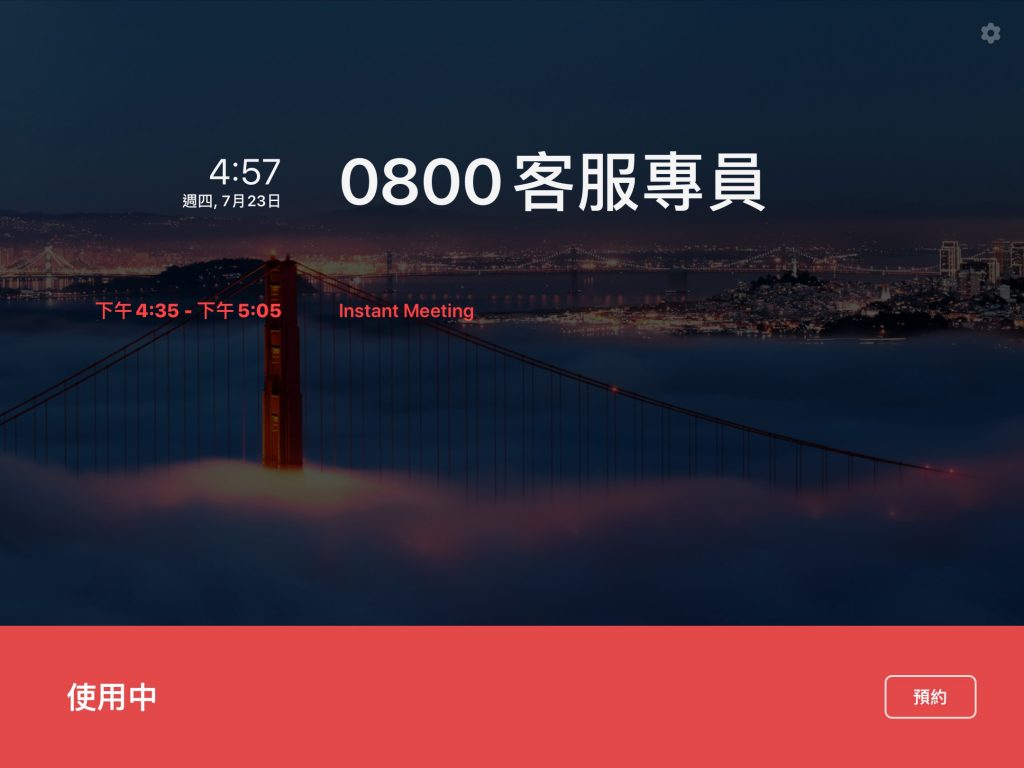
3. 設定會議時間後點擊「預約」
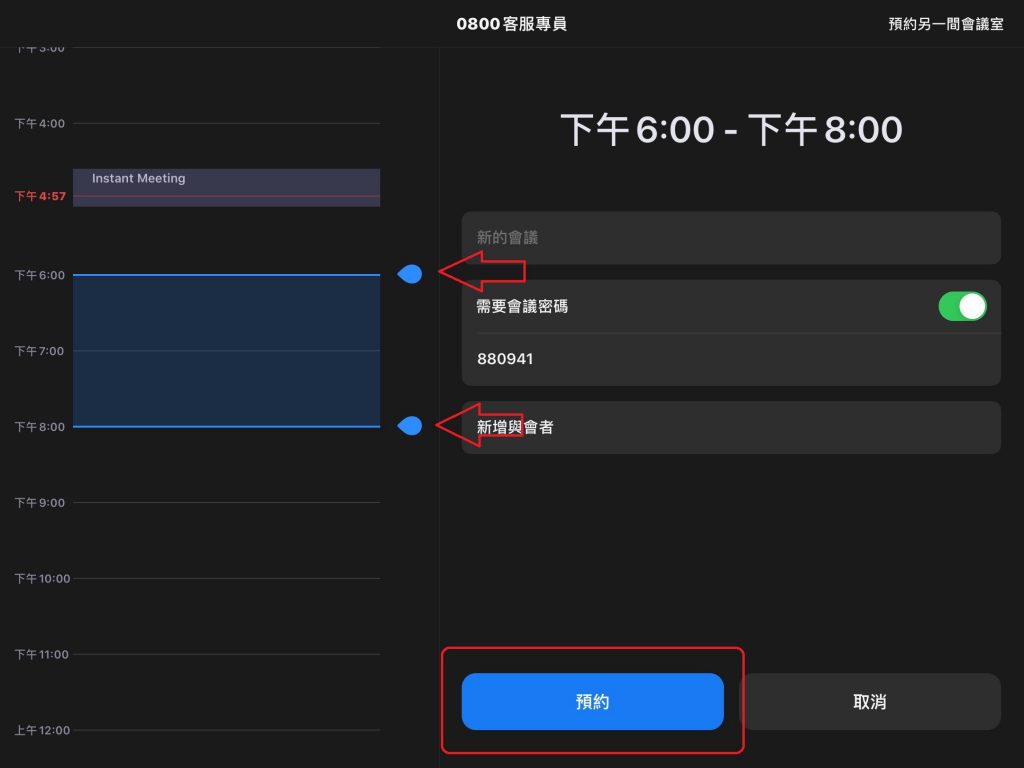
4. 即可完成會議預約
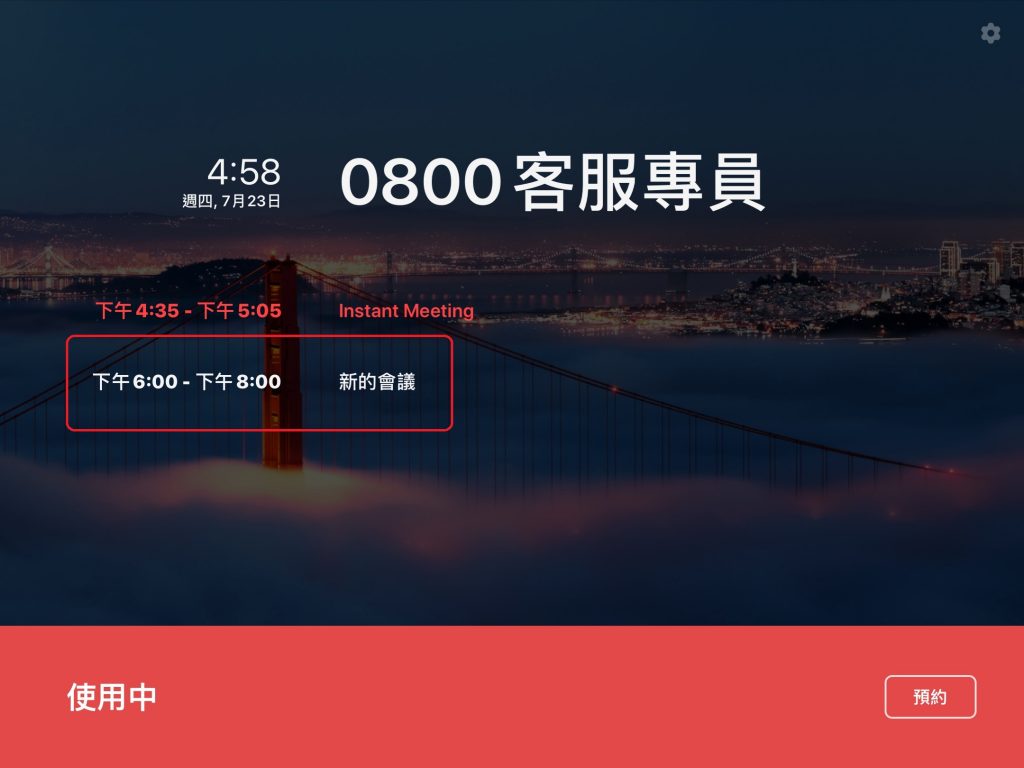
是否能使用三個螢幕進行會議?
Pro會議室方案支援雙螢幕設定。
※電腦需具備雙顯卡或有USB外接顯卡。
如需三螢幕請參考Zoom Rooms方案。
透過iPad輸入啟動碼登入Zoom Rooms
1. 於App Store「下載Zoom Rooms App」
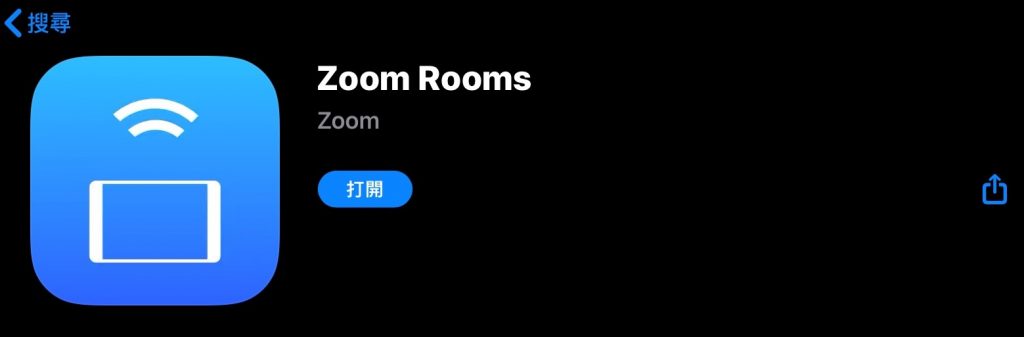
2. 點選「登入」
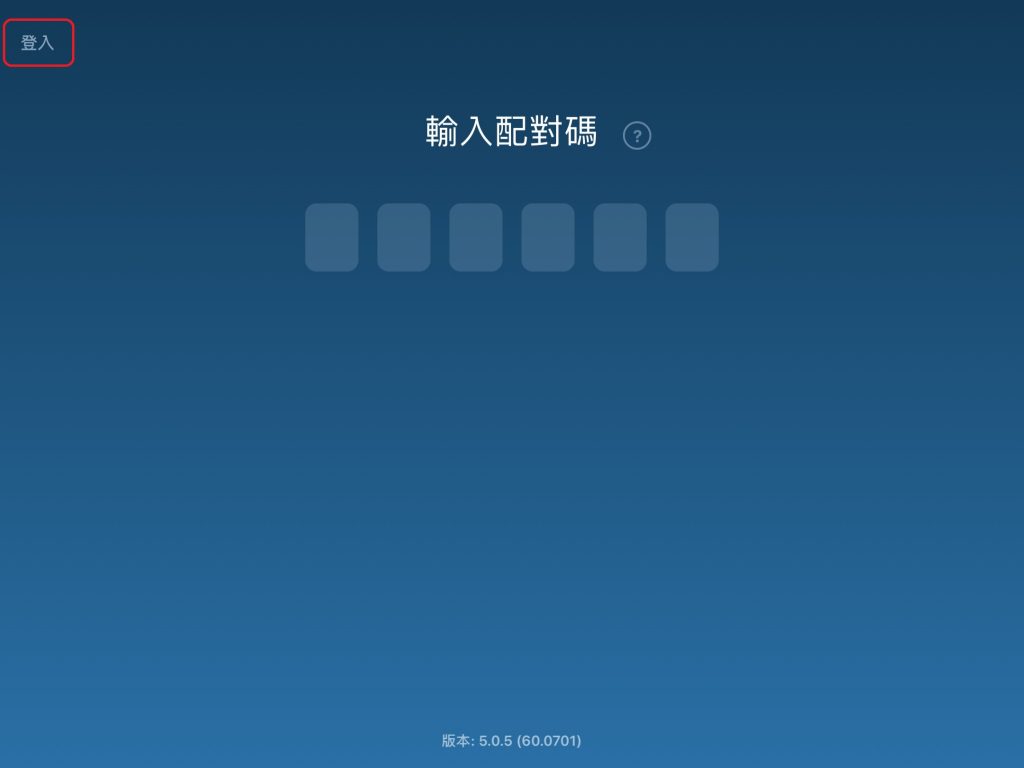
3. 點選「登入」>「輸入啟動碼」
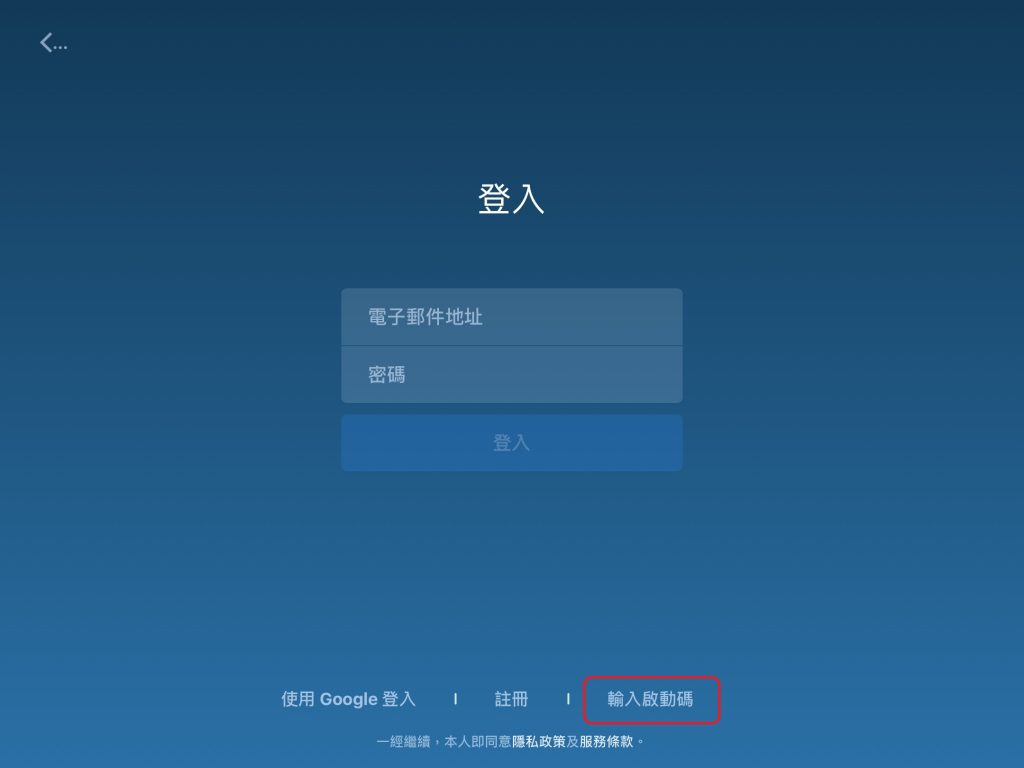
4.「輸入啟動碼」(需購買Zoom Rooms方案)
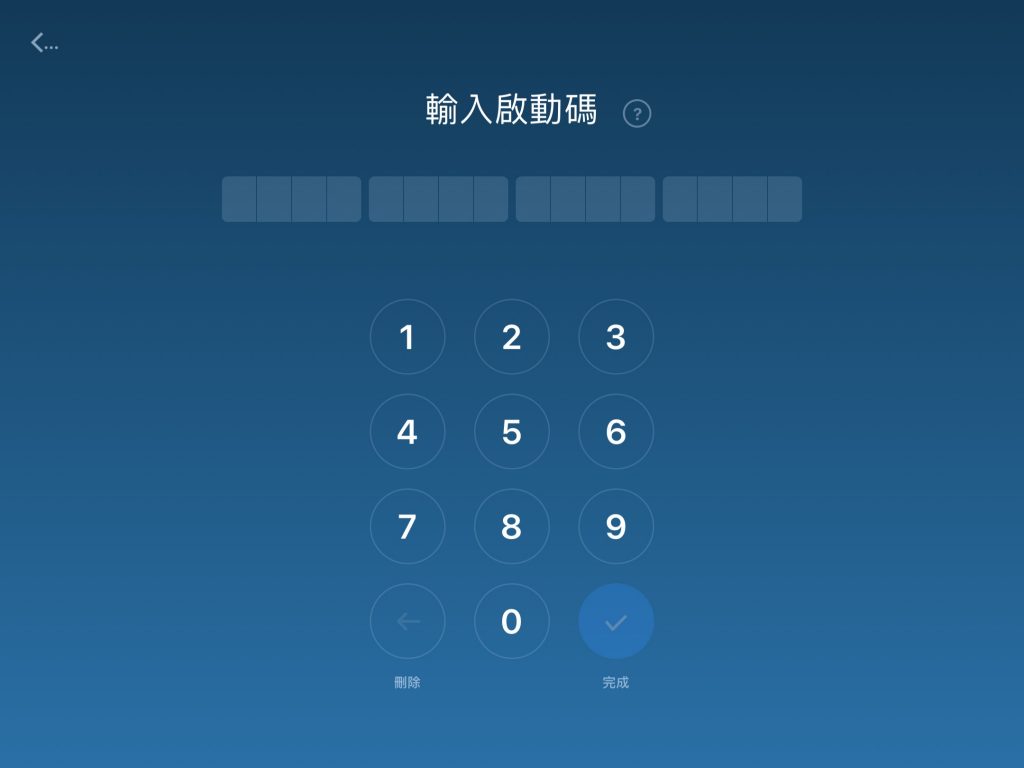
5. 選擇登入會議控制器或是查看/預約會議
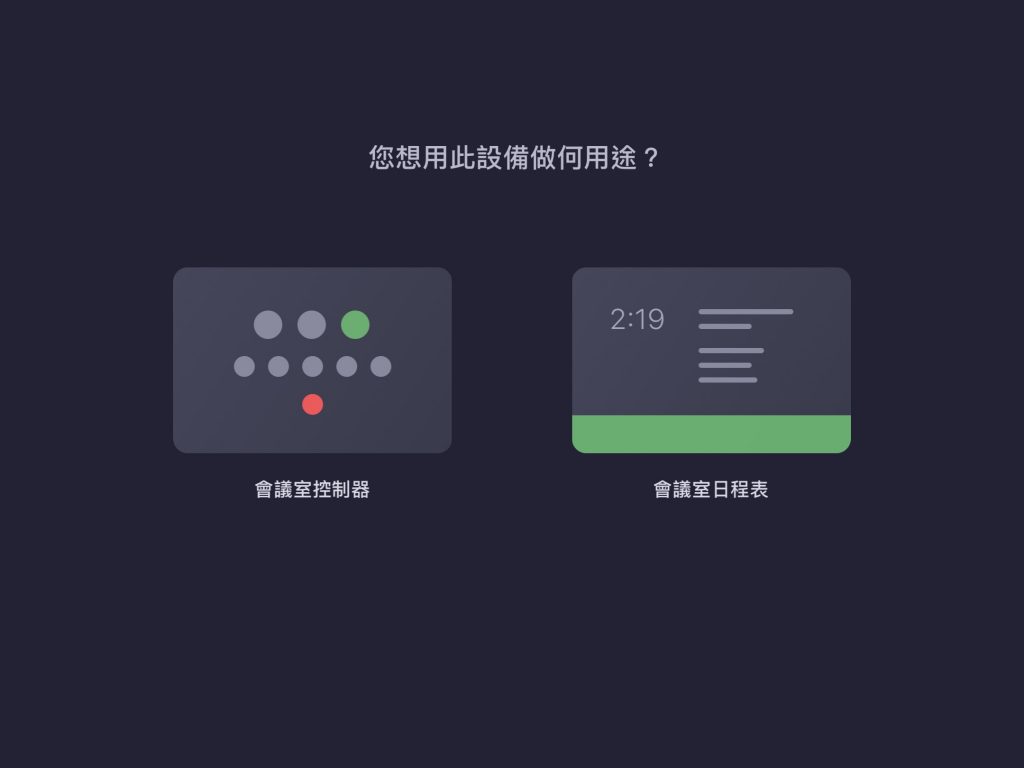
透過PC使用啟動碼連接Zoom Rooms
是否可使用手機控制Zoom Rooms會議
不行,只能透過iPad或Android平板管控會議室功能。
Zoom Rooms主持人會議控制介面
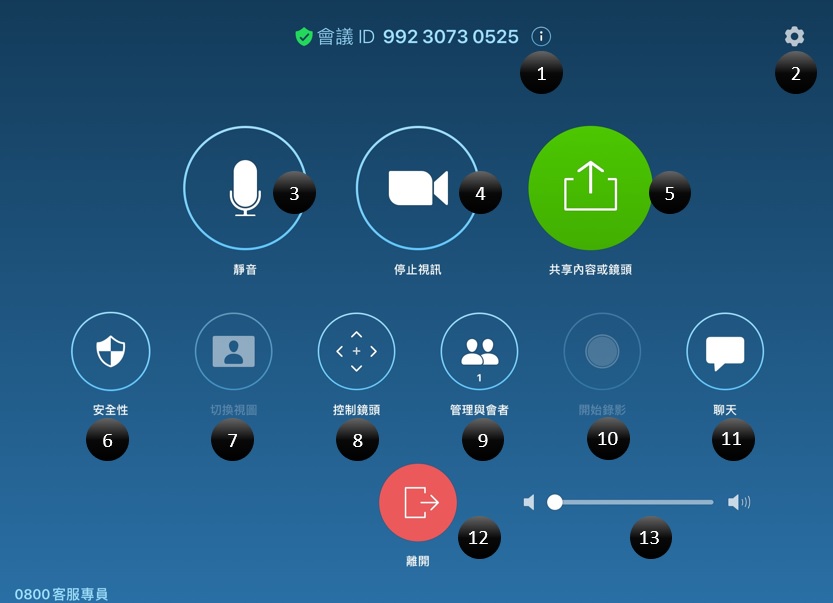
1. 會議資訊
2. 音訊/視訊等會議設定
3. 開啟/關閉靜音
4. 開啟/關閉視訊
5. 共享畫面
6. 安全性功能選項
7. 切換視訊畫面顯示模式
8. 攝影機鏡頭控制
9. 邀請/管理與會者
10. 本機錄影
11. 聊天室窗與設定
12. 離開會議
13. 喇叭音量控制
安全性選項
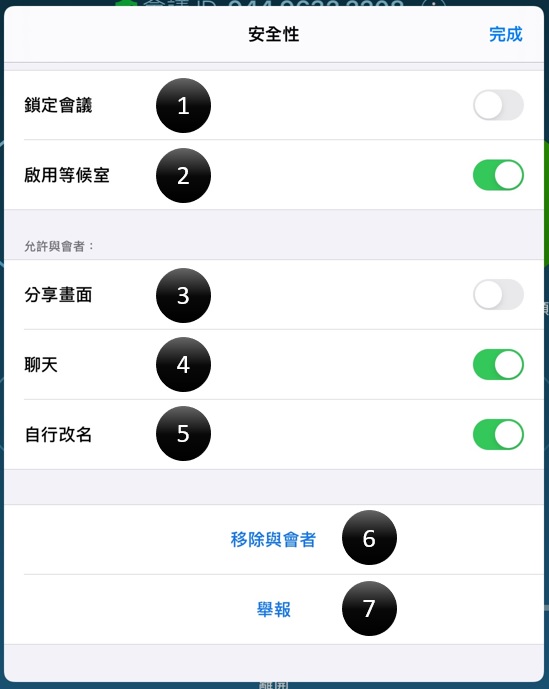
1. 鎖定會議:開啟後尚未進入會議的與會者即無法進入會議
2. 啟用等候室:開啟後與會者加入會議需要主持端准許
3. 開啟/關閉分享畫面功能
4. 開啟/關閉聊天功能
5. 開啟/關閉自行改名功能
6. 移除與會者:將非會議邀請者逐出會議
7. 舉報:舉報有不當行為的與會者
邀請/管理與會者功能

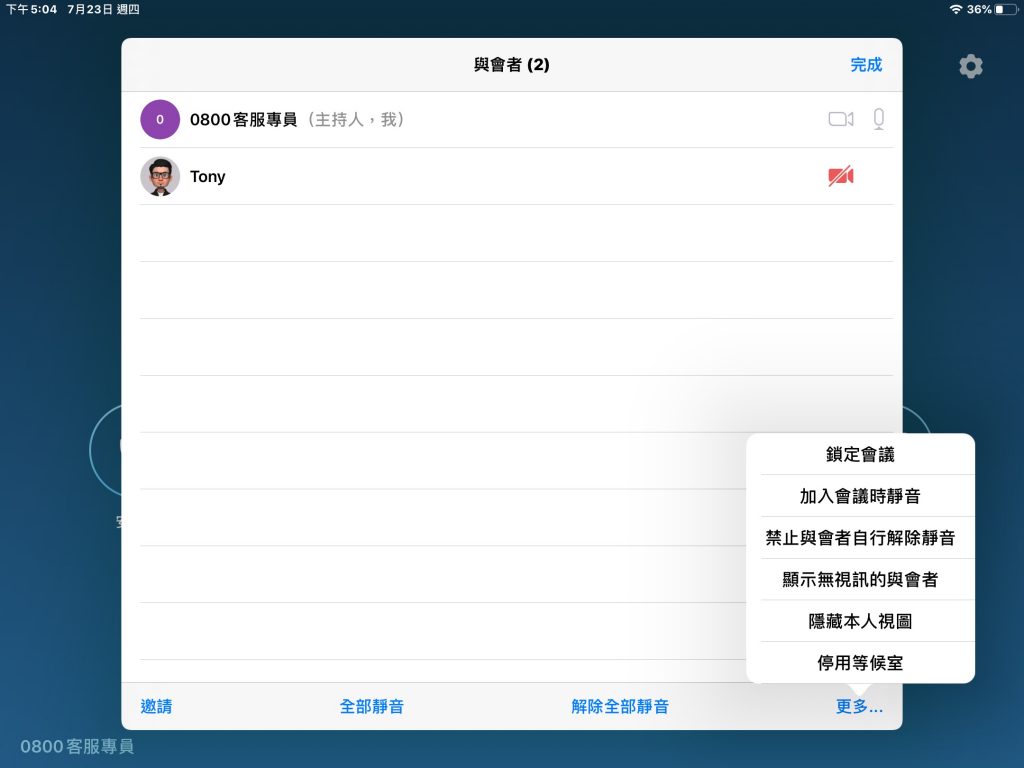
聊天功能設定
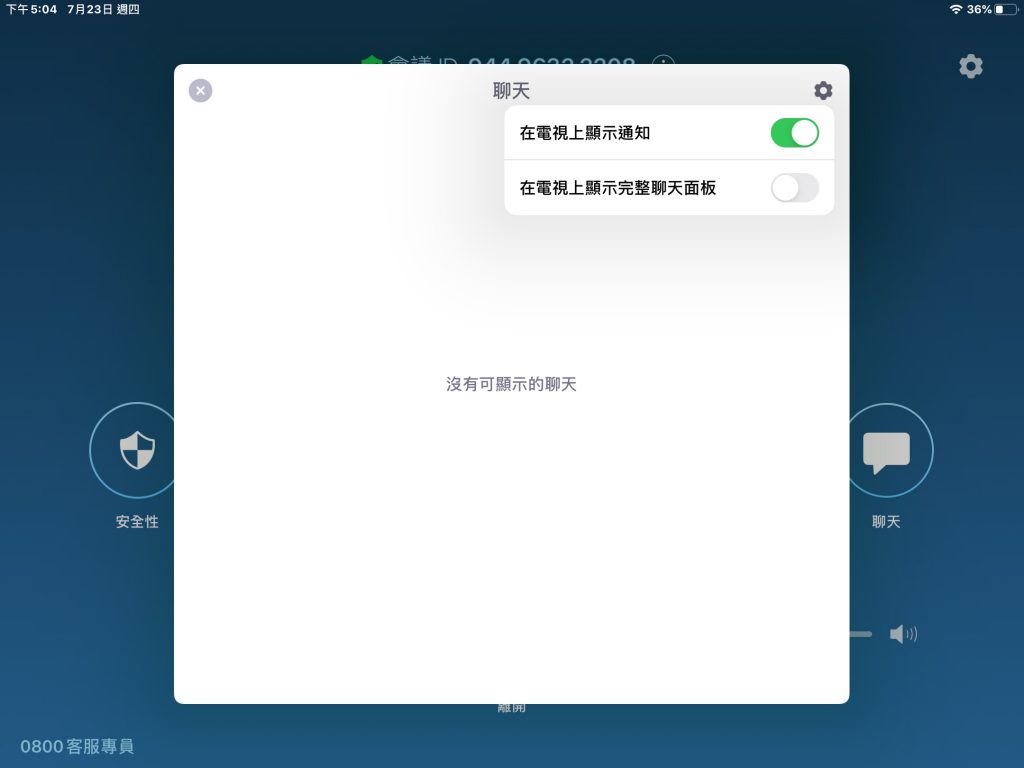
Zoom Rooms功能介紹
1. 開始會議:於操控平板(或專屬設備)直接點選「開始會議」進行即時會議召開
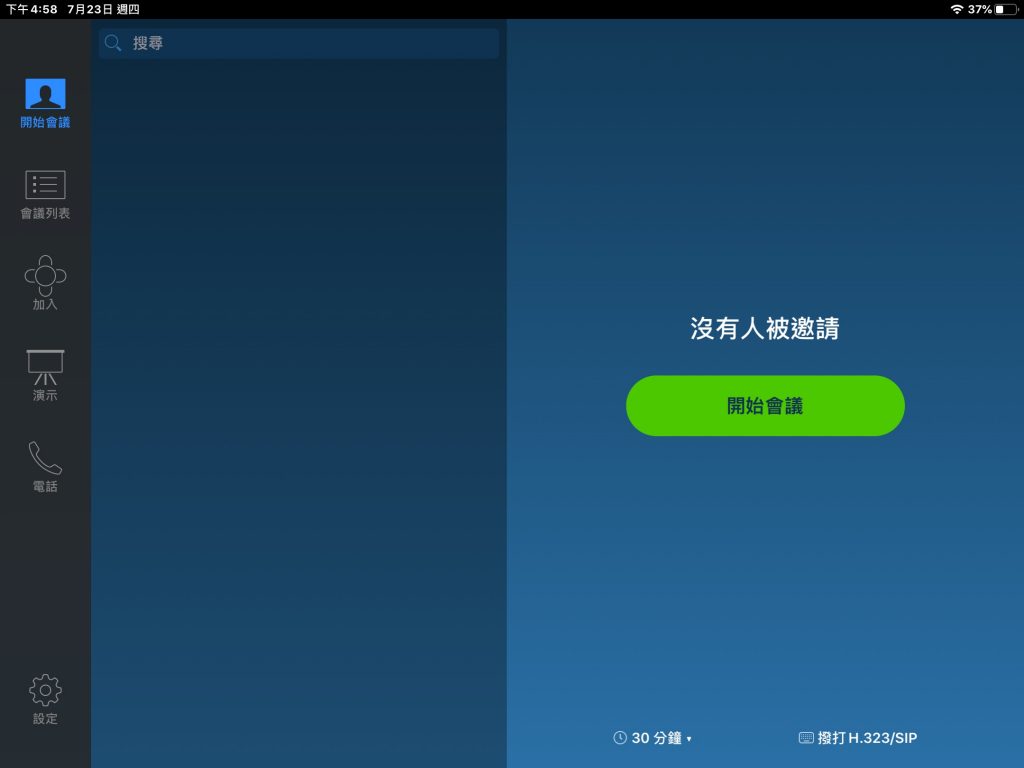
2. 透過會議列表開會:查看已安排的會議或點選已安排好的會議直接進行召開
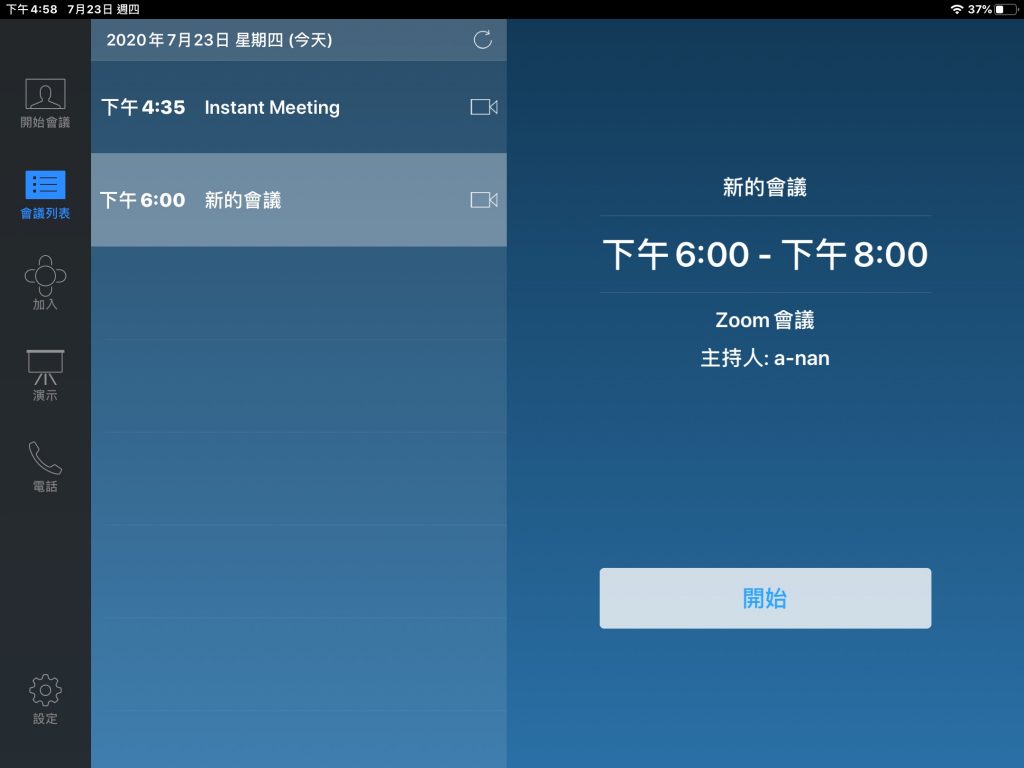
3. 以Zoom Rooms加入他人會議:請點選左方的加入並於右方輸入主持端會議ID加入一場會議
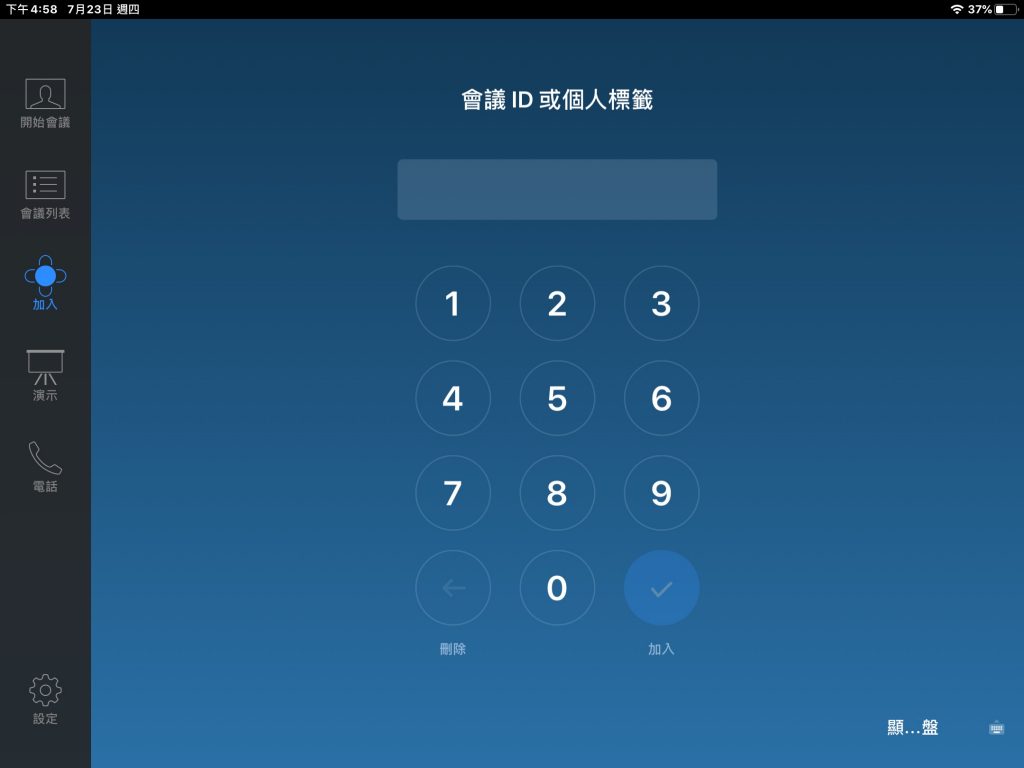
4. 演示:分享鏡頭畫面或是鏡像iPhone/iPad畫面