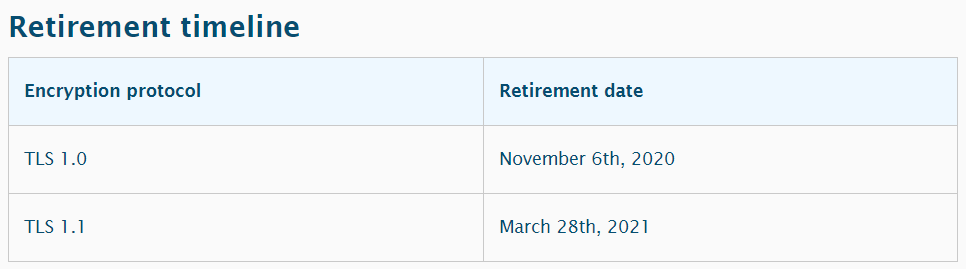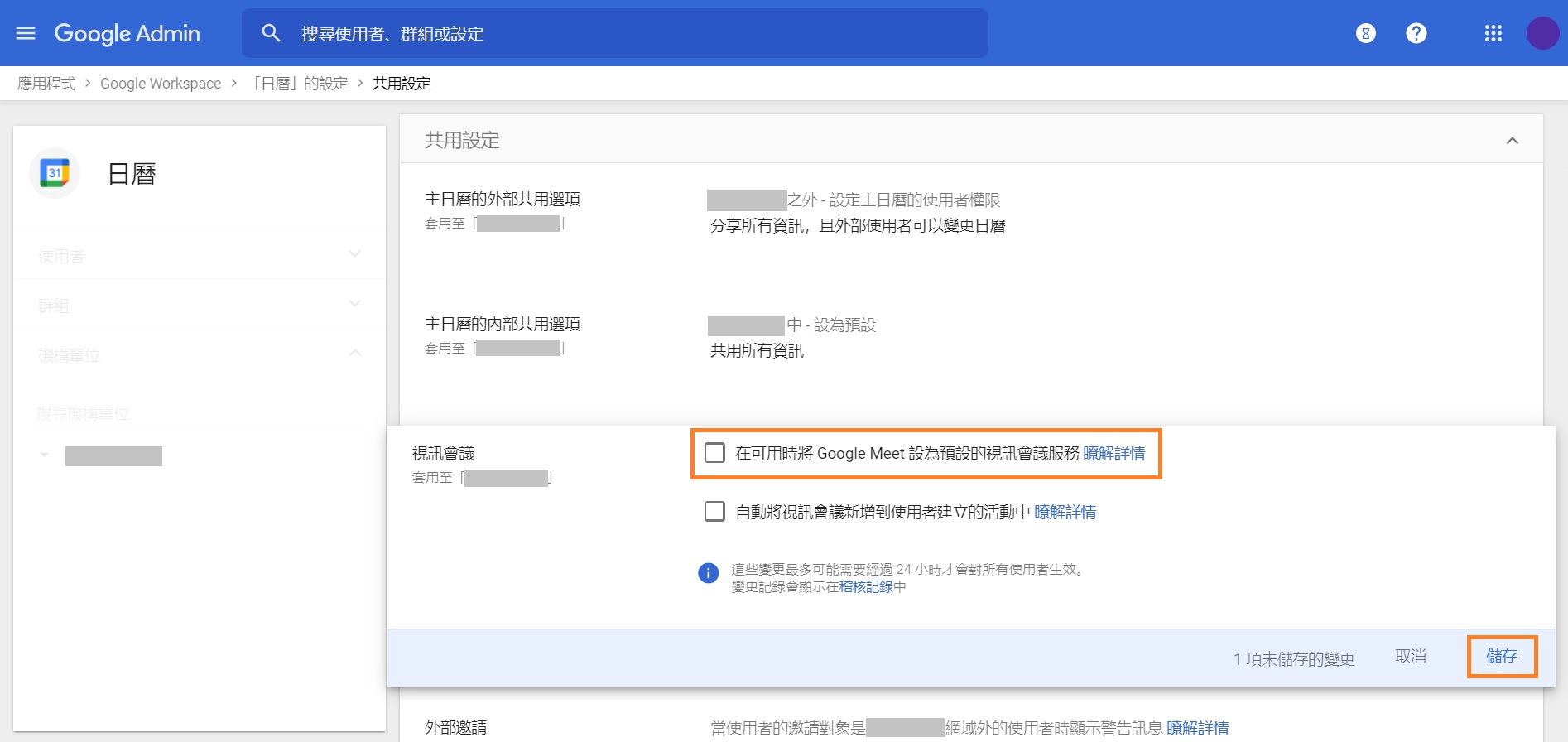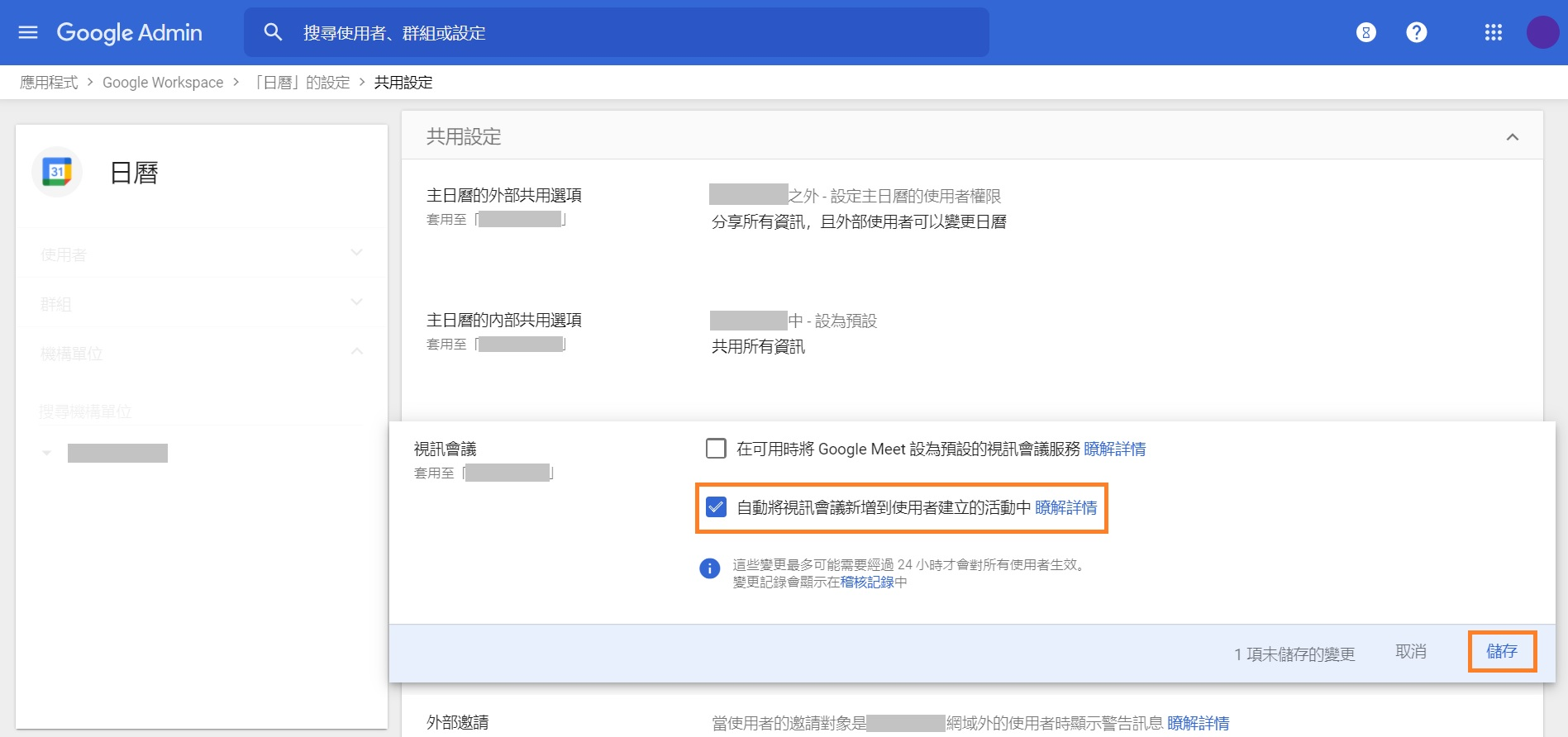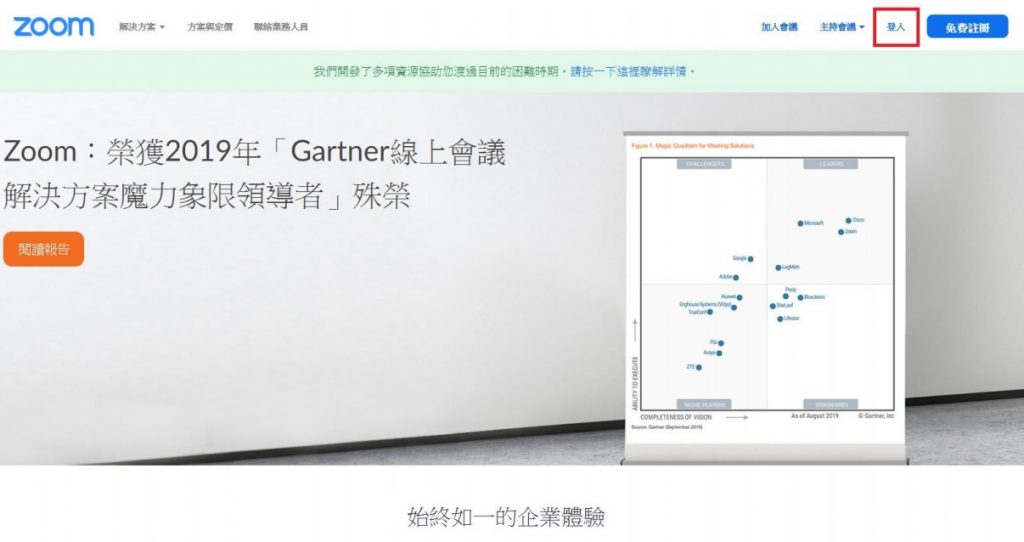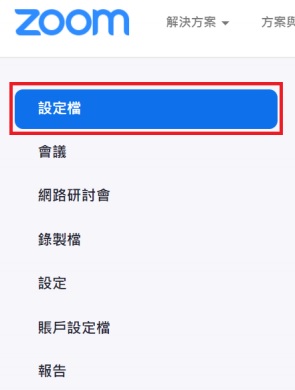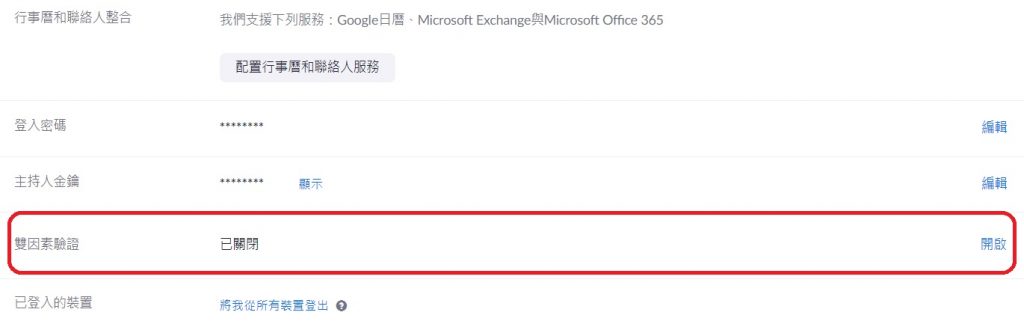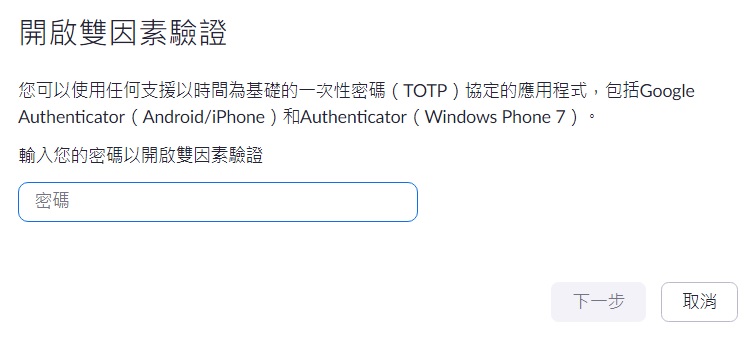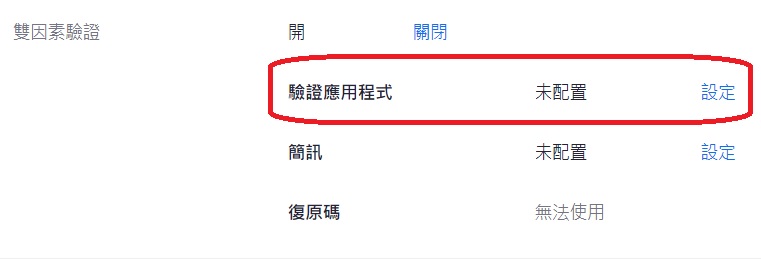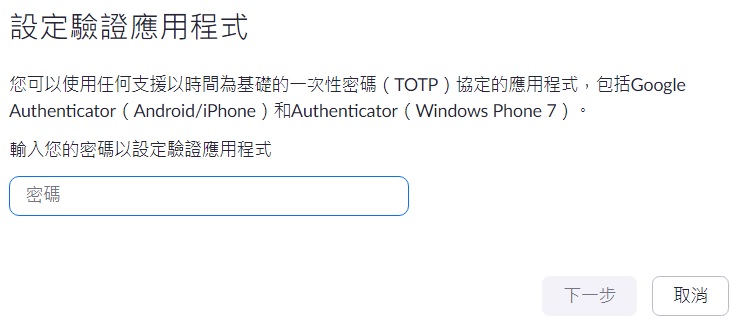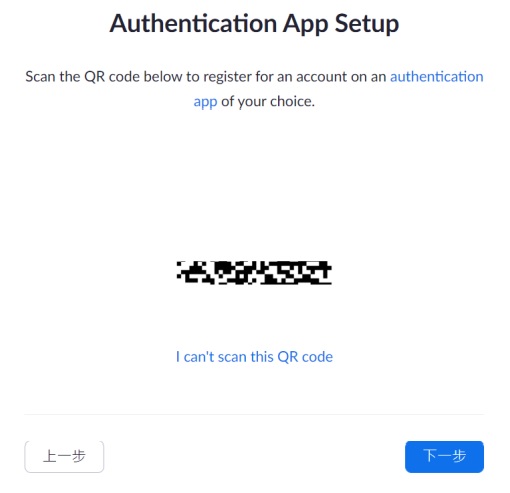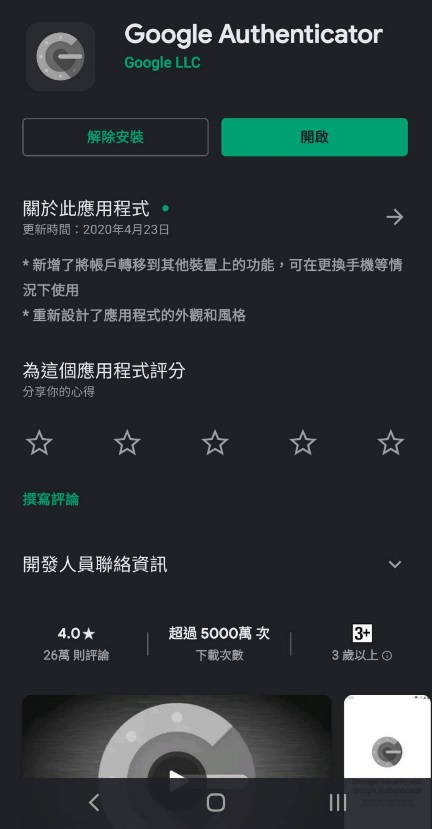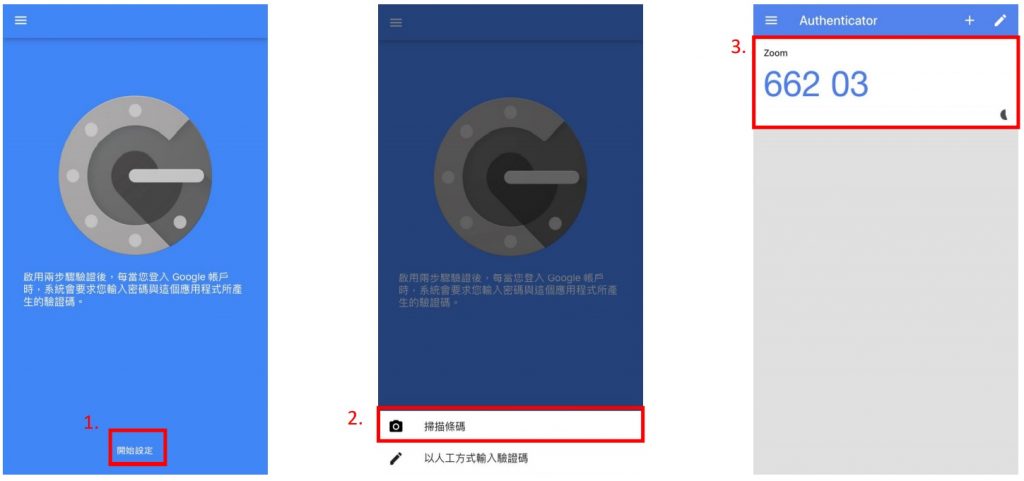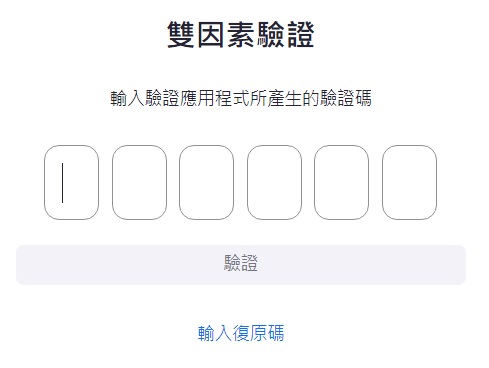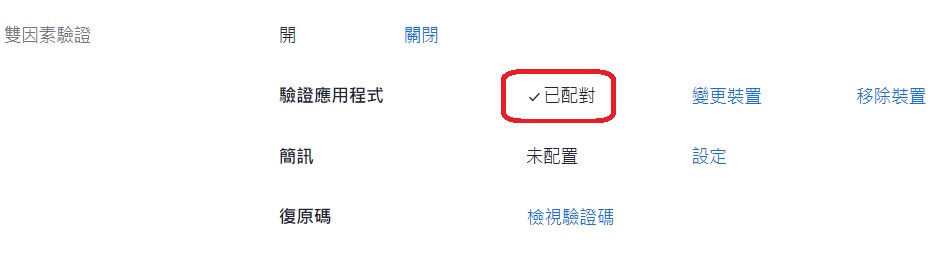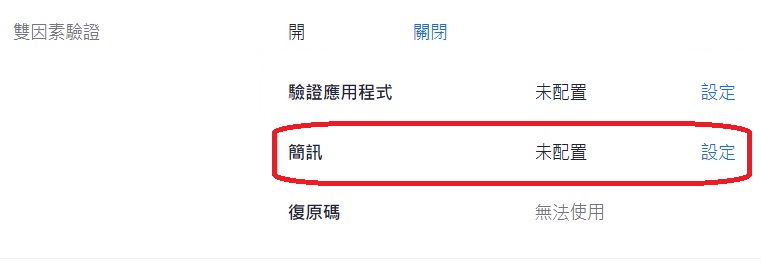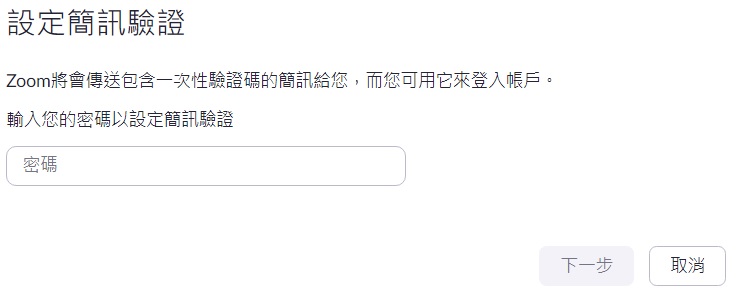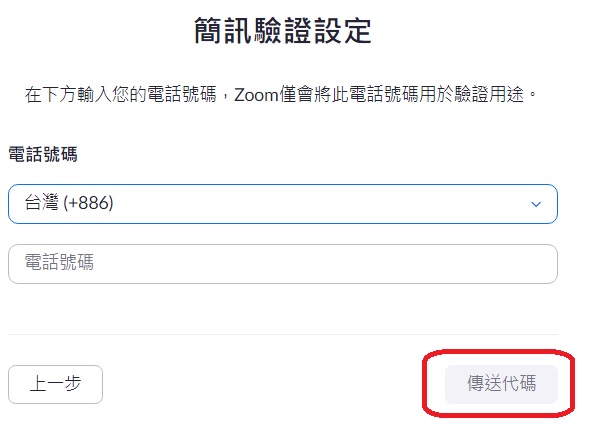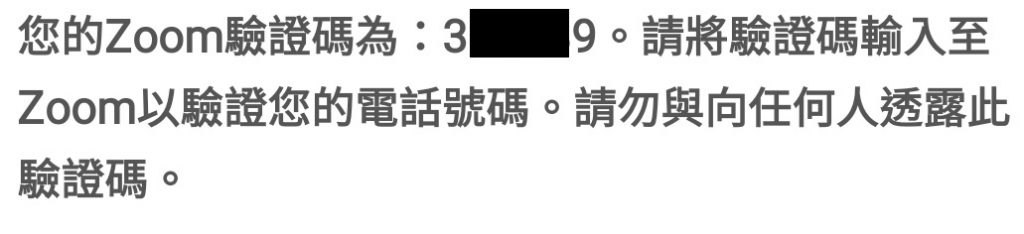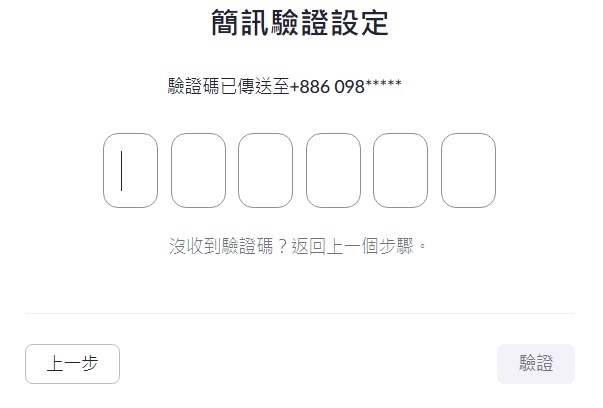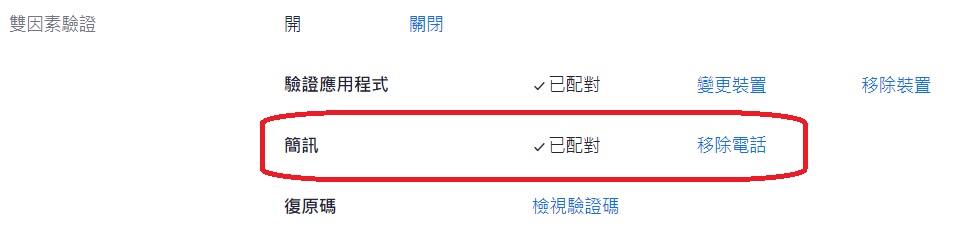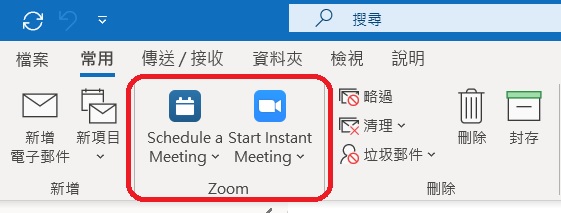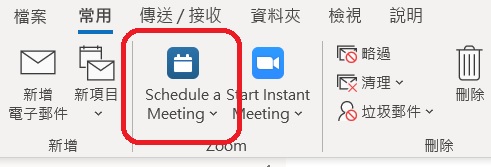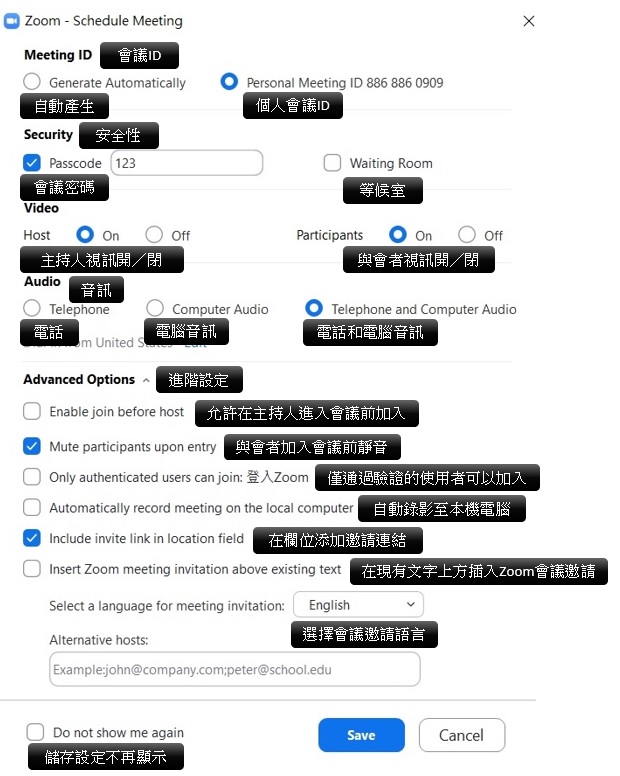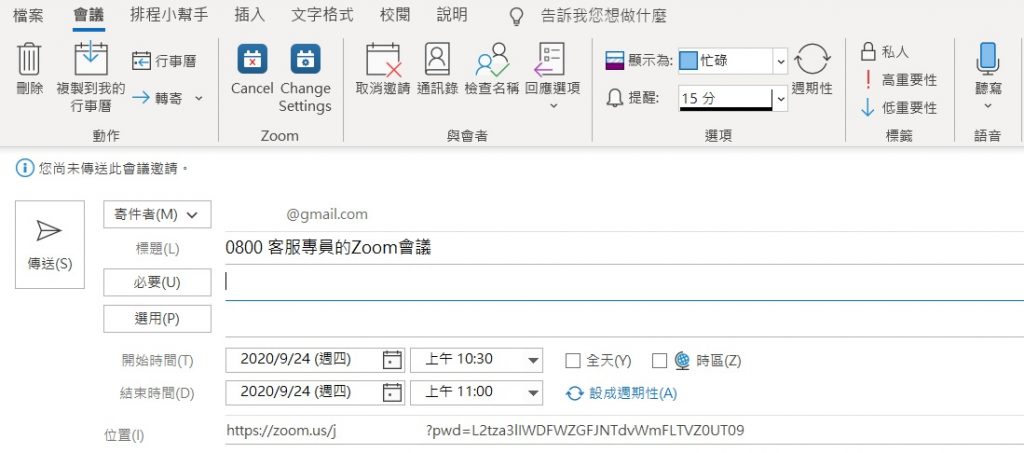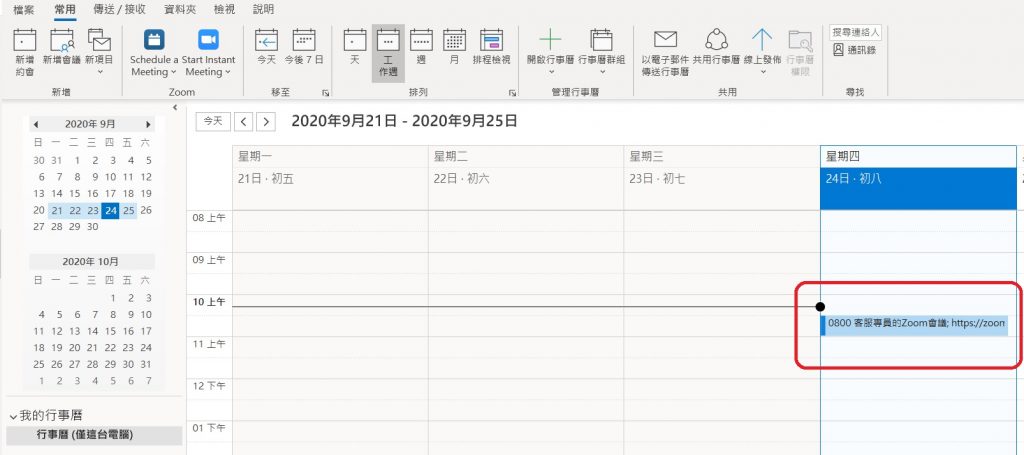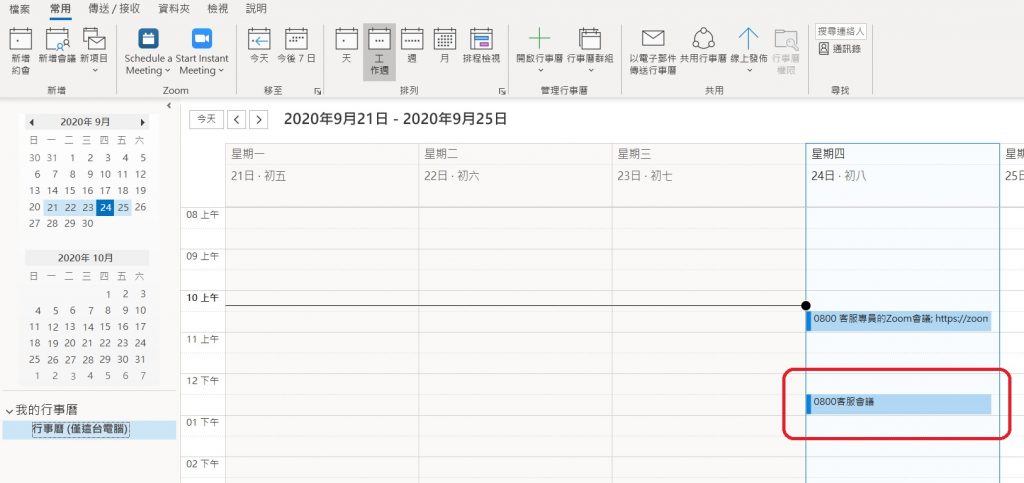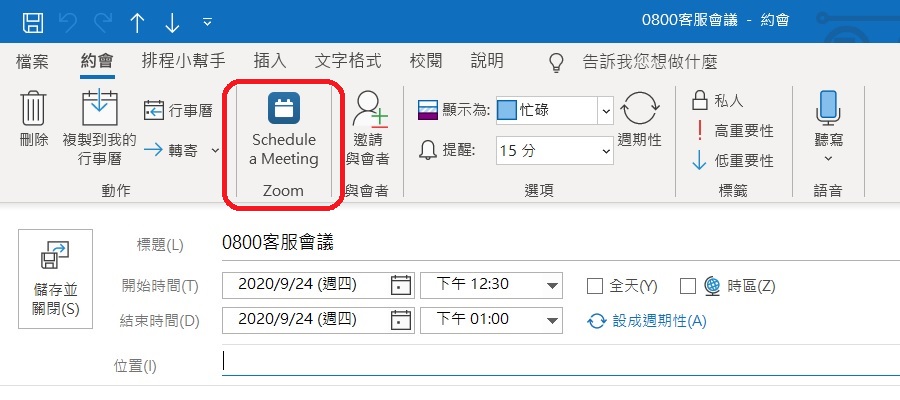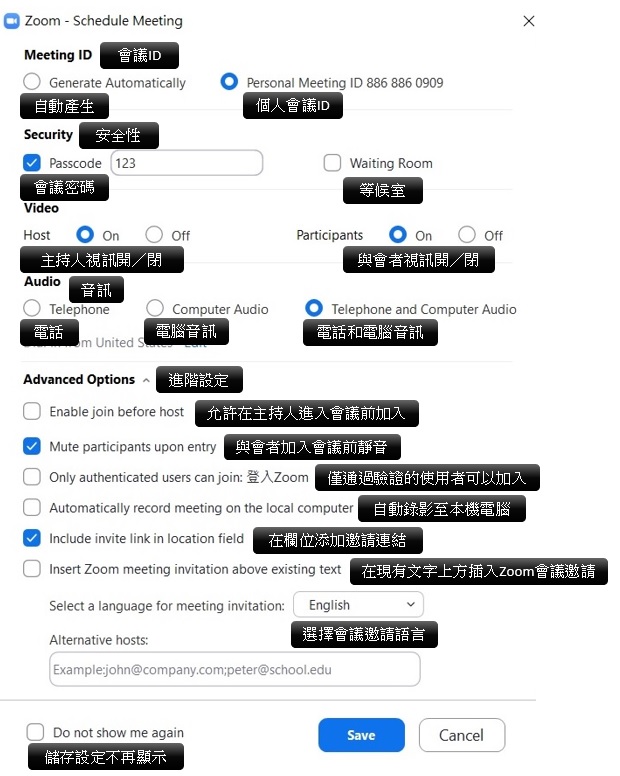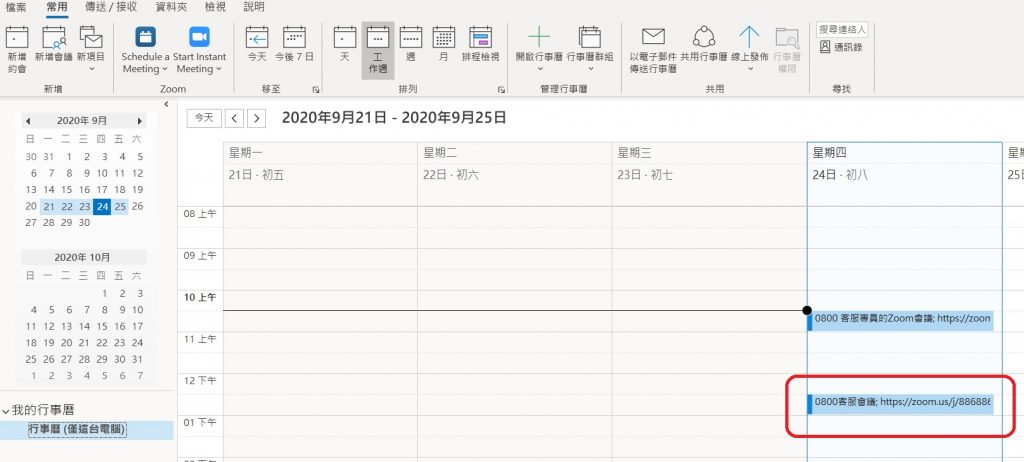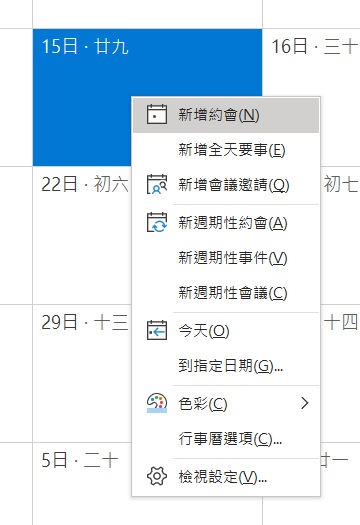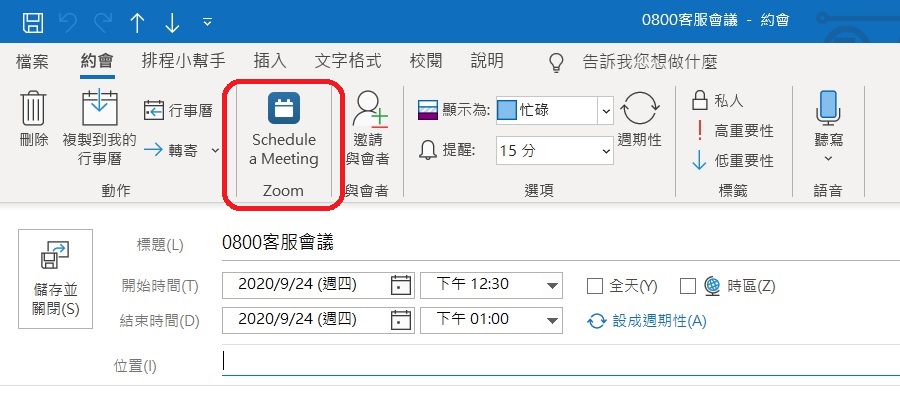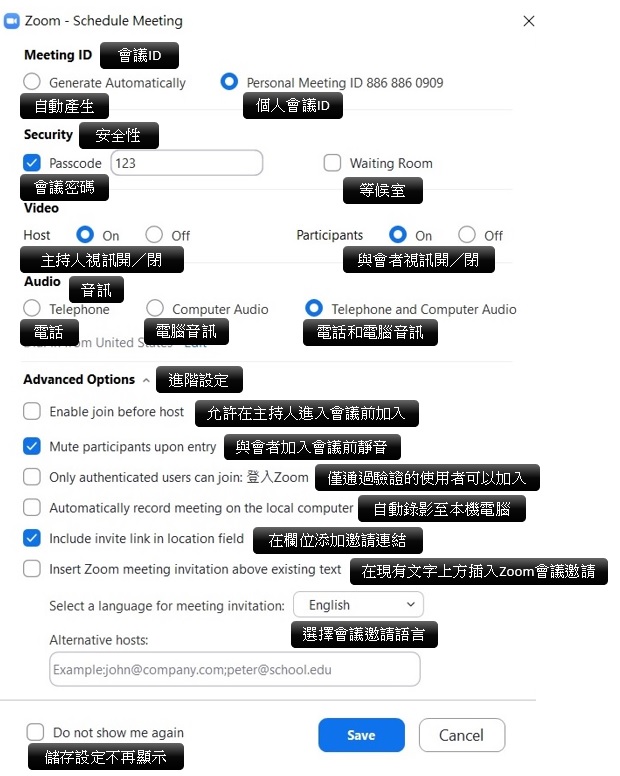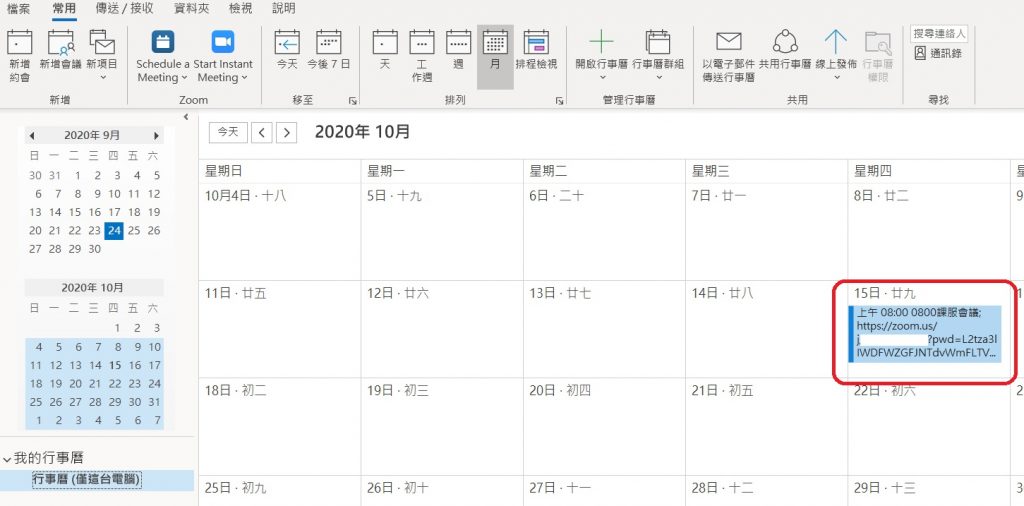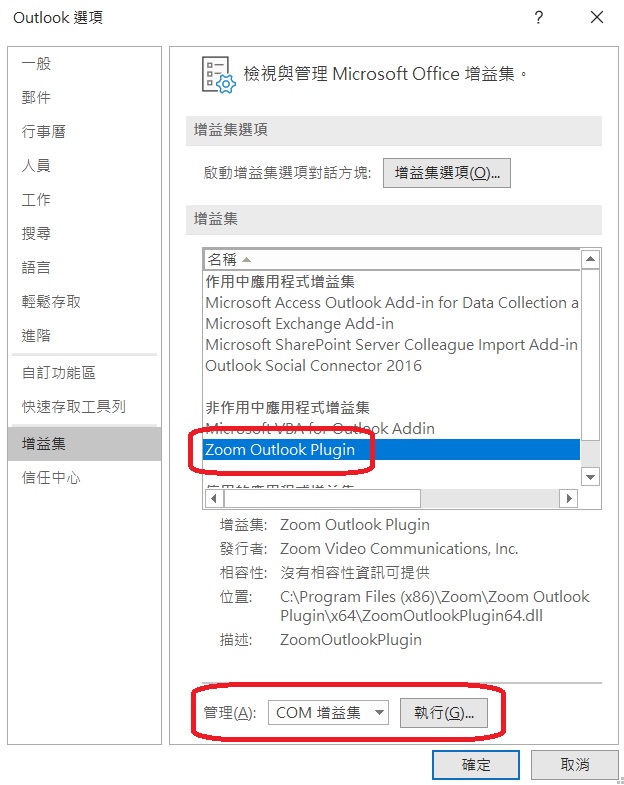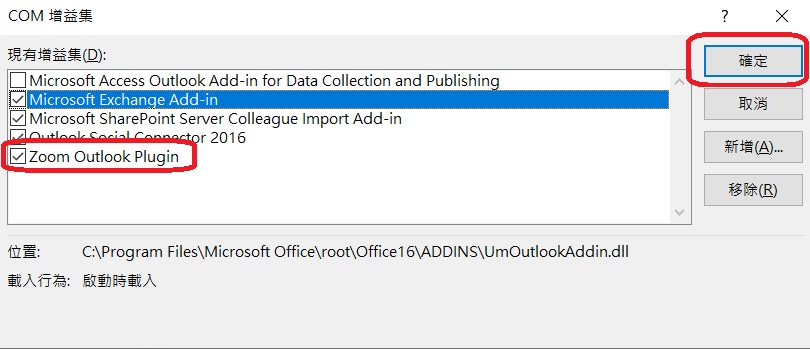您的會議將根據閒置時間,用戶類型,與會人數自動結束。這些時間限制適用於會議和網路研討會可能因以下幾種情形斷線。
免費試用帳號(Basic)
30 小時內無人使用重整
.1位會議主持人,無會議參與者
40分鐘限制
.1位會議主持人,1位或以上會議參與者
.無會議主持人,1位或以上會議參與者(主持人開放參與者預先加入會議)
付費帳號(Pro or Webinar or Zoom Rooms)
30小時內無人使用重整
.1位會議主持人,無會議參與者
.1位會議主持人,任何數量的會議參與者
.無會議主持人,任何數量會議參與者(主持人開放參與者預先加入會議)
會議超時40分鐘
.1位主持人和1位及以上的參與者參加會議。若會議中只剩一個人。又未有其他人參加,會議將在40分鐘後結束。
注意:
會議持續時間取於主持端使用狀態,僅有付費主持人以該付費帳號登入或該登入帳號擁有網路研討會升級權限(在網路研討會中觀眾將不會影響會議持續時間,嘉賓與參會者不論有無付費皆對會議持續時間無影響)。對於免費用戶,系統將其會議時間限制在免費會議的持續時間。但是,如Zoom Rooms 購買人(未加購Pro方案) 由該帳號直接安排會議後從同一帳號的付費Zoom Room加入會議,則不受會議時間40分鐘限制。如果Zoom Room為免費試用版,則會議仍會斷線。