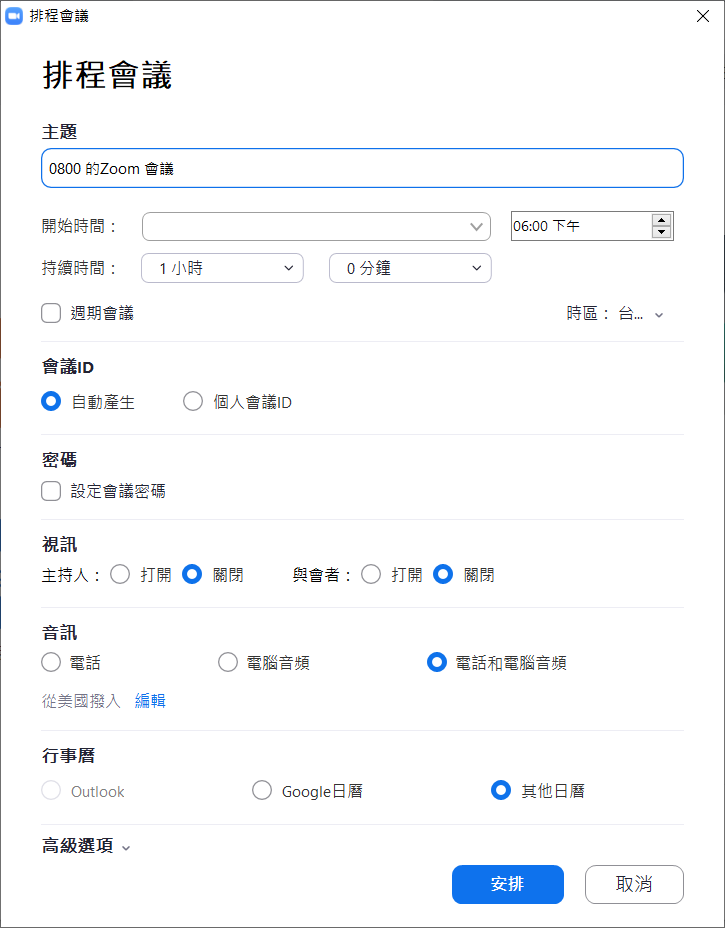1. 登入Zoom軟體後,點選上排會議選項
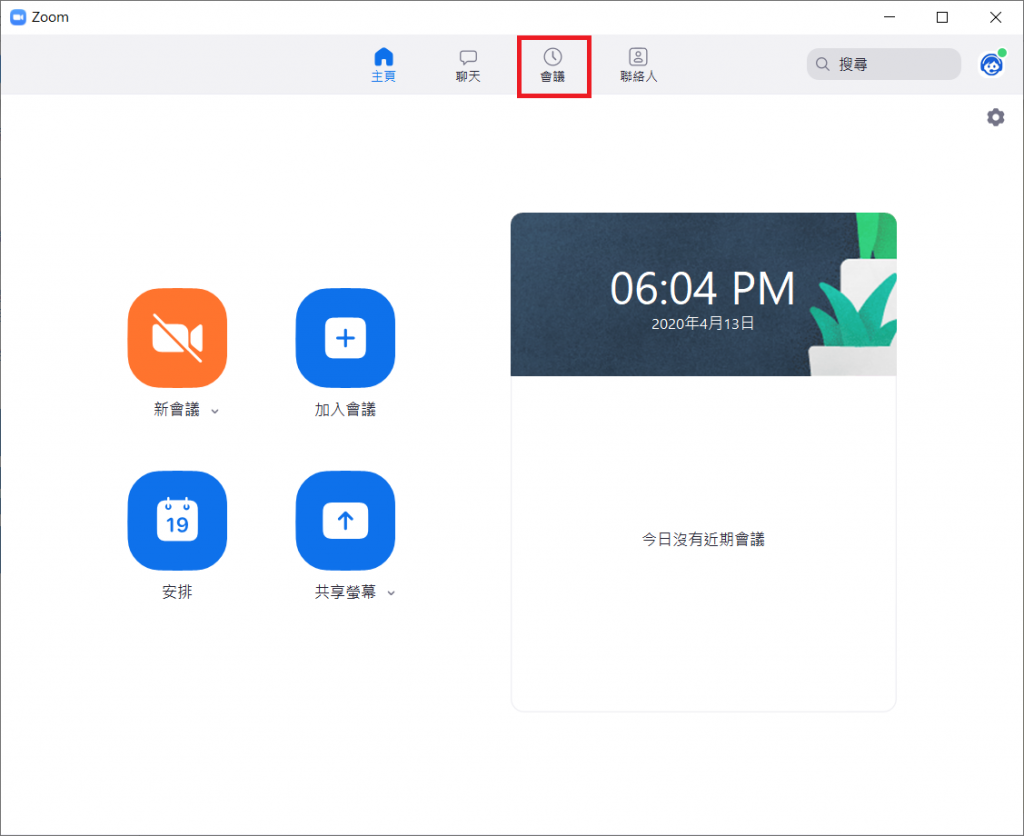
2. 點選左方已錄製並選擇您錄製的會議場次即可
開啟:開啟儲存錄影檔案的資料夾
播放:撥放錄影檔
僅播放音訊:播放錄音檔
刪除:刪除選取的會議錄影資料夾
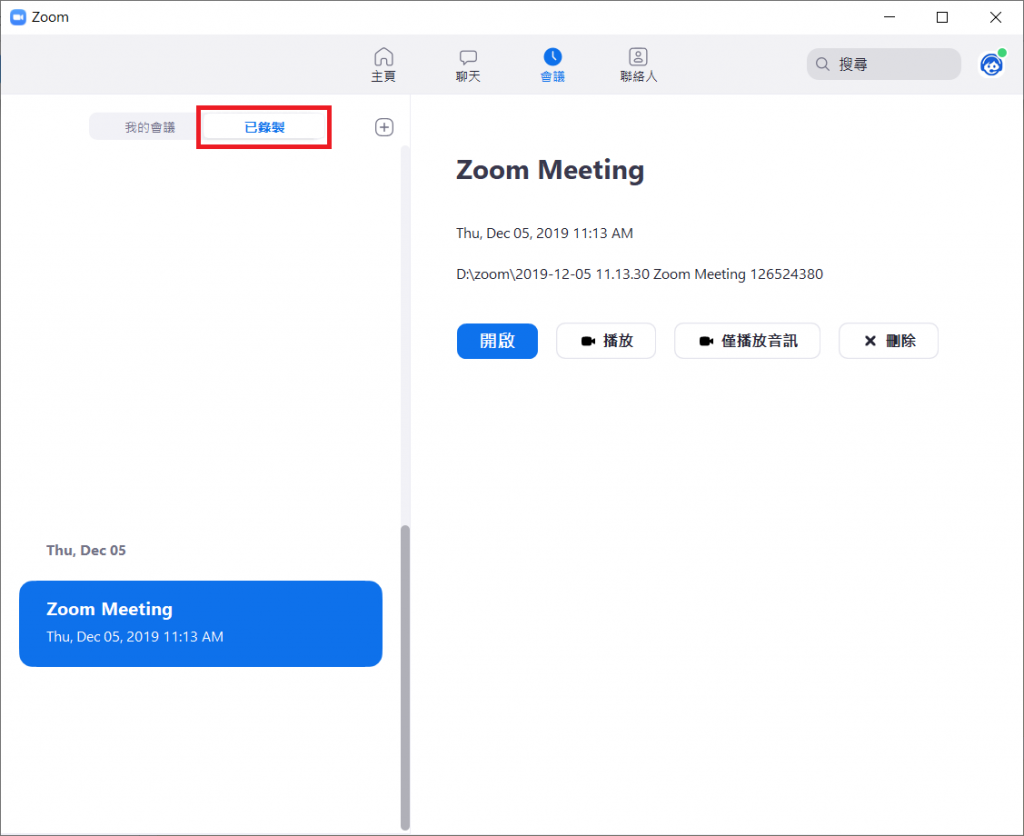
1. 登入Zoom軟體後,點選上排會議選項
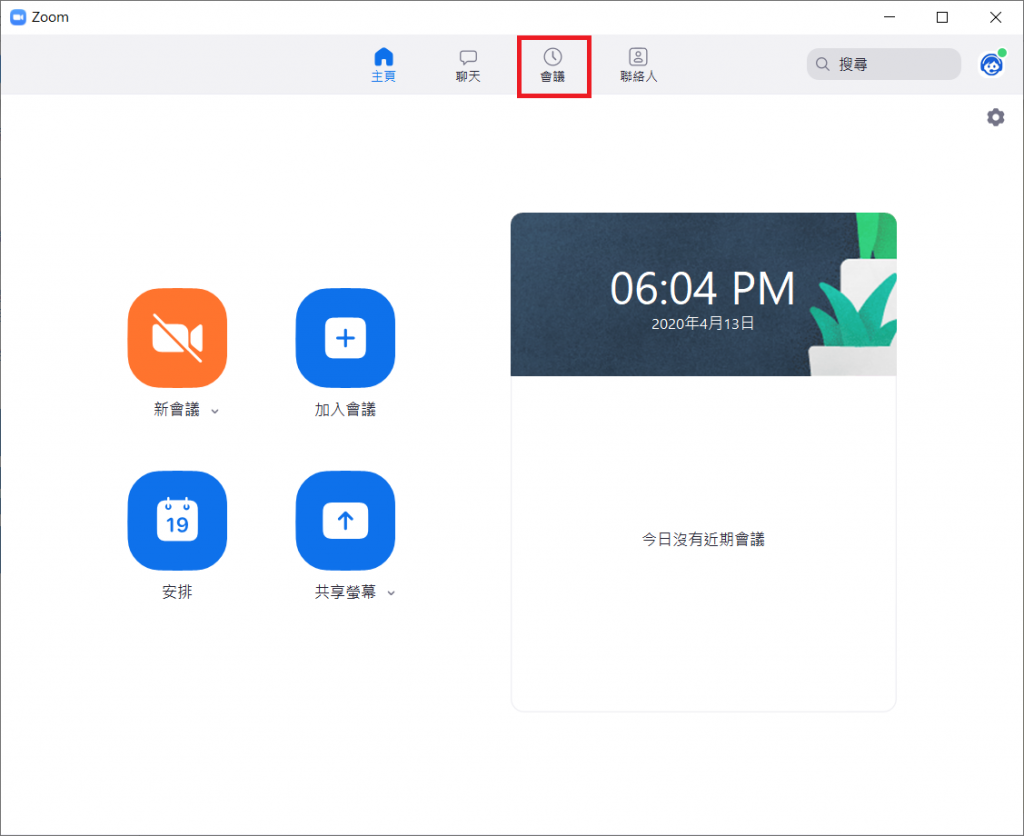
2. 點選左方已錄製並選擇您錄製的會議場次即可
開啟:開啟儲存錄影檔案的資料夾
播放:撥放錄影檔
僅播放音訊:播放錄音檔
刪除:刪除選取的會議錄影資料夾
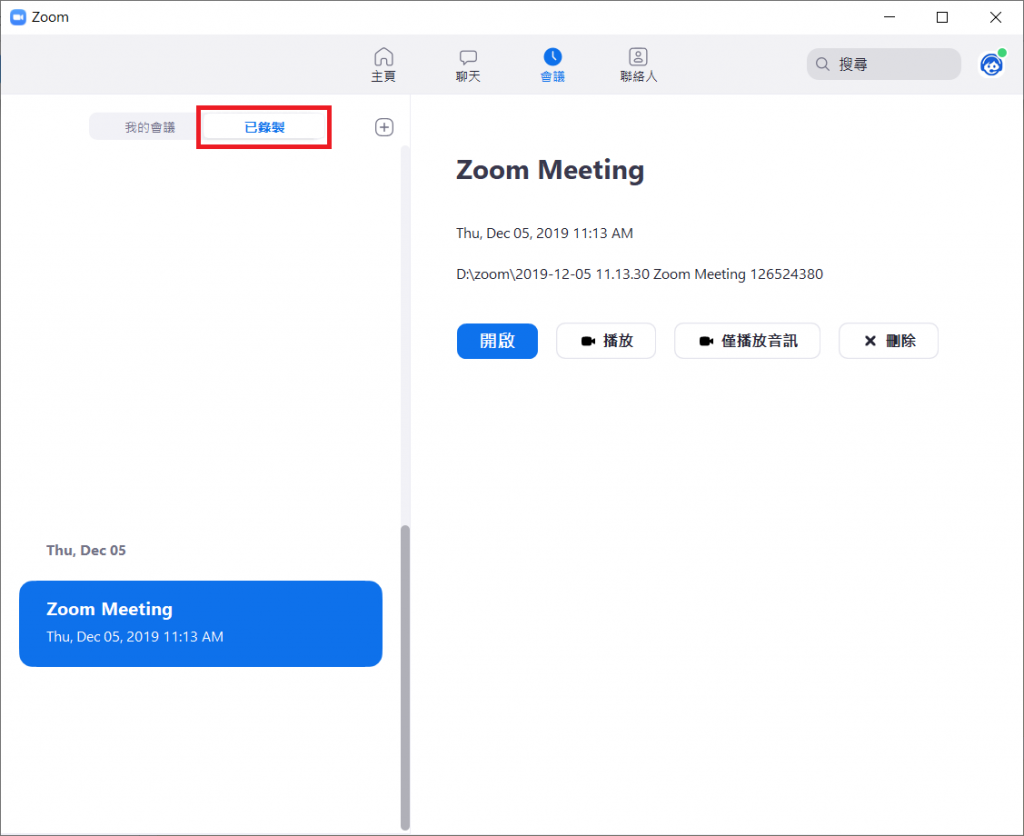
1. 完成Zoom App下載安裝後,登入您註冊的帳號密碼。
※如選擇Google或FB註冊用戶請選擇同樣的登入方式
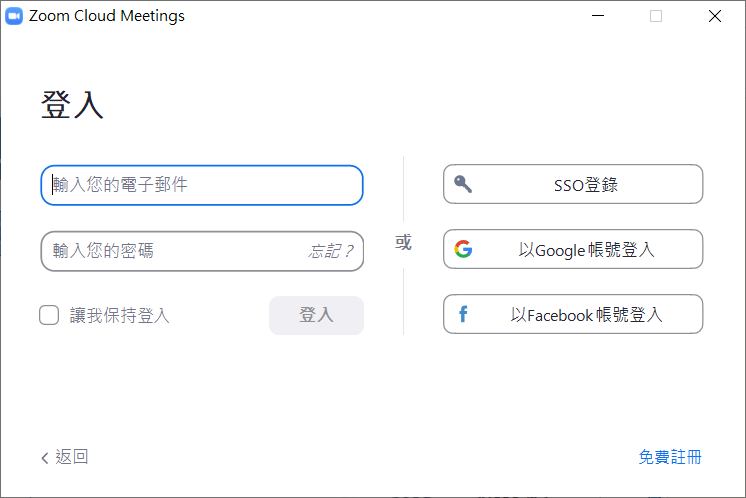
2. 點選橘色按鈕召開即時會議,選擇視訊會議,並開啟會議。
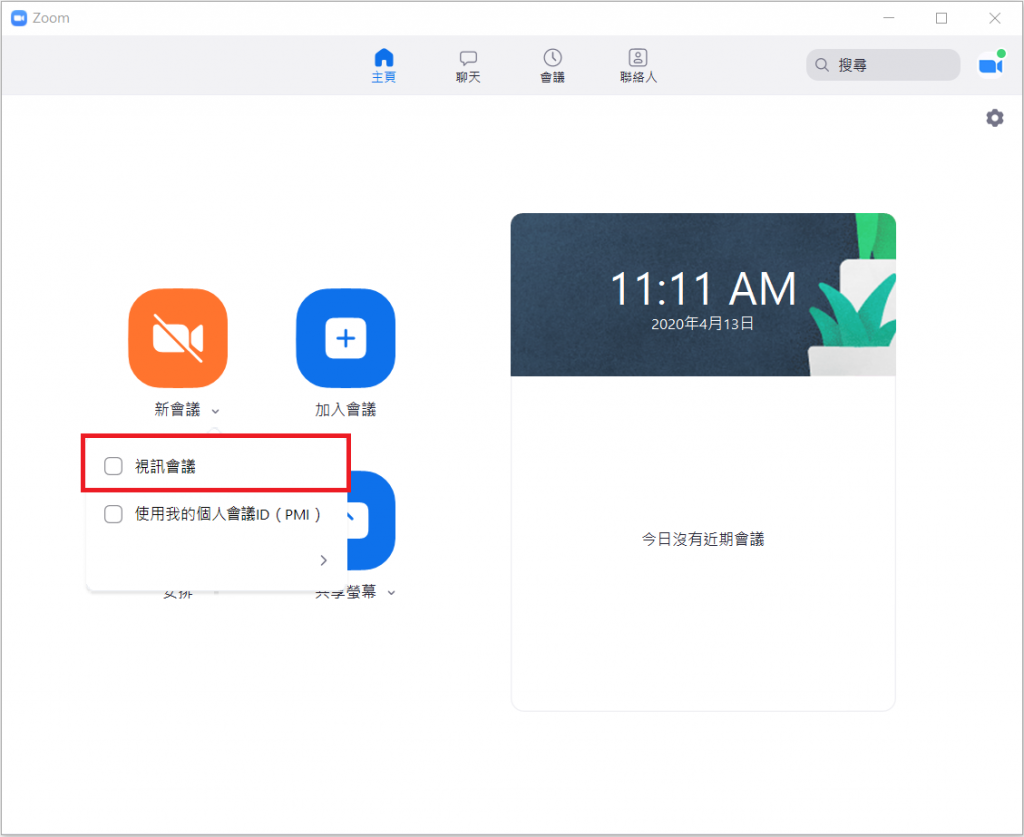
3. 進入會議後開啟與會者視窗,於下方與會者區邀請參會者。
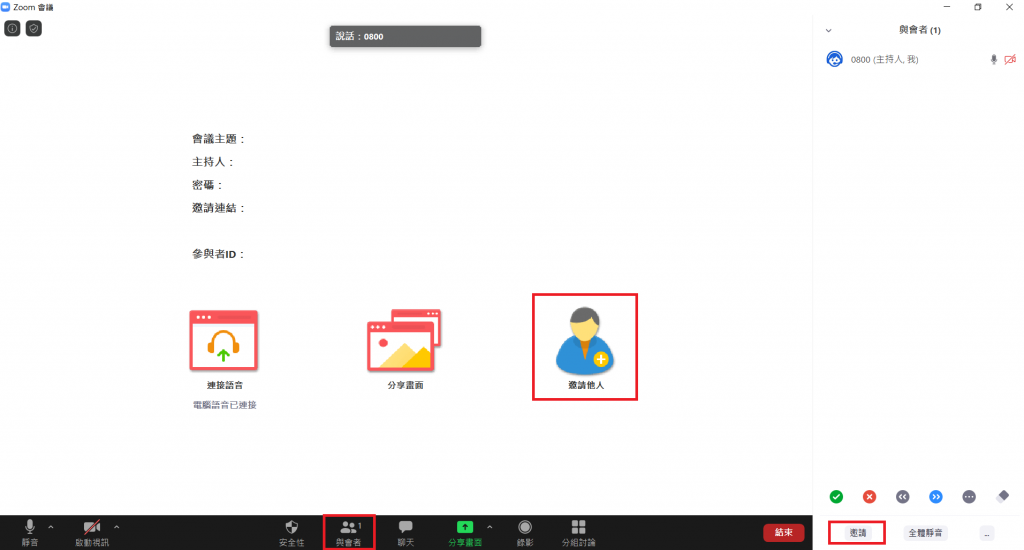
4.選擇您的邀請參會方式:選擇邀請聯絡人或以Email邀請與會者加入會議
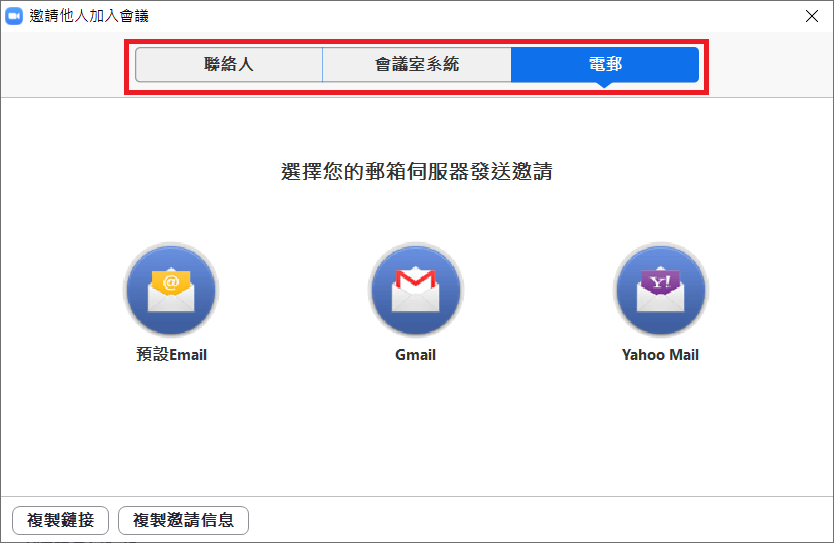
1. 開啟並登入Zoom App後點選下方分享畫面操作鈕
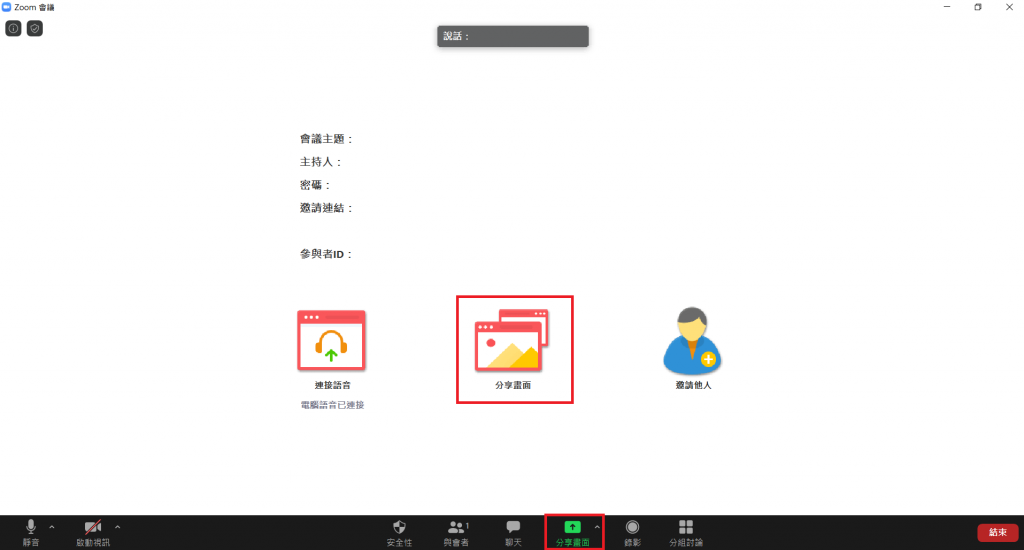
2. 依照您的需求選擇要分享的項目:螢幕/電子白板/簡報/圖片或影片等
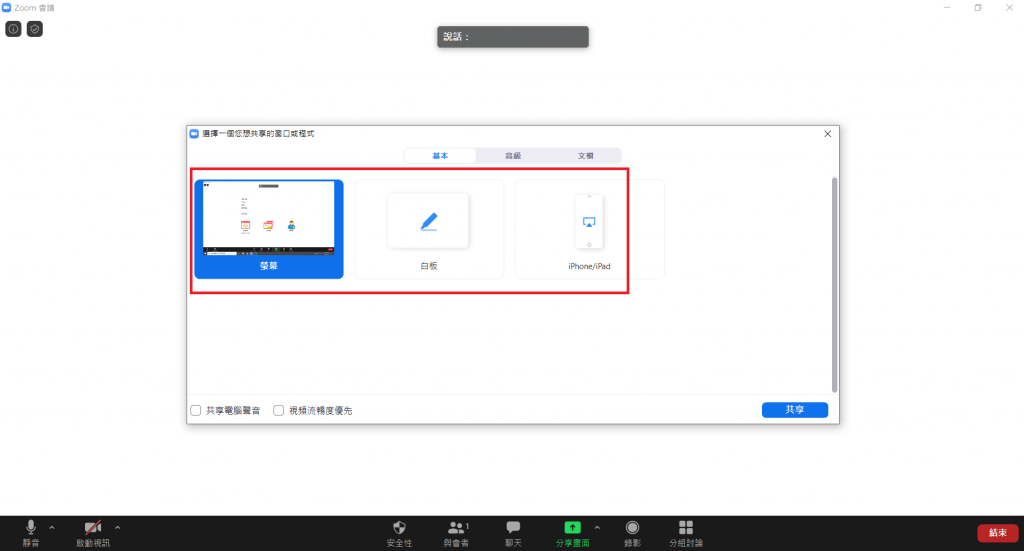
3. 點選更多查看畫面分享功能選項
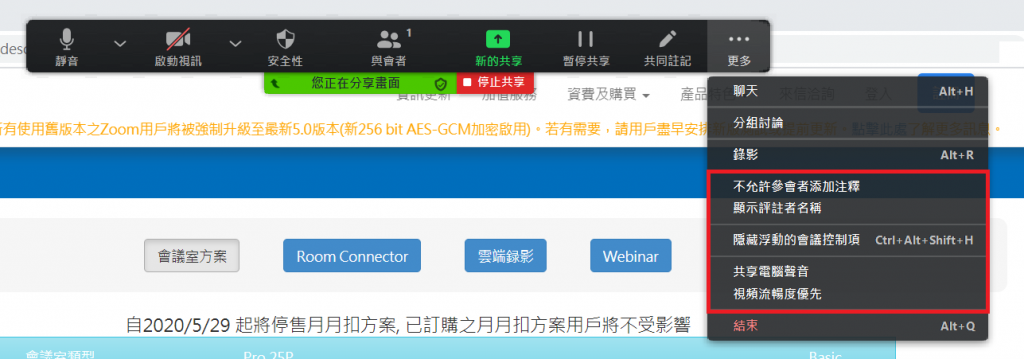
4. 點選共同註記,可於共享畫面中進行共筆註記

1. 以電腦登入Zoom軟體後,點選上方的會議按鈕

2. 於該區我的個人會議ID部分點選編輯
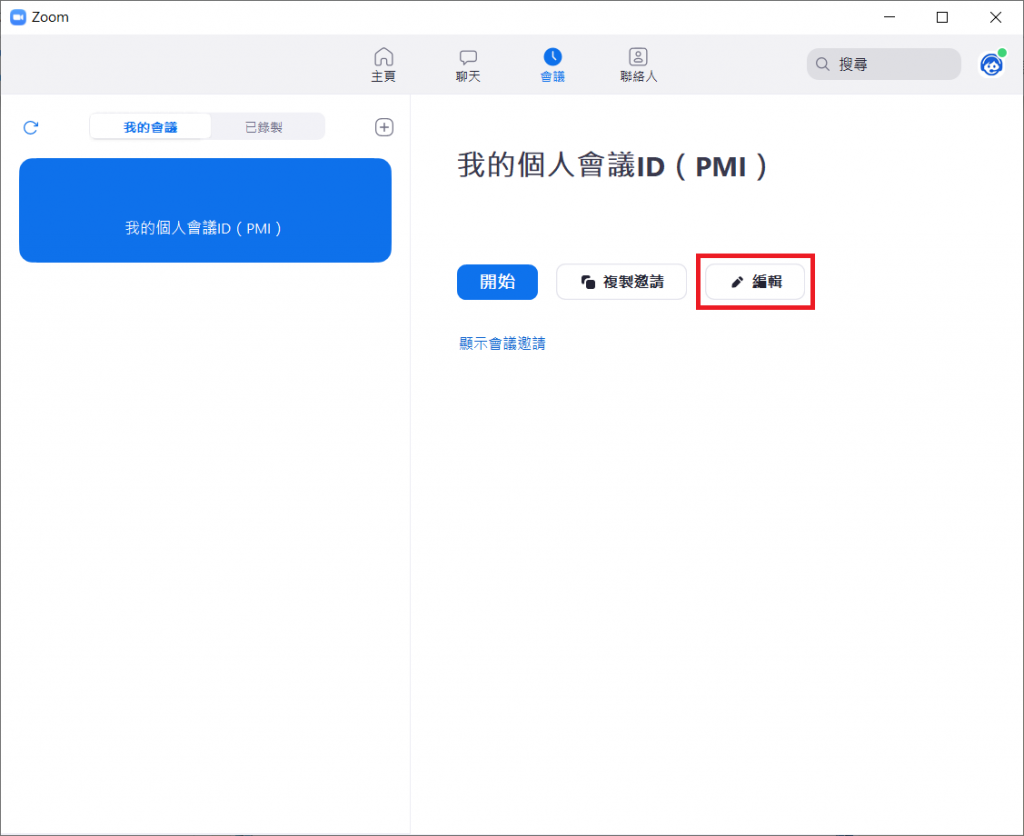
3. 編輯個人會議ID
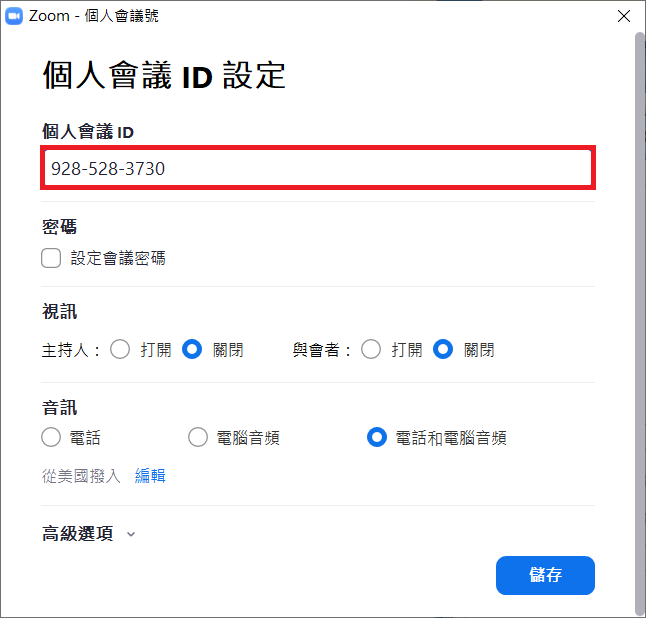
4. 會議ID無法重覆,如該號碼已被其他用戶使用,請設定其他會議ID
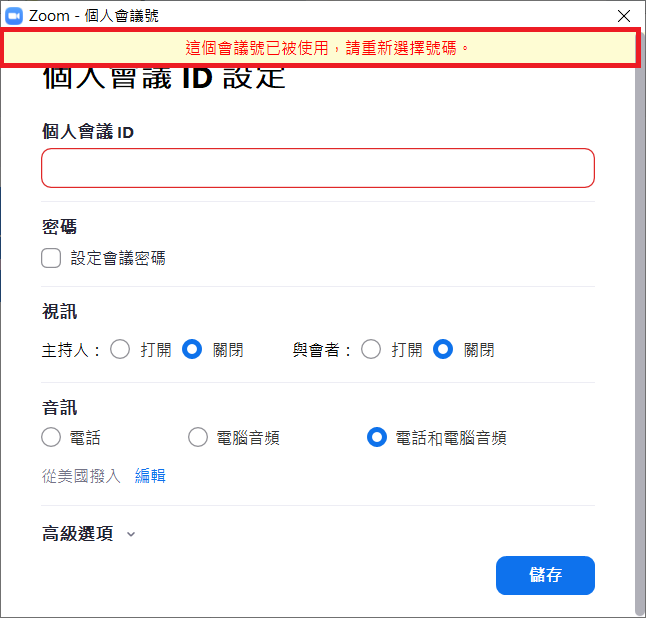

1. 開啟/關閉靜音
2. 開啟/關閉視訊
3. 安全性功能選項
4. 開啟管理與會者視窗
5. 開啟聊天功能視窗
6. 分享畫面功能鍵
7. 錄影功能鍵
8. 字幕功能鍵
9. 分組討論功能鑑
10. 非語言回應功能鍵
11. 會議結束/離開

1. 開啟/關閉靜音
2. 開啟/關閉視訊
3. 開啟與會者資訊視窗
4. 開啟聊天室窗
5. 分享畫面功能鍵
6. 會議錄影功能鍵
7. 非語言回應功能鍵
8. 會議結束/離開
1. 於Zoom App點選中央的加入會議
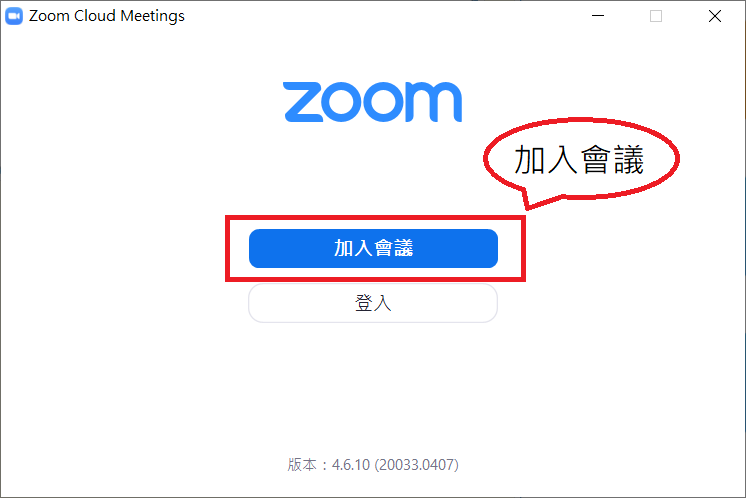
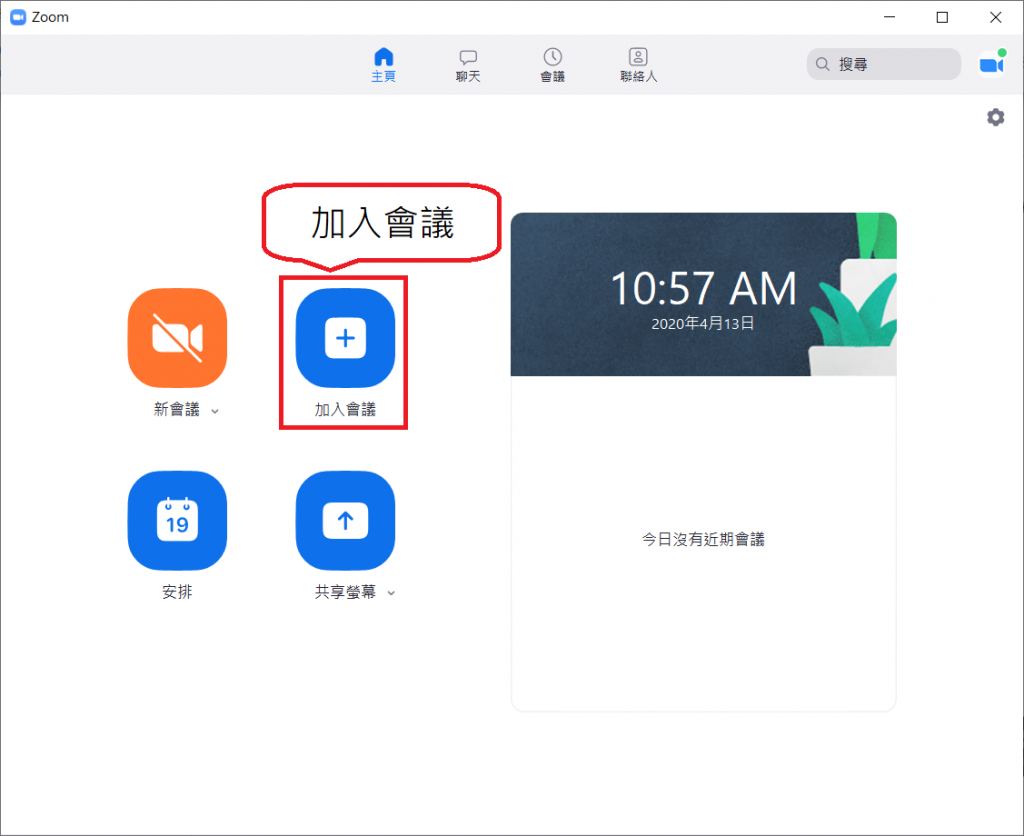
2. 輸入會議ID
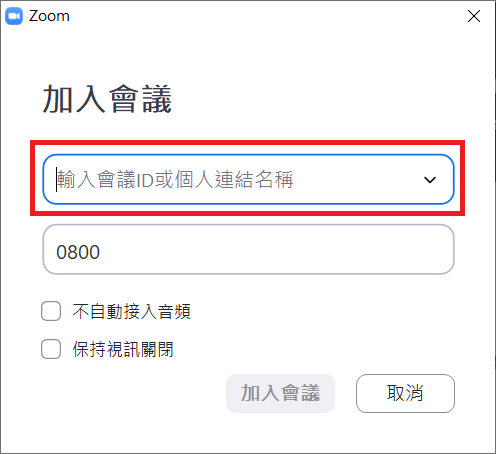
3. 輸入會議密碼即可加入會議
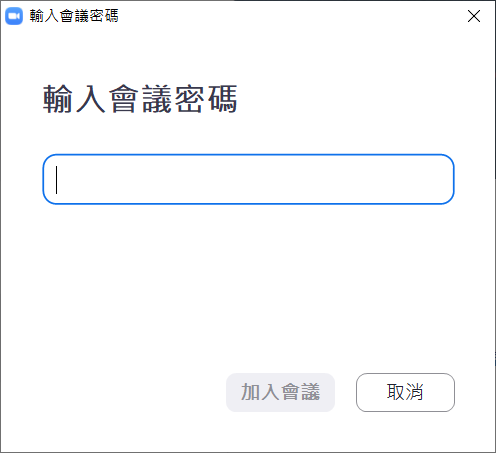
1. 登入Zoom軟體後,點選左下的安排鈕
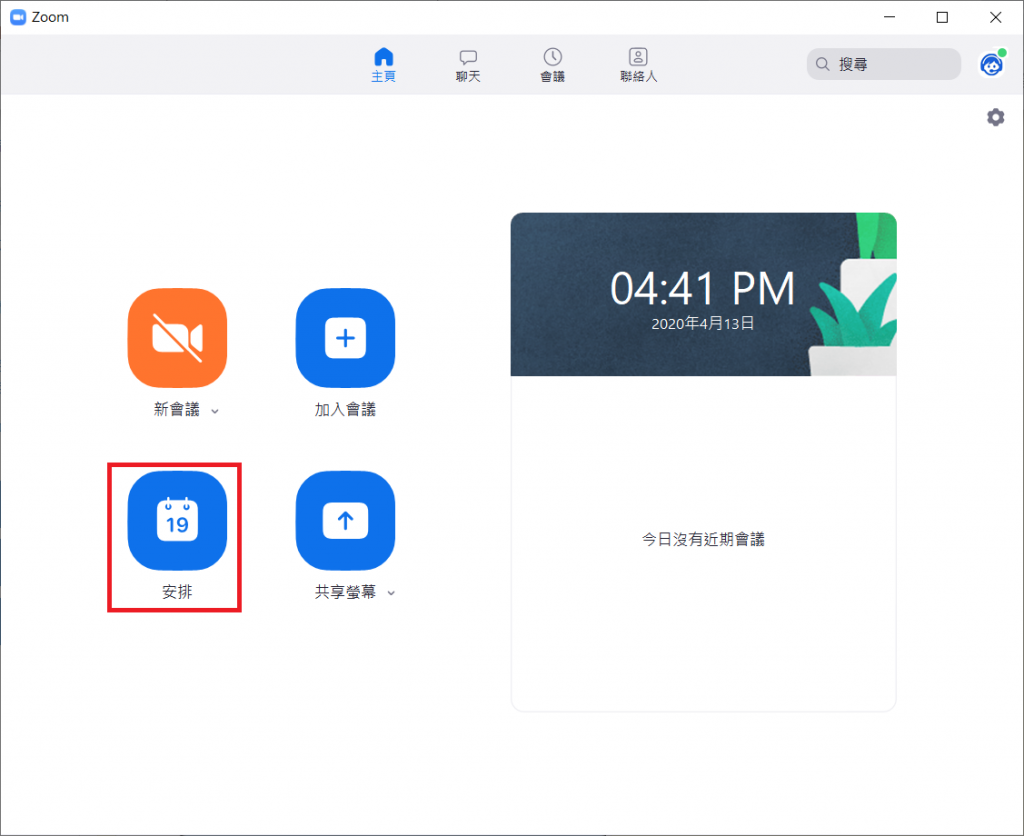
2. 輸入會議相關資訊,預先進行會議排程