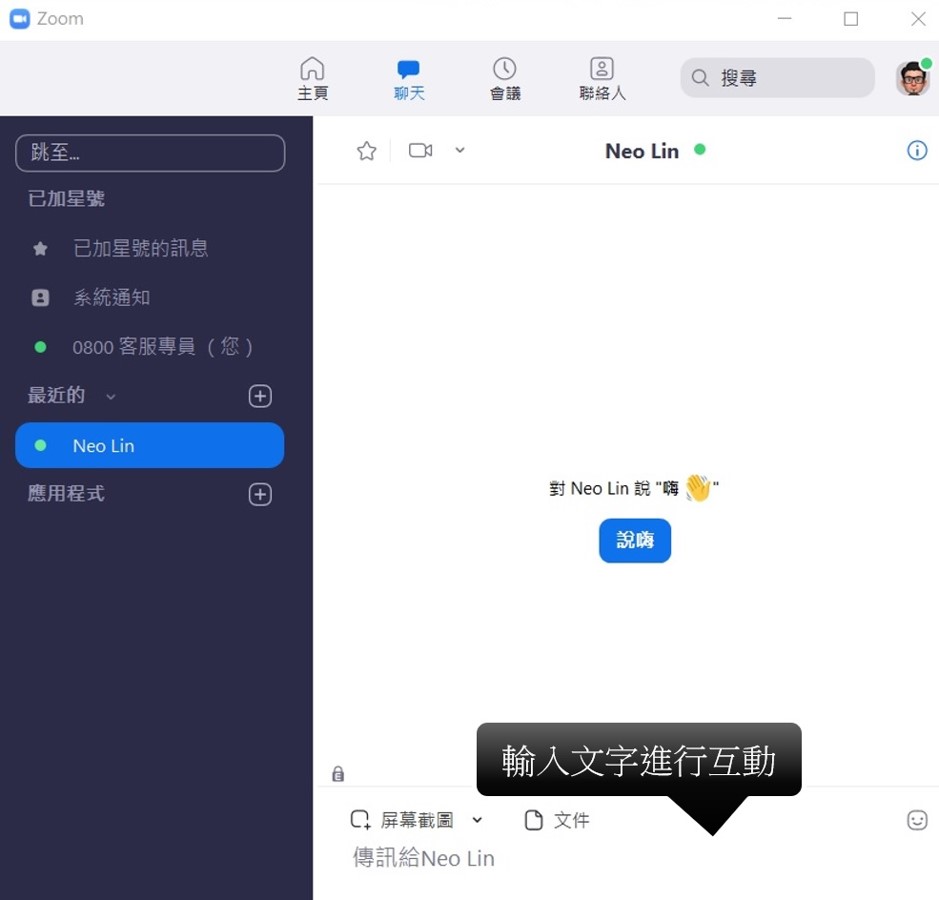如果您是行動端(手機)用戶,可透過手機通訊錄匹配自動加入聯絡人中有使用Zoom的朋友。
1. 請點選上方的聯絡人,並選擇下方的匹配手機通訊錄。
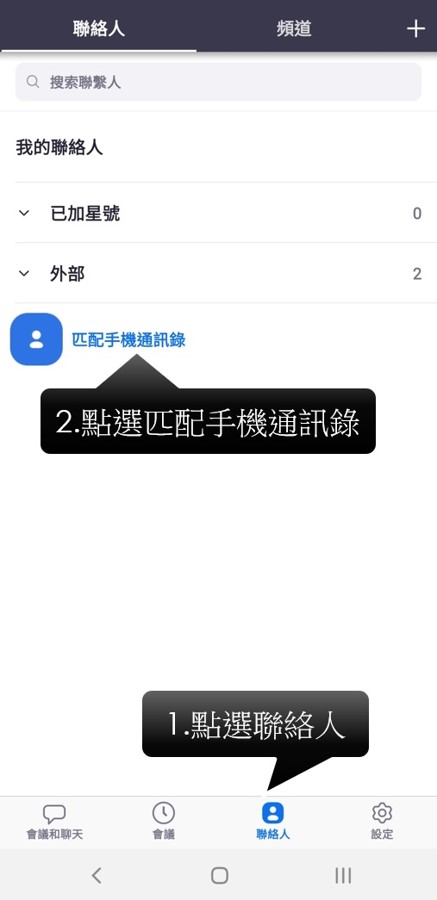
2. 輸入您的電話號碼。點選下一步,即可自動匹配加入聯絡人清單。

1. 請點選上方的聯絡人,並選擇下方的匹配手機通訊錄。
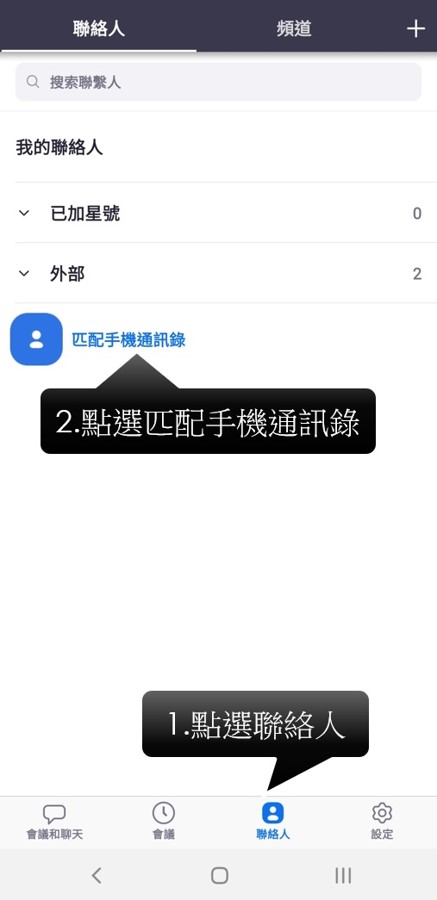
2. 輸入您的電話號碼。點選下一步,即可自動匹配加入聯絡人清單。

1. 下載Zoom APP後,登入帳號即可在會議與聊天看見您的聯絡人聊天清單
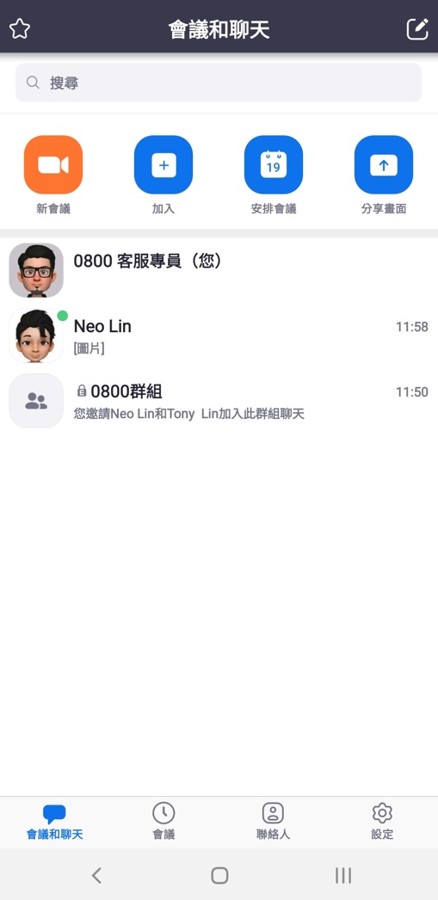
2. 點選聯絡人則可看見您的好友清單
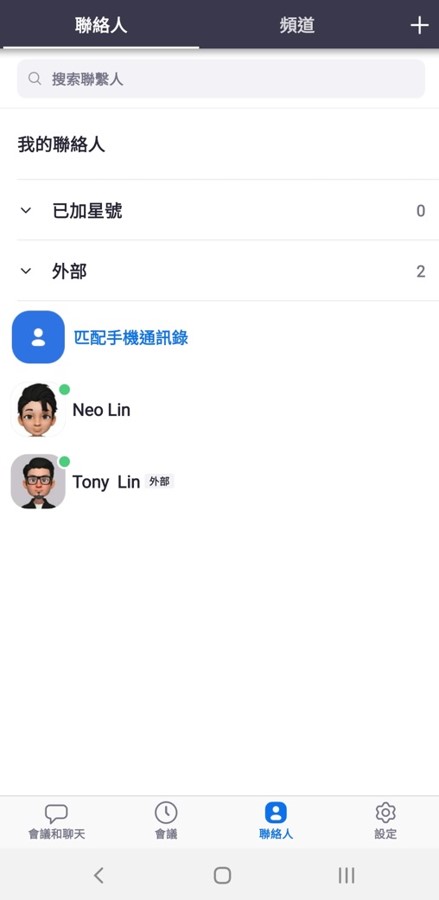
1. 點選+號或輸入文字訊息進行聊天。
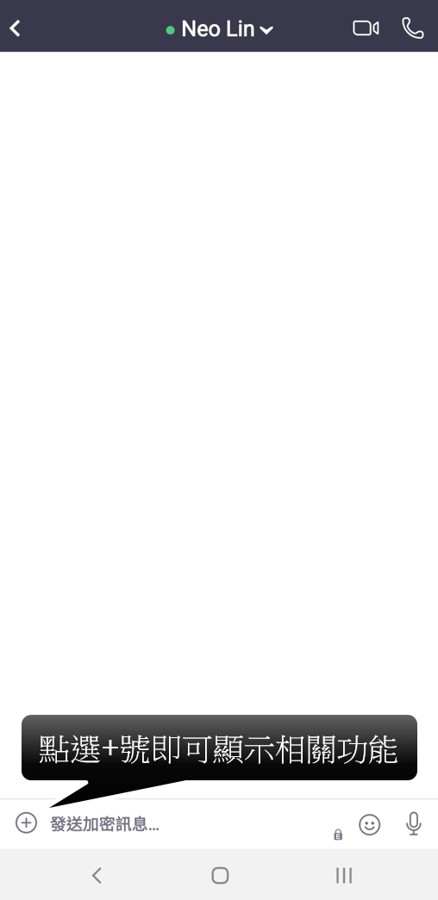
2. 可以和聯絡人進行傳送圖片/文件,也可以直接和聯絡人進行視訊/語音對話。
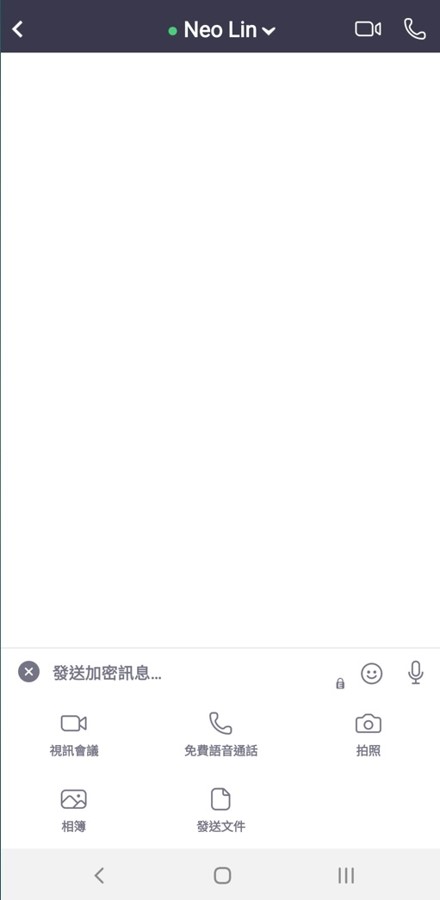
1. Zoom行動端即時通訊支援發送語音訊息,只要按麥克風按鈕切換到發送語音模式,即可傳送語音訊息給朋友。
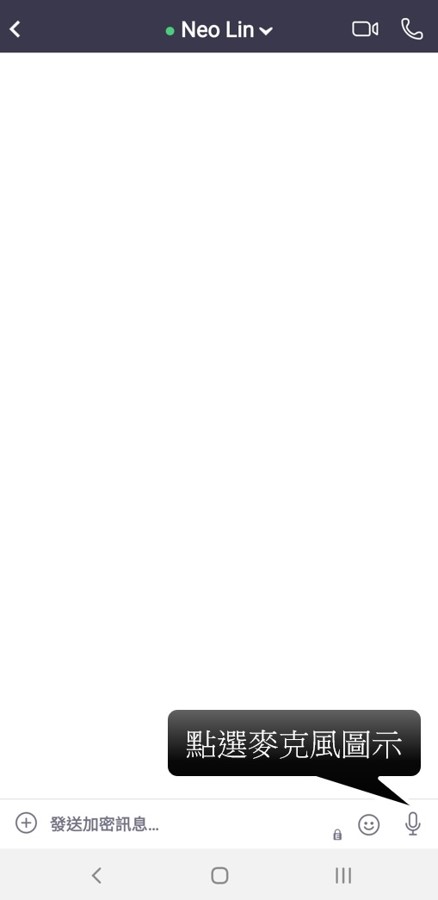
2. 按住不放即可開始說話,語畢放開即可傳送聲音訊息。
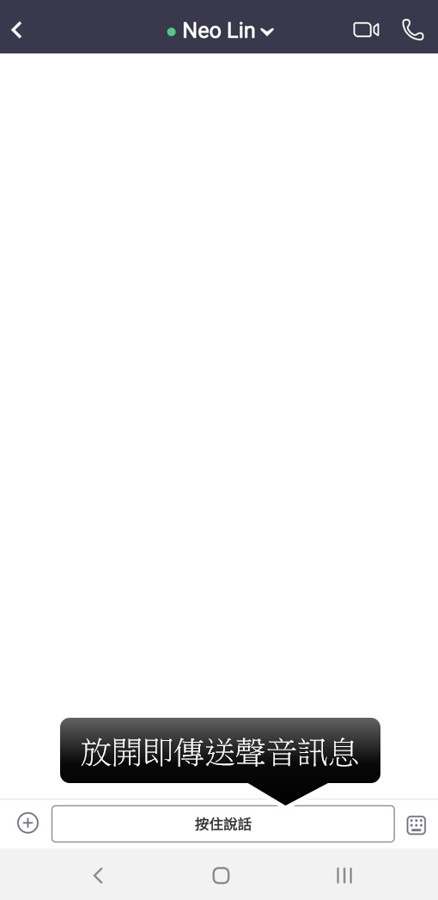
3. 點選聲音訊息即可撥放聆聽。
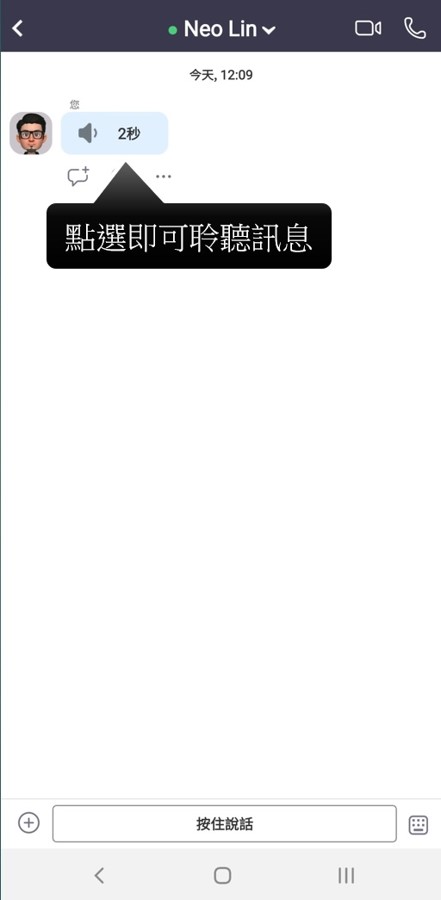
1. 登入軟體後,請先選擇欲聯繫之聯絡人,並點下方屏幕截圖按鈕。
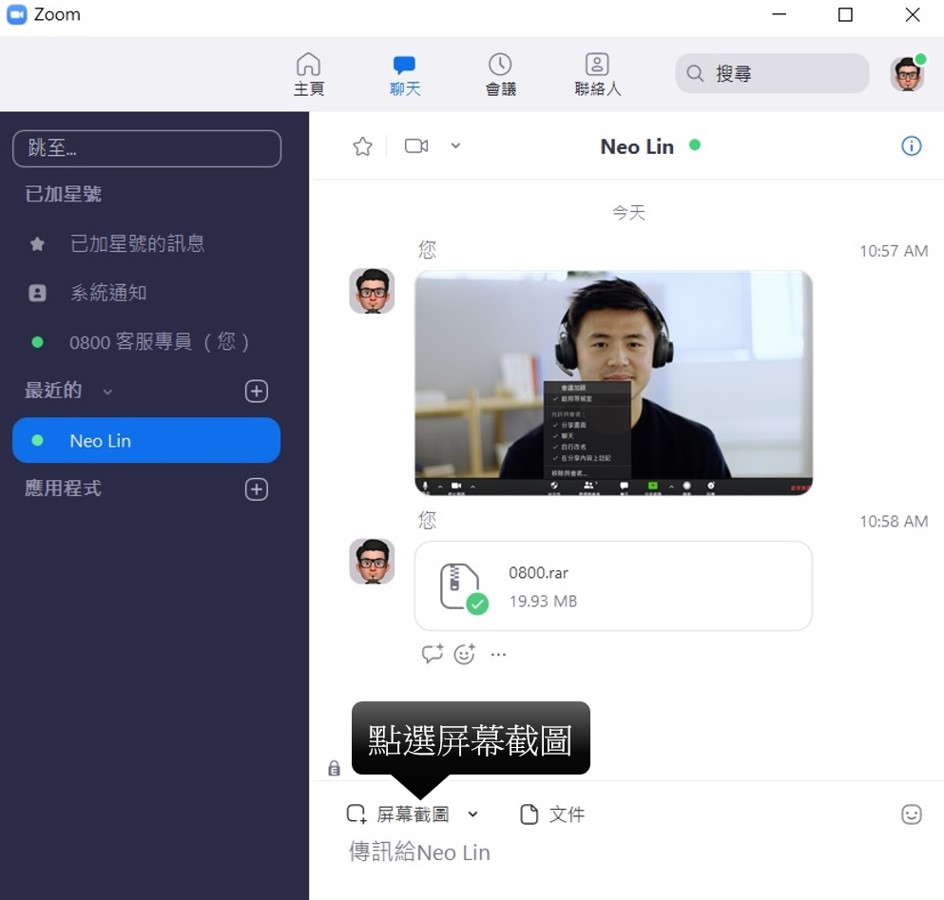
2. 您可以透過滑鼠圈選想截圖的區域,放開滑鼠左鍵後,點選擷取。
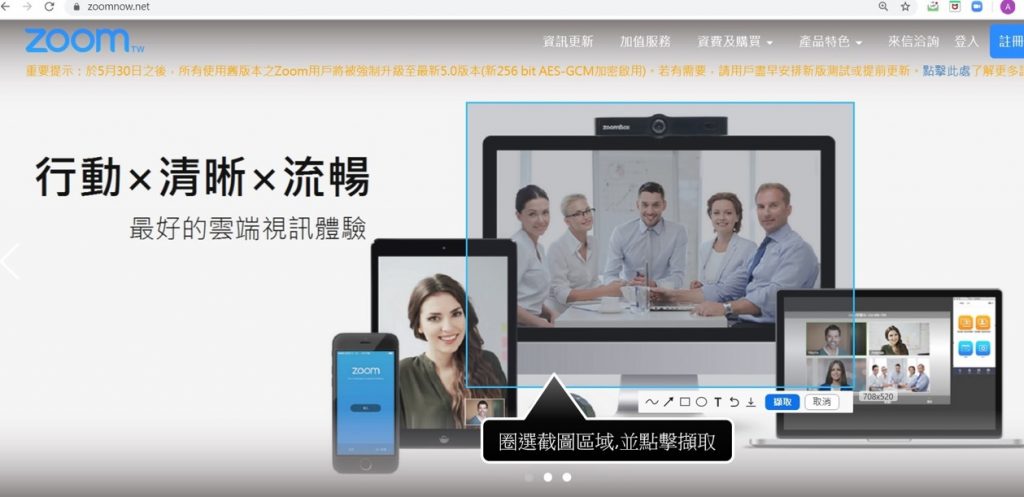
3. 發送後即會傳送圈選截圖給您的聯絡人
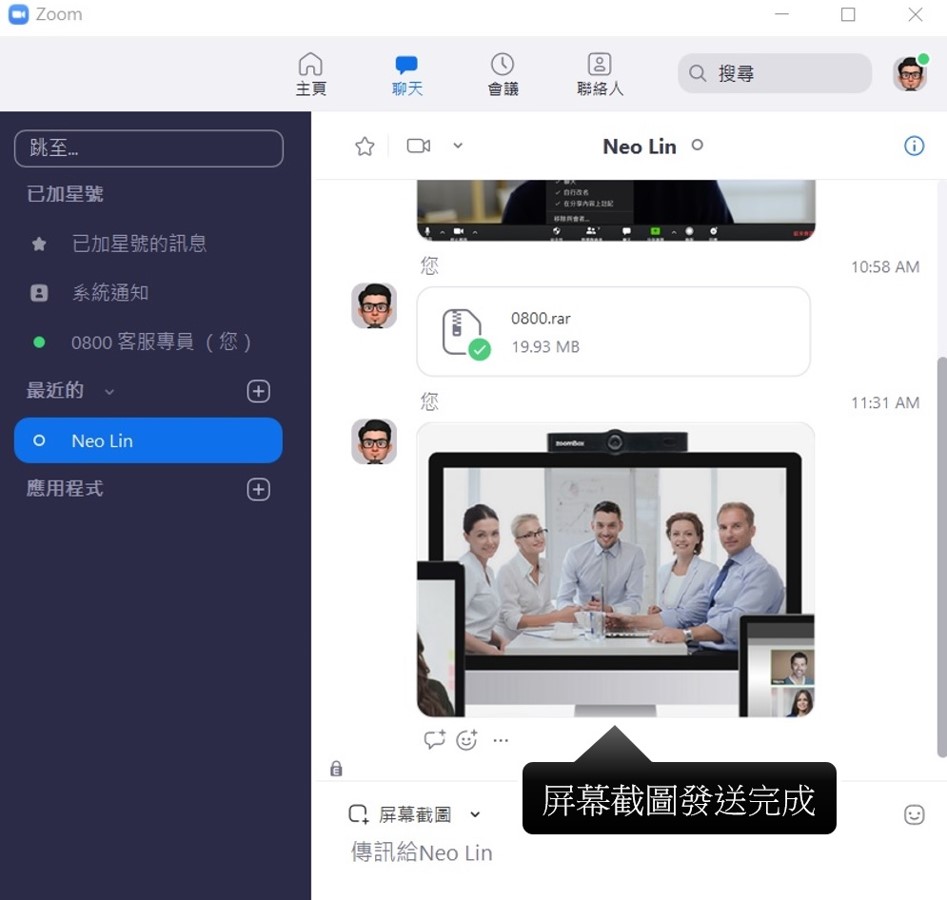
登入Zoom軟體後>主頁>點選右上角設定
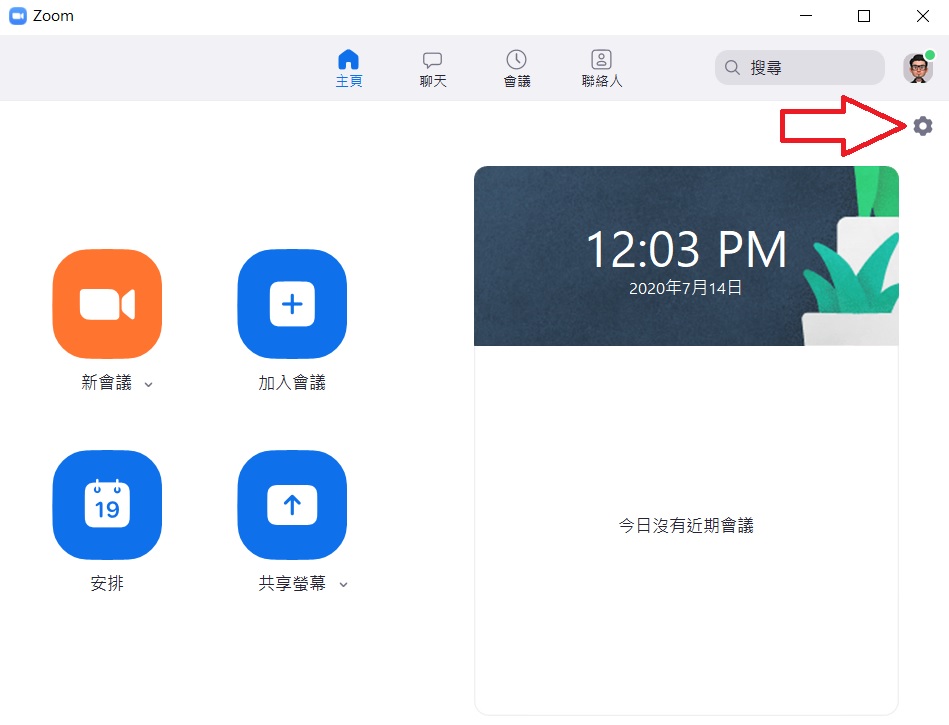
1. 通用
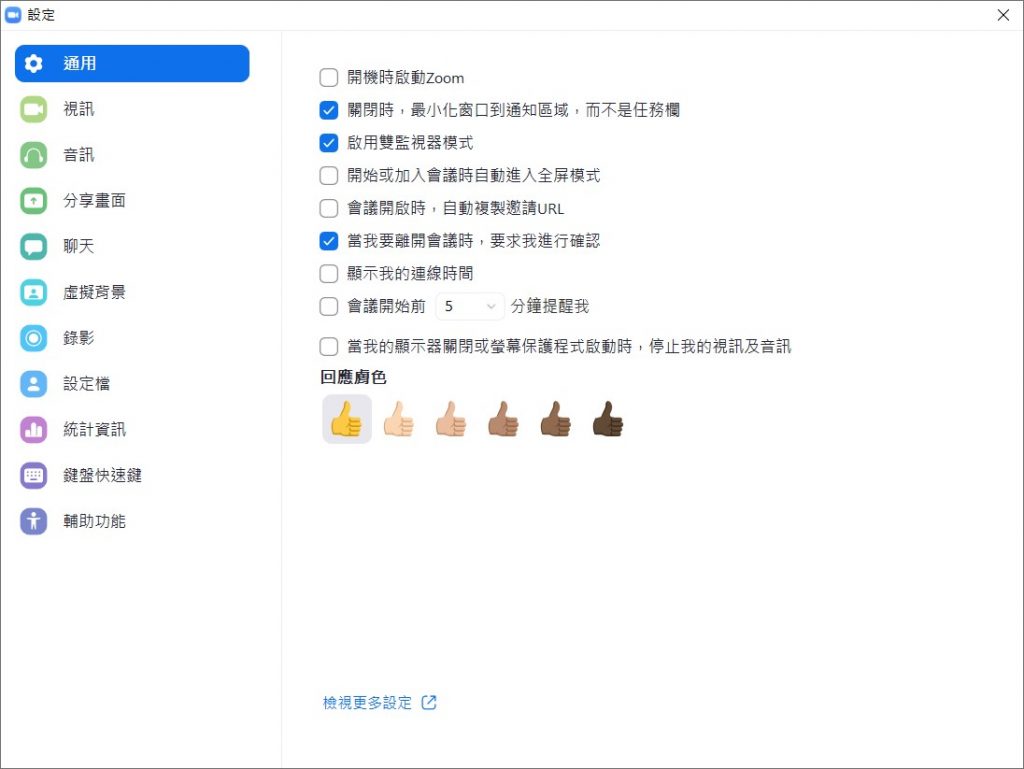
(1) 開機時啟動Zoom:電腦開機時自動啟動Zoom
(2) 關閉時,最小化窗口到通知區域,而不是任務欄:若關閉Zoom會縮小至背景程式
(3) 啟用雙監視器模式:欲使用雙螢幕之用戶,請勾選此選項
(4) 開始或加入會議時自動進入全屏模式:進入會議時自動開啟全螢幕模式
(5) 會議開啟時,自動複製邀請URL:開啟會議後,自動複製邀請連結
(6) 當我要離開會議時,要求我進行確認:離開會議時,會再度確認是否退出
(7) 顯示我的連線時間:會議中可顯示會議持續時間
(8) 會議開始前O分鐘提醒我:Zoom軟體於會議開始前O分鐘提醒主持端開始會議
(9) 當我的顯示器關閉或螢幕保護程式啟動時,停止我的視訊及音訊:若電腦畫面閒置即停止會議中視訊/音訊功能
2. 視訊設定
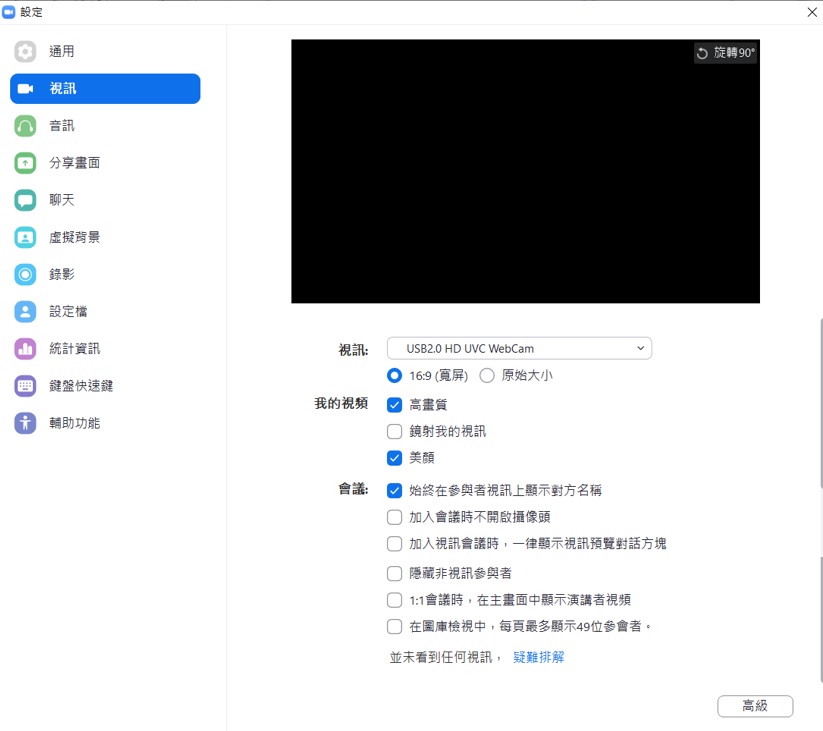
(1) 選擇攝影機
(2) 選擇視訊畫面比例
(3) 高畫質:啟用HD視訊,將占用較高頻寬
(4) 鏡射我的視訊:鏡像模式
(5) 美顏:美肌功能
(6) 始終在參與者視訊上顯示對方名稱:持續於視訊左下角顯示該與會者名稱
(7) 加入會議時不開啟攝像頭:加入會議時不開啟視訊功能
(8) 加入視訊會議時,一律顯示視訊預覽對話方塊:若為與會者,加入會議時會預覽視訊畫面,並詢問是否開啟視訊
(9) 隱藏非視訊與會者:若與會者無開啟視訊,將隱藏該與會者畫面
(10) 1:1會議時,在主畫面中顯示演講者視頻:於發言者視訊畫面模式上方亦會顯示演講者視頻
(11) 在圖庫檢視中,每頁最多顯示49位參會者:於圖庫檢視模式,一頁最多顯示49位與會者(需視電腦規格)
3. 音訊設定
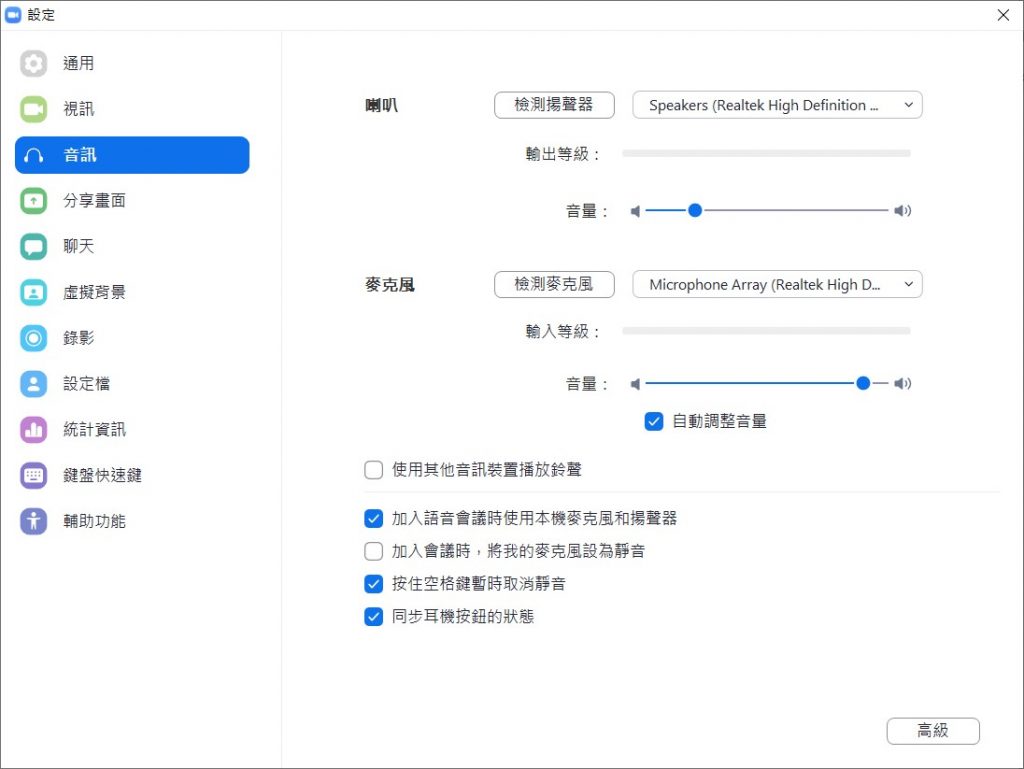
(1) 選擇需與Zoom連接的喇叭及麥克風裝置,並進行測試
(2) 使用其他音訊裝置撥放鈴聲:若有使用外接設備,於共享電腦聲音時,會使用非選擇之喇叭進行放音
(3) 加入語音會議時使用本機麥克風和揚聲器:加入語音會議,使用裝置內建之麥克風及揚聲器
(4) 加入會議時,將我的麥克風設為靜音:加入會議時靜音
(5) 按住空格鍵暫時取消靜音:若您為靜音狀態,可按住空格鍵暫時取消靜音
(6) 同步耳機按鈕的狀態:可透過耳機按鈕調整音量等功能
4. 分享畫面
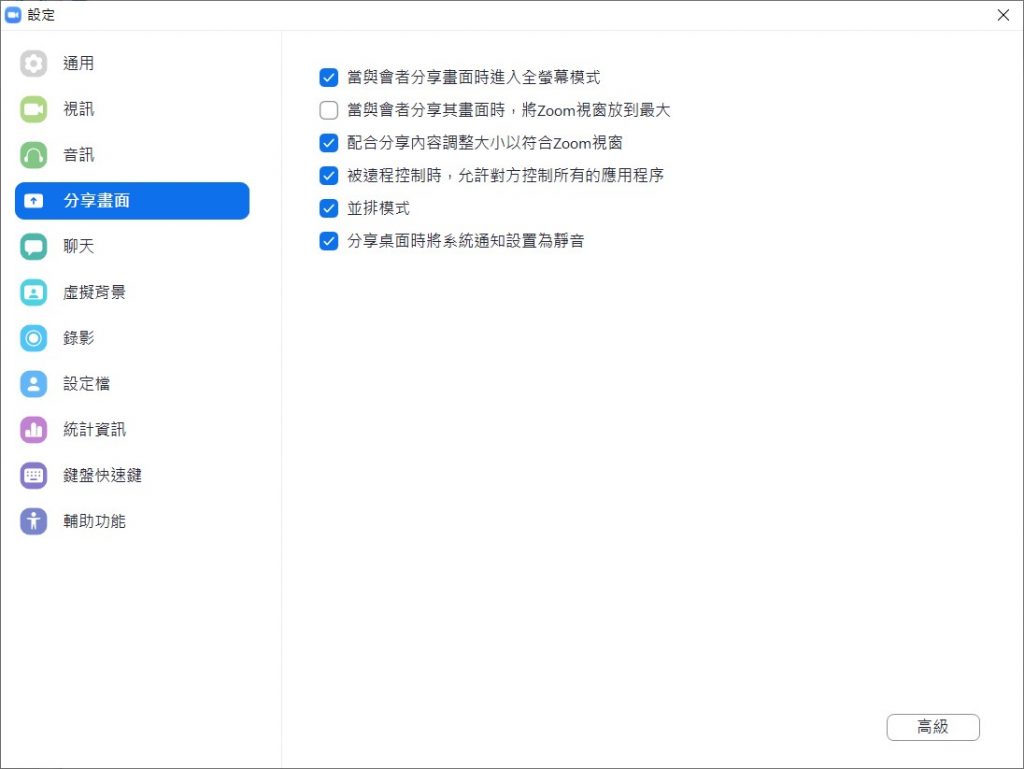
(1) 當與會者分享畫面時進入全螢幕模式:若有與會者進行畫面共享直接進入全螢幕模式
(2) 當與會者分享其畫面時,將Zoom視窗放到最大:當與會者分享畫面時,將Zoom視窗放至最大,若勾選此選項,「當與會者分享畫面時進入全螢幕模式」則關閉
(3) 配合分享內容調整大小以符合Zoom視窗:依照分享內容調整畫面大小
(4) 被遠程控制時,允許對方控制所有的應用程序:於遠端控制時,允許控制方操作我司裝置應用程式
(5) 並排模式:非共享方,可於與會者共享時,將與會者視訊畫面顯示於右邊
(6) 分享桌面時將系統通知設至為靜音:分享桌面時,系統通知為靜音
5.錄影設定
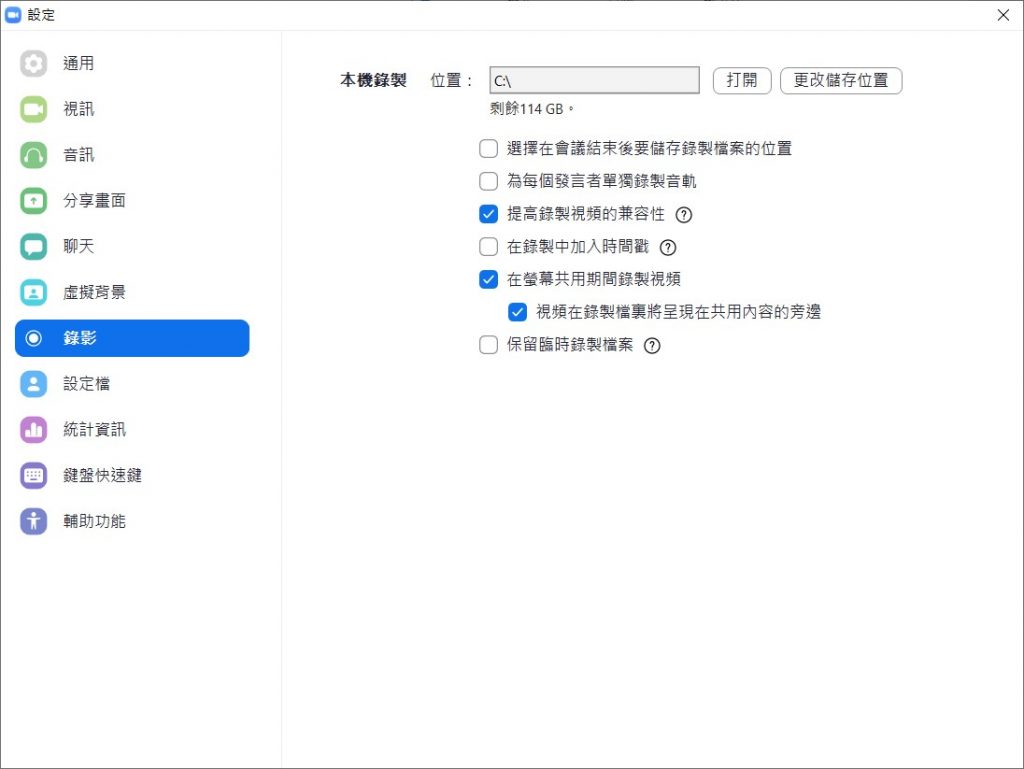
(1) 位置:可選擇本機錄影檔案存放之位置
(2) 選擇在會議結束後要儲存錄影檔案的位置:會議結束後,轉檔完成會再次詢問欲存放之位置
(3) 為每個發言者單獨錄製音軌:為每一位與會者單獨錄製音檔
(4) 提高錄製視頻的兼容性:可確保Zoom錄製之檔案與錄製者電腦之影片編輯軟件有更好的相容性
(5) 在錄製中加入時間戳:在錄影檔內加入會議日期與時間
(6) 在螢幕共用期間錄製視頻:於共享螢幕時錄製視訊畫面
(7) 視頻在錄製檔裏將呈現在共用內容的旁邊:視訊畫面將呈現在共用內容旁邊
(8) 保留臨時錄影檔案:保留原始檔案
6. 統計資訊:可於統計資訊查看會議運作情形,並查看音訊、視訊及螢幕共享於會議中之情況(為確保您穩定的連線狀況,請排除出現紅色警示之區域)
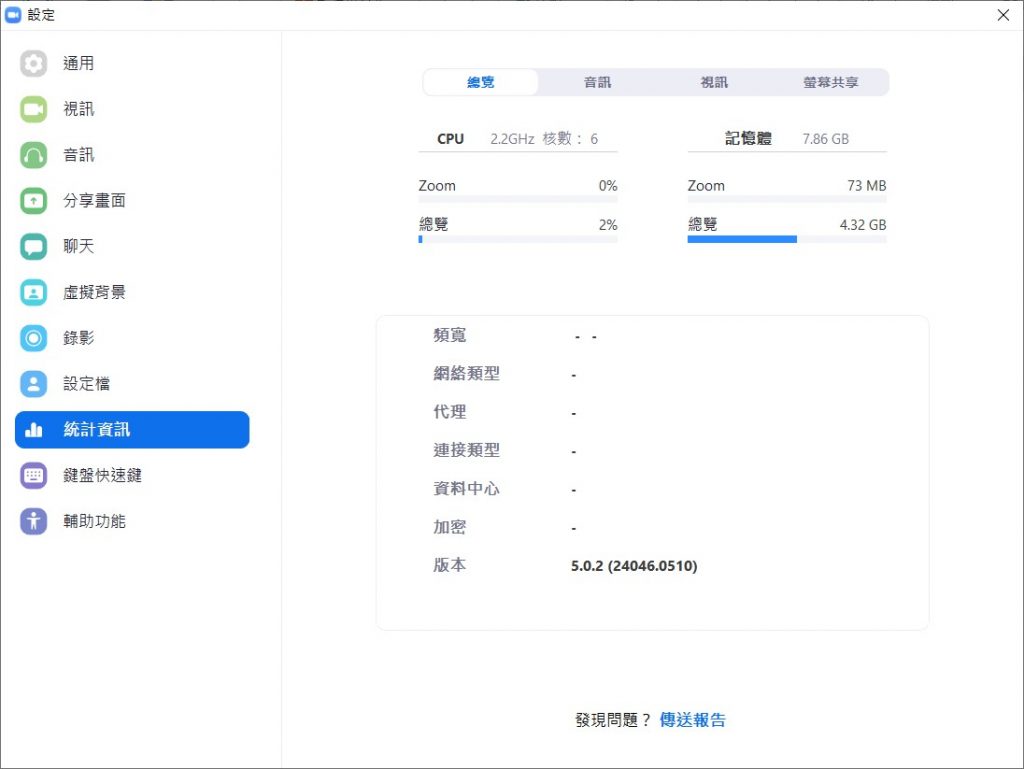
1. 登入Zoom APP後點選左方群組後,點選視窗上方視訊圖示,Zoom將自動發邀請給此群組所有用戶。
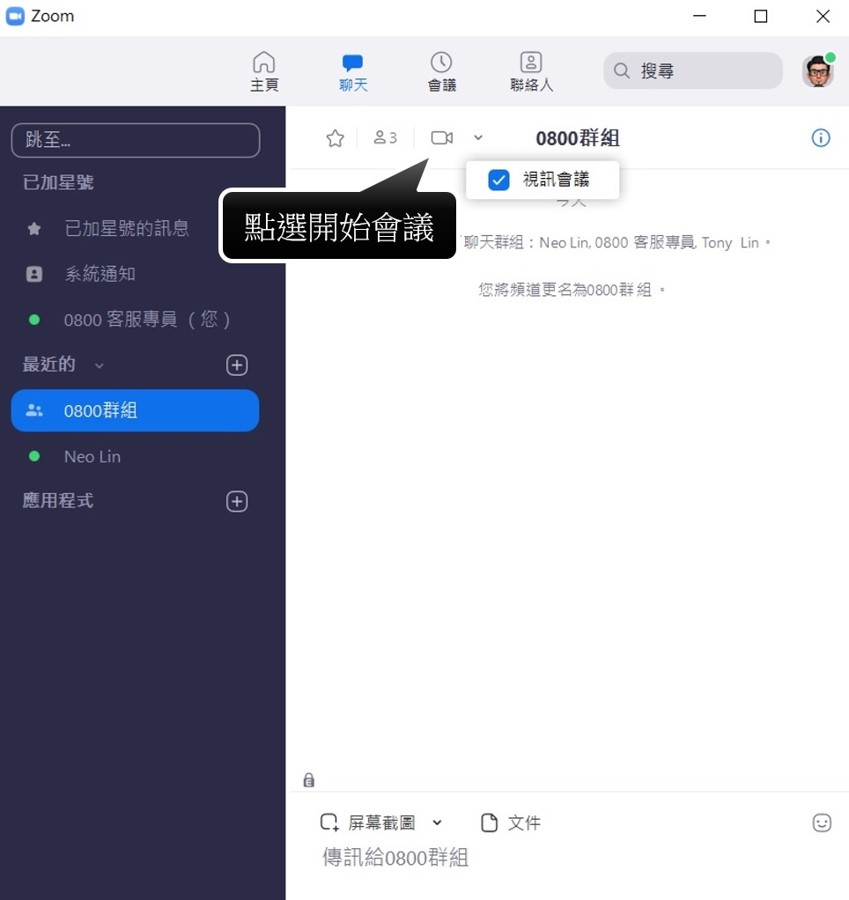
2. 發送邀請後,系統會提示您,是否確認邀請群組所有成員。
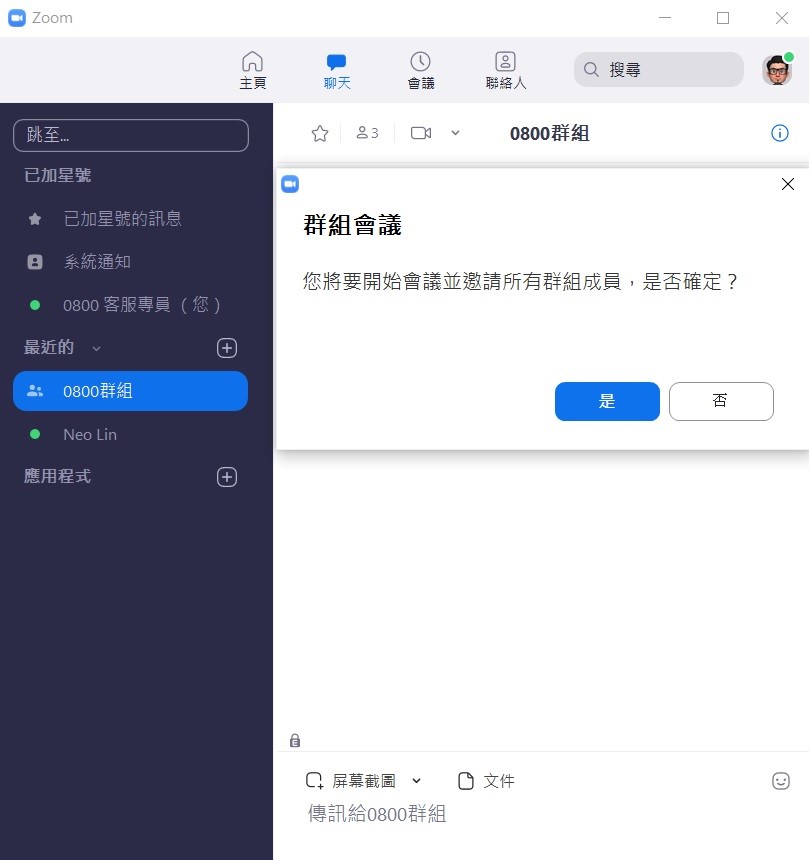
3. 此時群組中用戶會於APP上收到即時會議通知,只要用戶點選加入,就會自動進入Zoom的視訊會議。
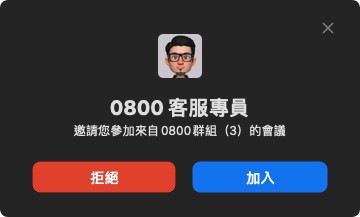
1. 登入Zoom App後,於左方聯絡人區域點選旁邊「+」號添加聯絡人,並輸入電子郵件地址或複製邀請訊息。
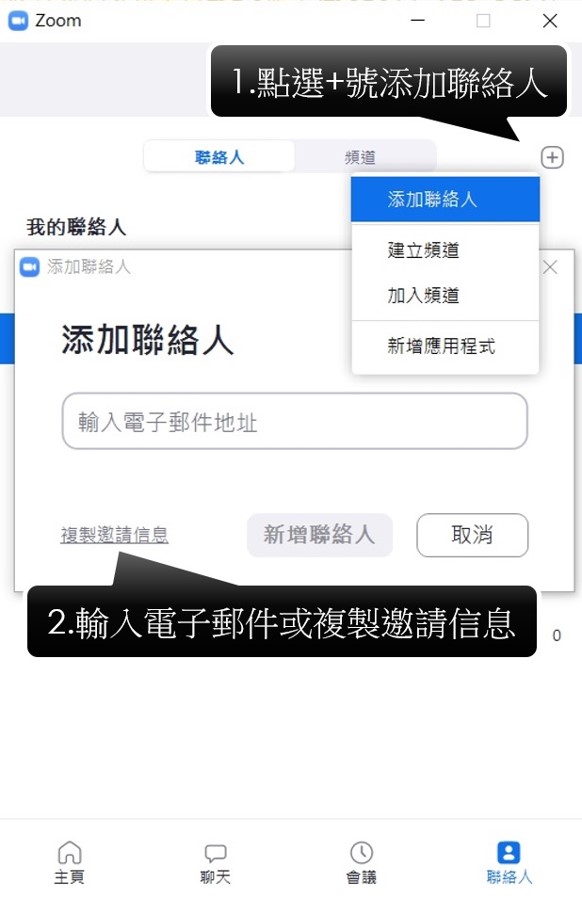
2. 透過E-mail將邀請訊息發送至朋友電子郵件信箱。被邀請人點擊信中連結後,即會加入聯絡人清單。
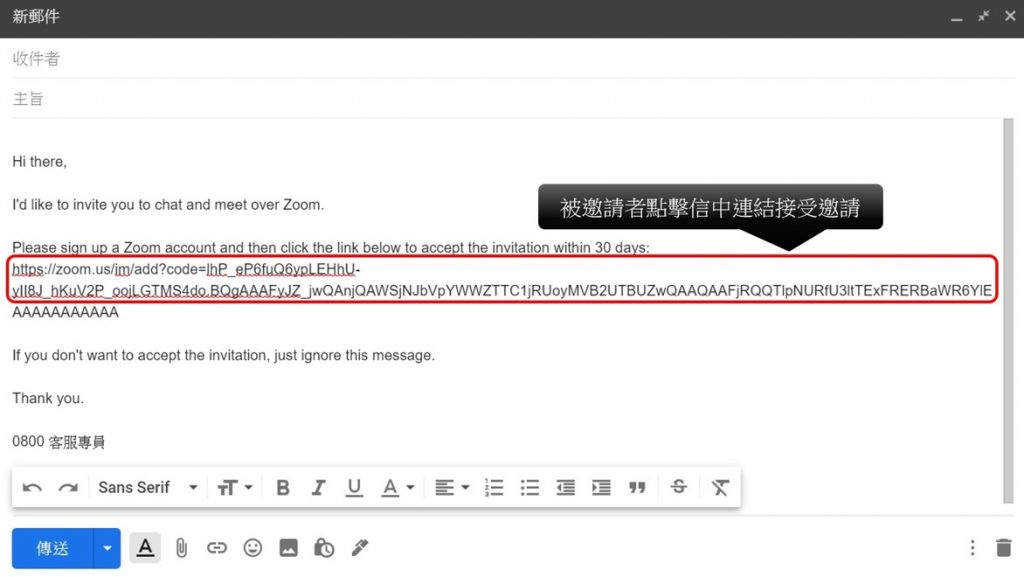
1. 您可以透過Zoom即時通訊功能,點選App下方的文件將傳送檔案給您的聯絡人/群組。
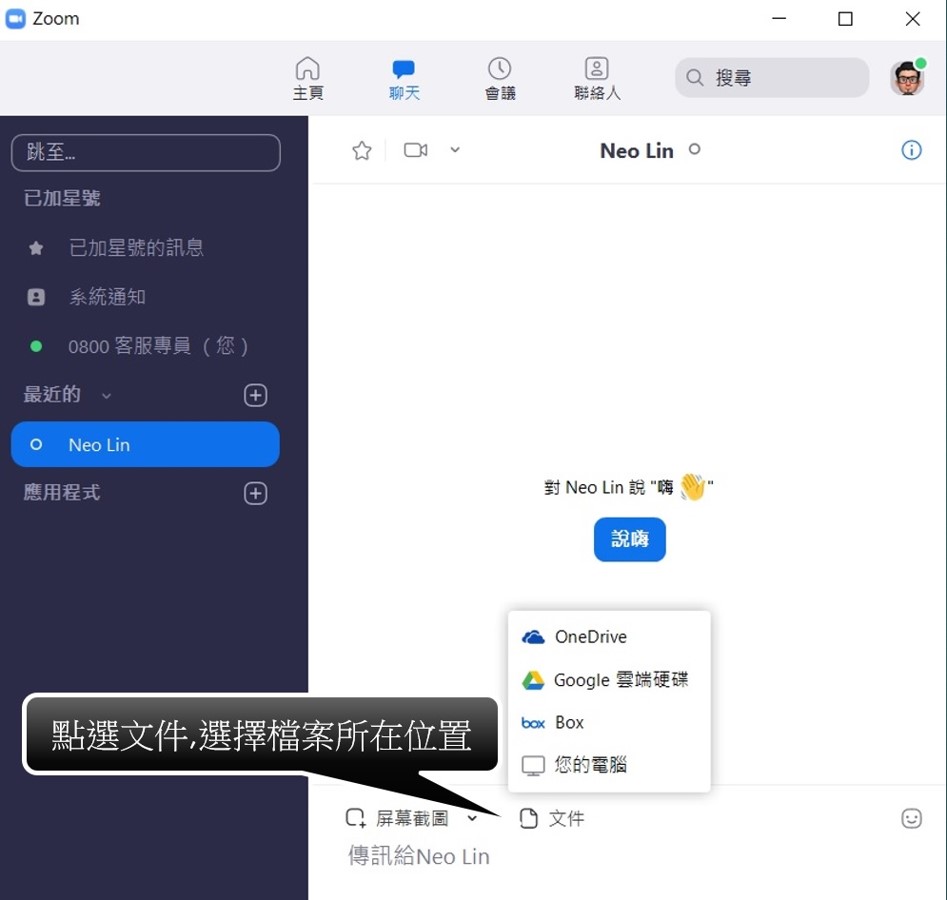
2. 選擇需要傳送的檔案
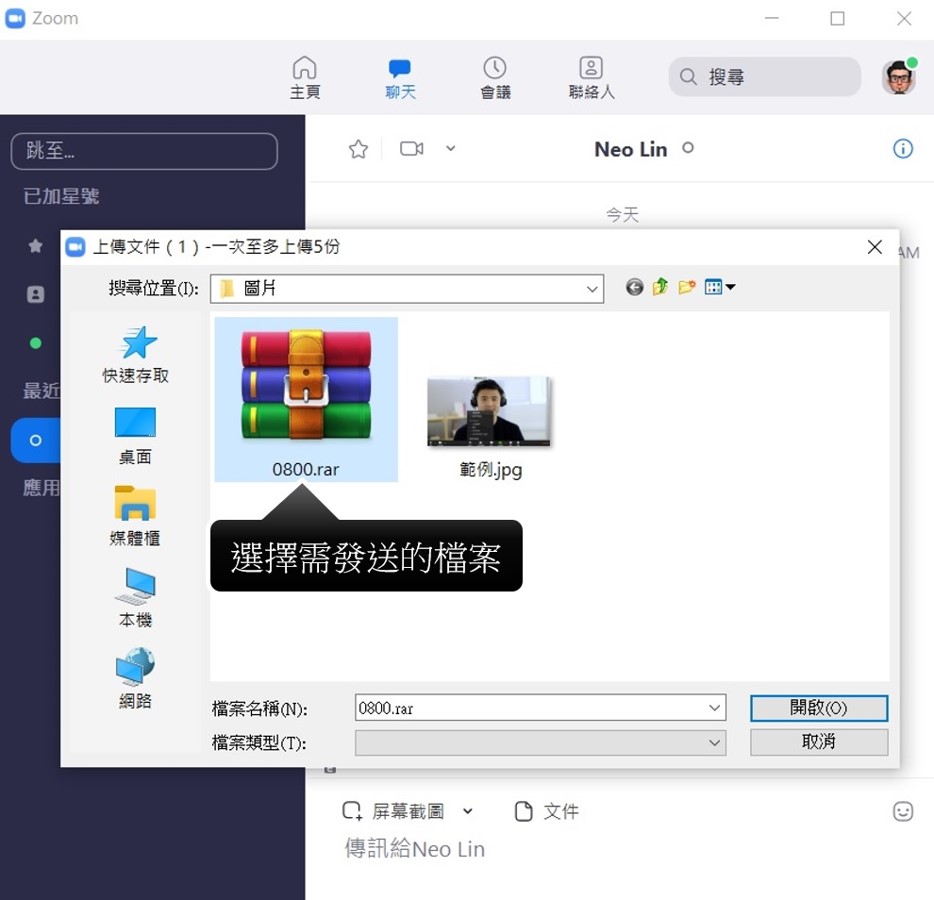
3. 文件傳輸成功
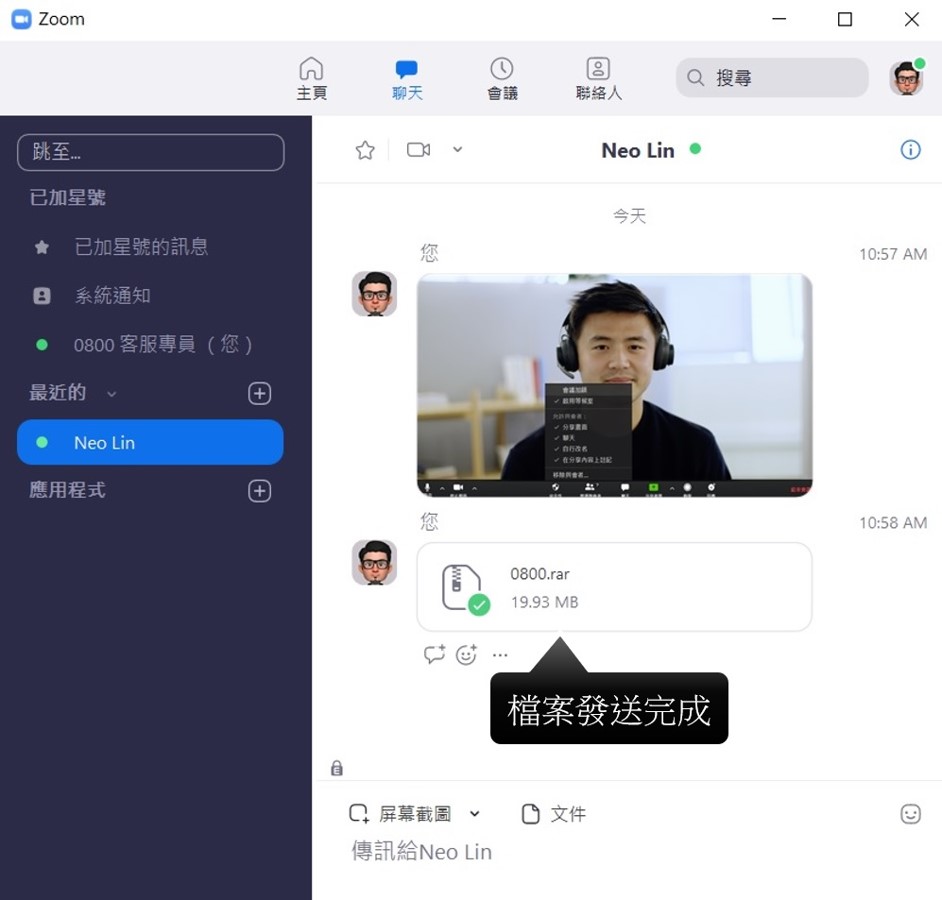
當您登入Zoom軟體並於左方聯絡人區塊開啟特定聯絡人對話視窗,您即可在輸入框輸入文字進行文字訊息溝通。