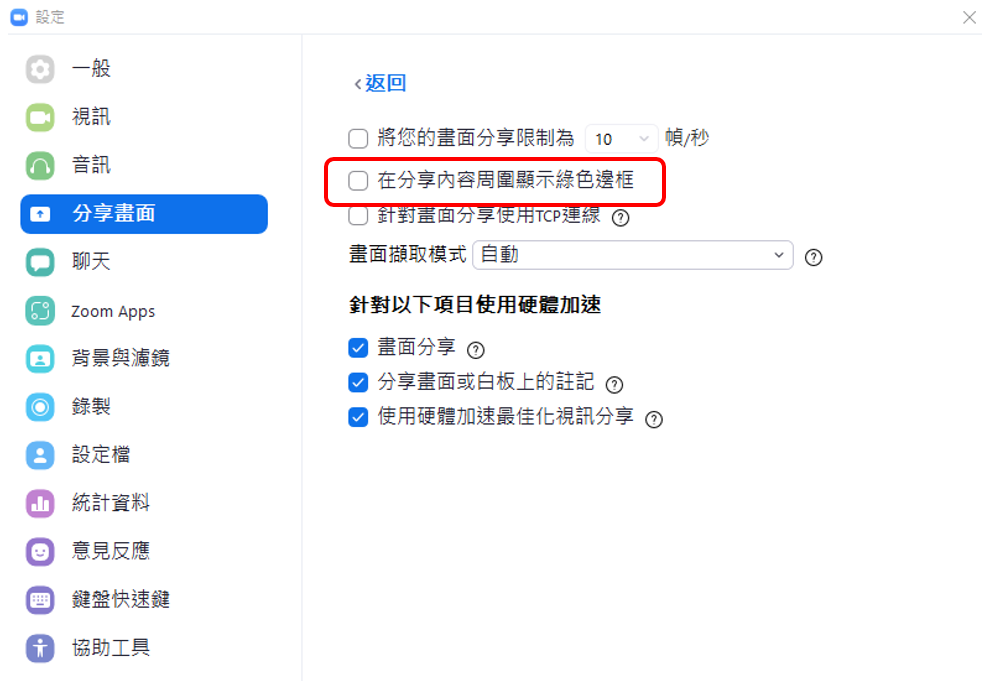版本:5.14.7(8043)
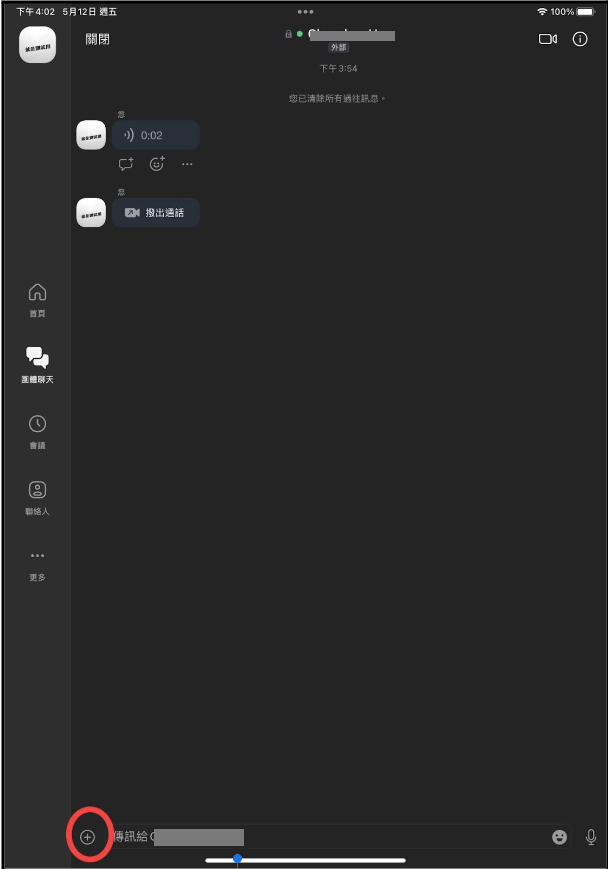
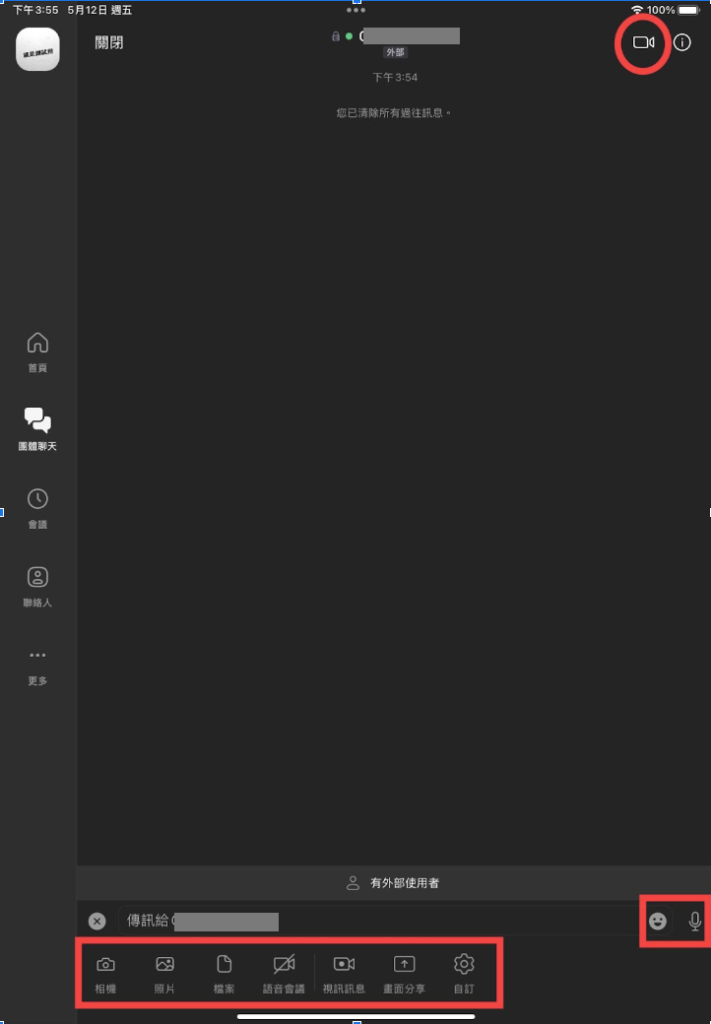
右上: 一般會議(進會議後自行設定)
右側
- 輸入表情符號
- 音訊訊息:錄製一段音訊並發送
下方功能
- 開啟相機
- 照片:打開ios 相簿(需授予權限)
- 檔案:傳送檔案(需選擇檔案來源,圖一)
- 語音會議:開啟zoom會議,預設不開啟視訊鏡頭
- 視訊訊息:錄製一段視訊並發送
- 畫面分享:開啟會議並開啟分享選項
- 自訂:自訂編輯快速鍵(圖二)
圖一
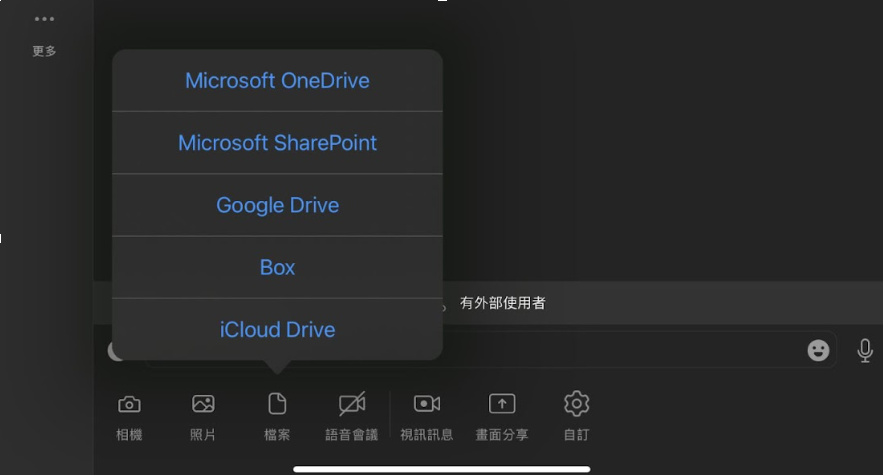
圖二
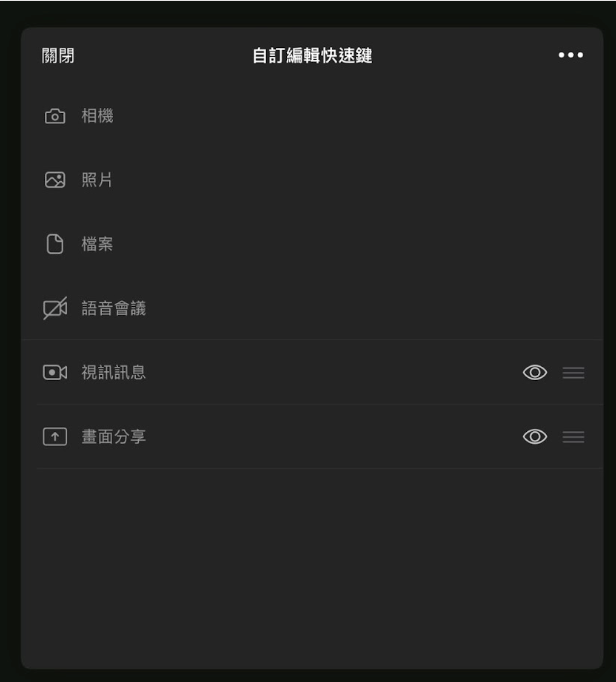
版本:5.14.7(8043)
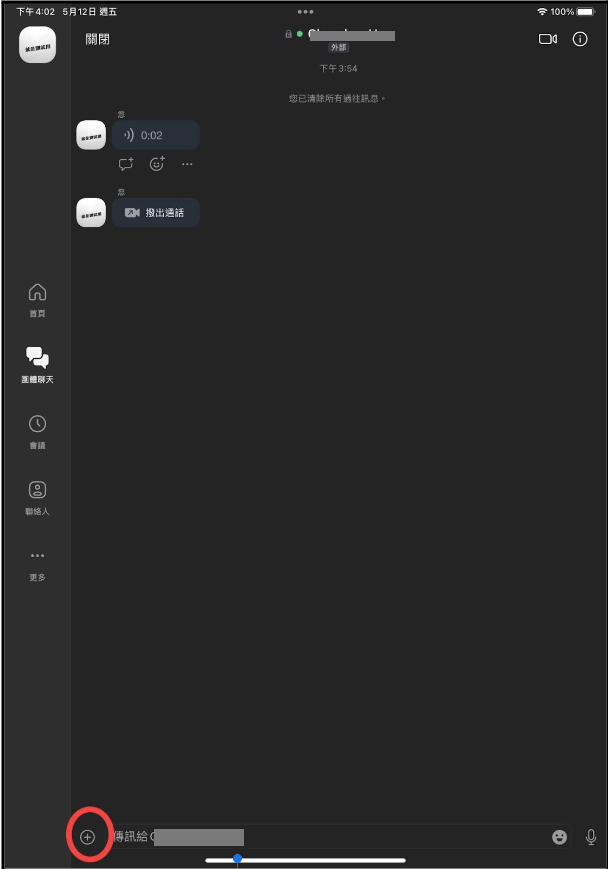
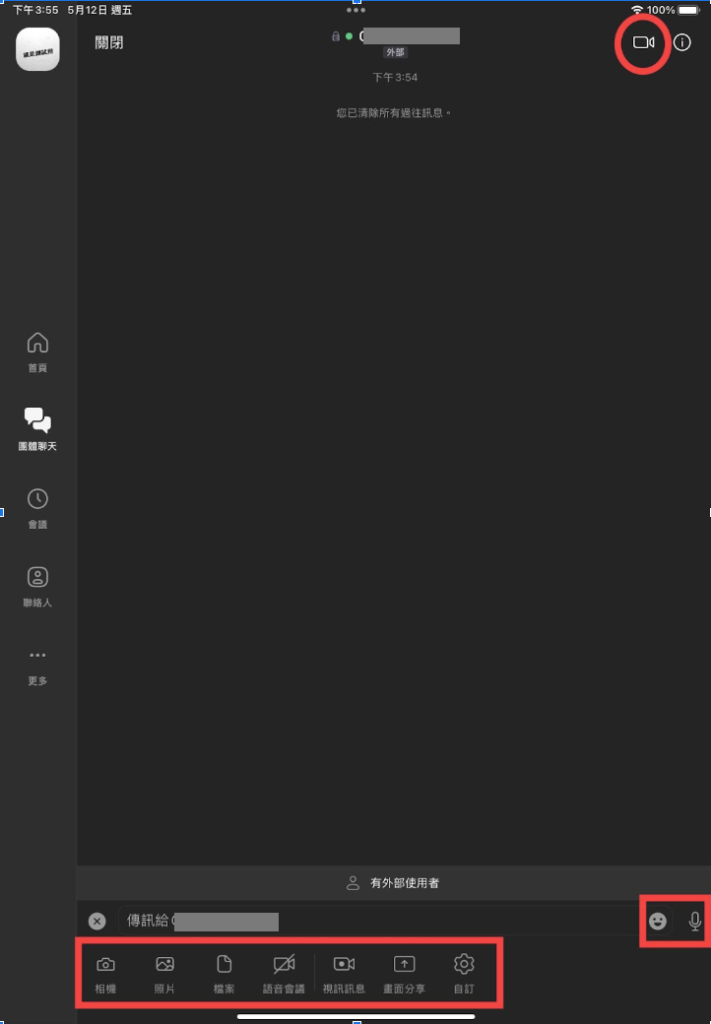
右上: 一般會議(進會議後自行設定)
圖一
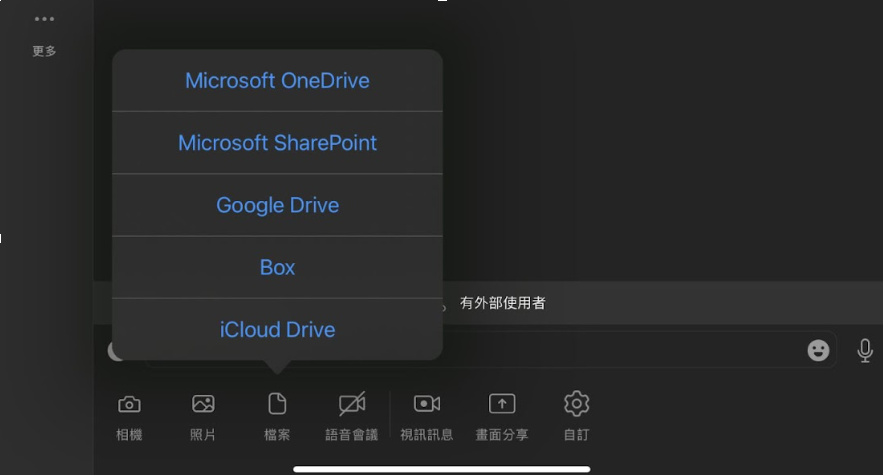
圖二
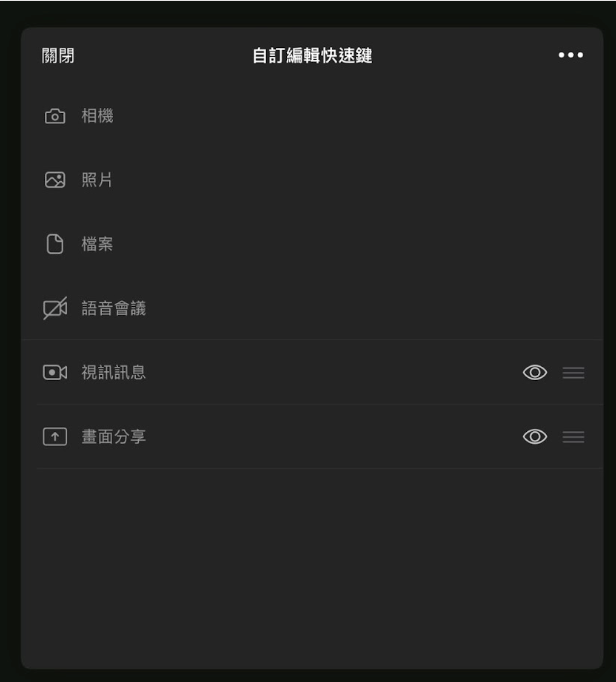
桌上型/筆記型裝置-版本:5.14.7(18149)
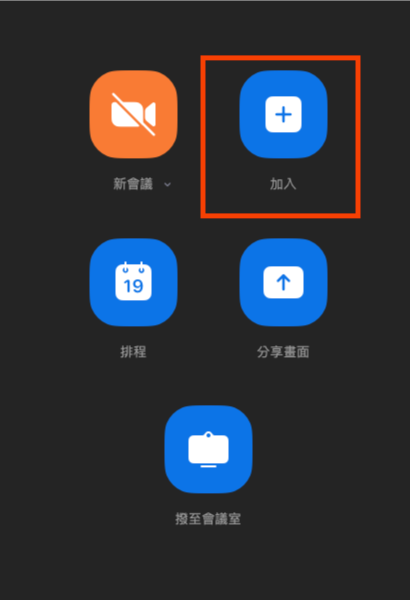
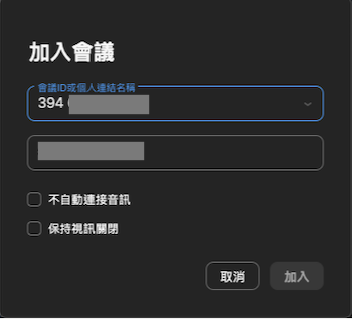
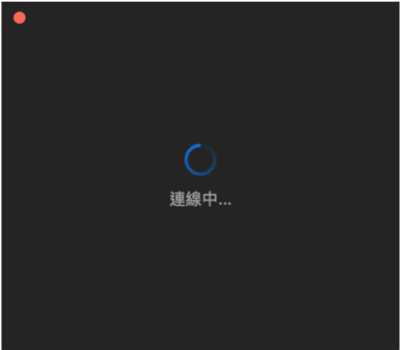
移動型裝置-版本:5.14.7(8043)

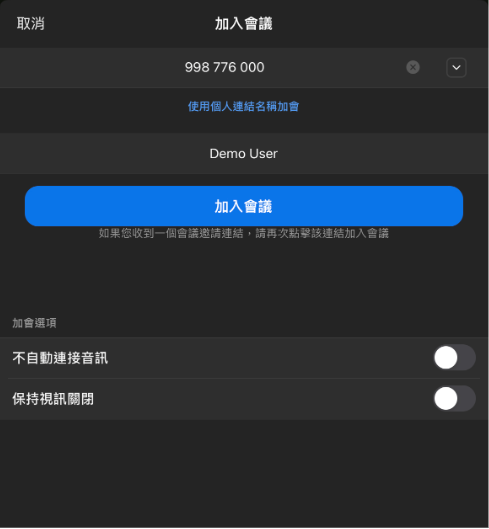
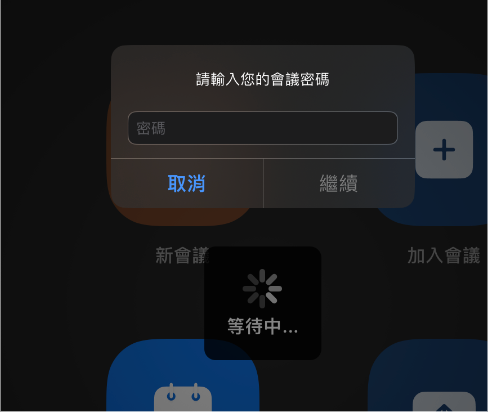
版本:5.14.7(8043)
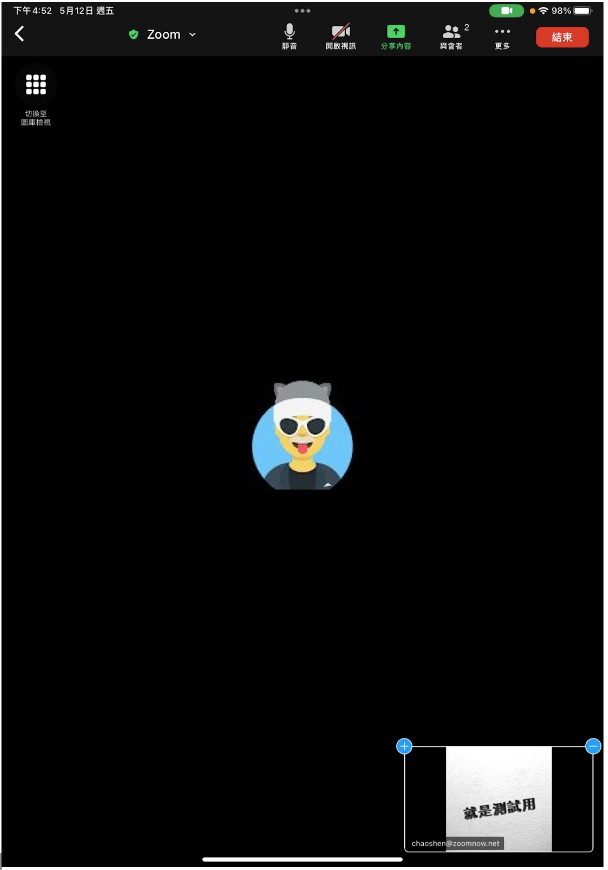
分享內容
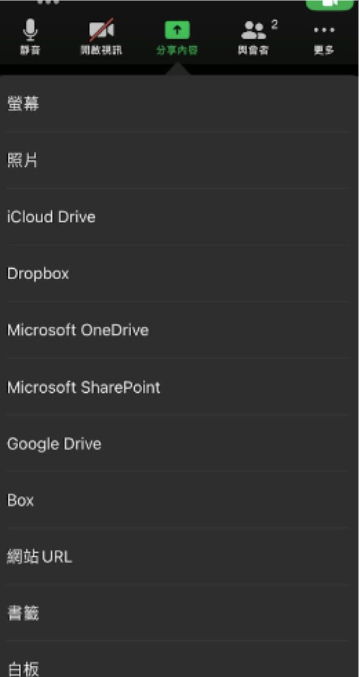
與會者設定
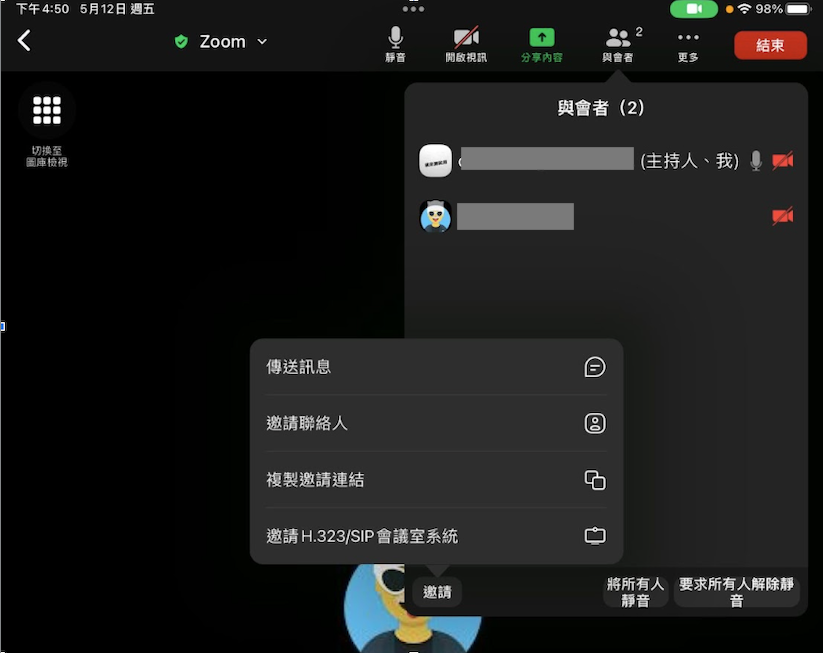
更多設定
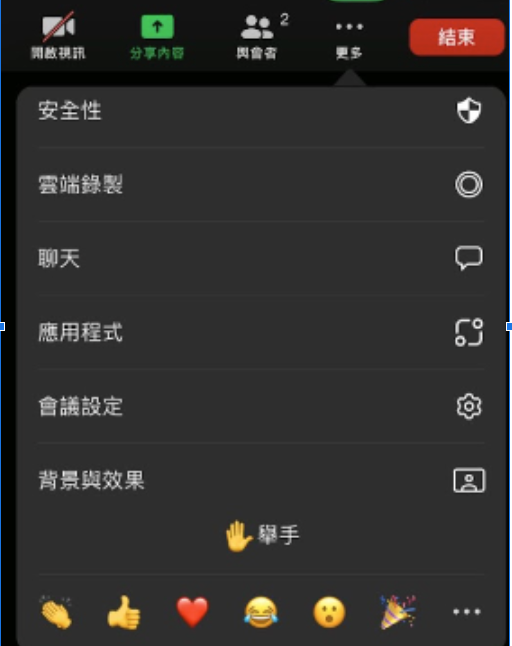
會議安全性設定
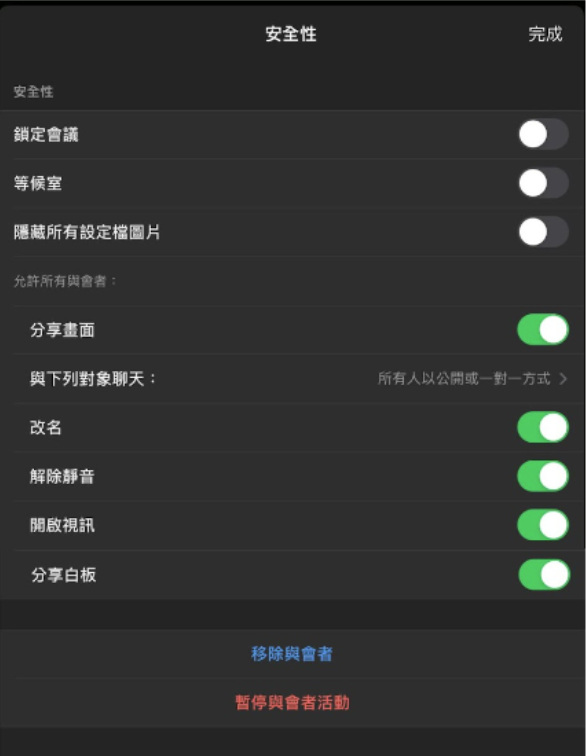
會議聊天
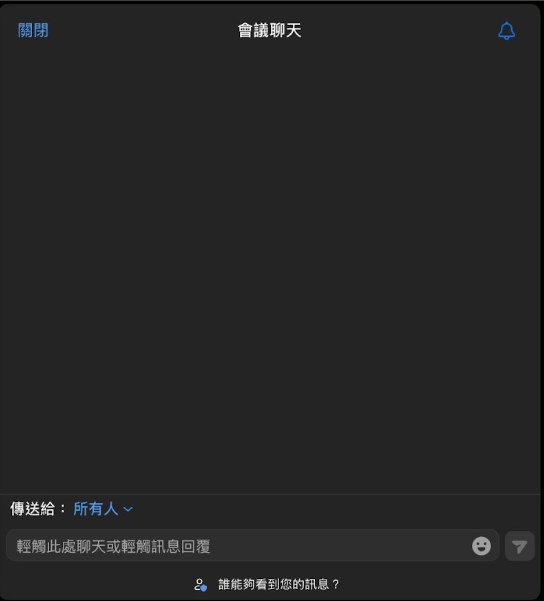
會議設定
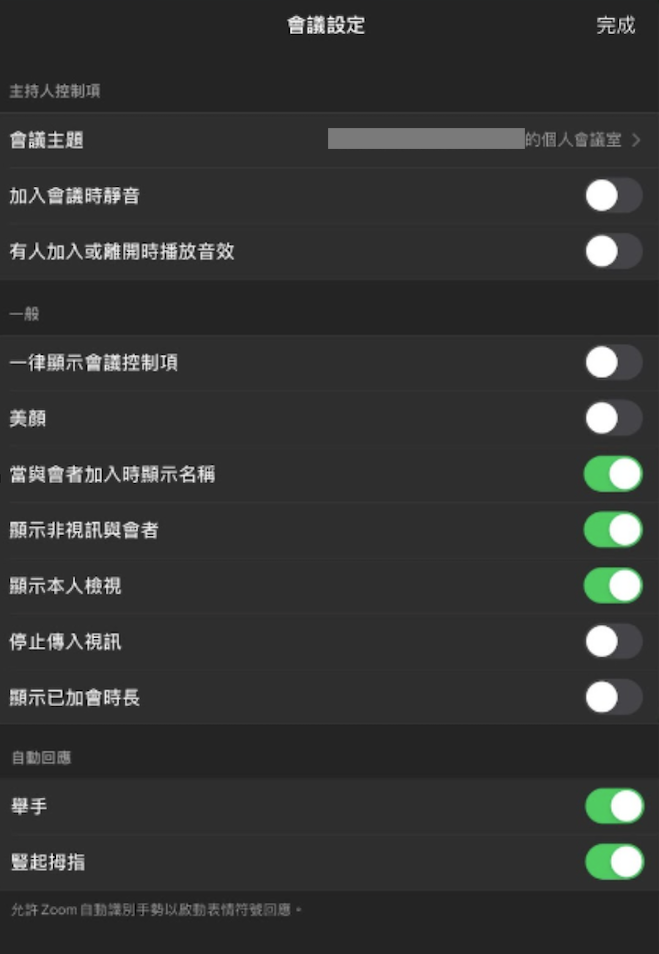
版本:5.14.7(18149)
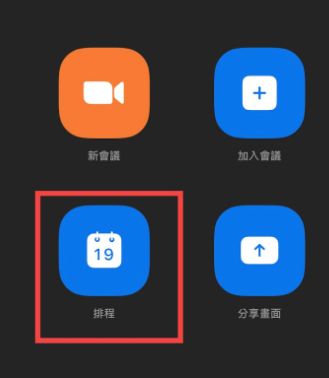
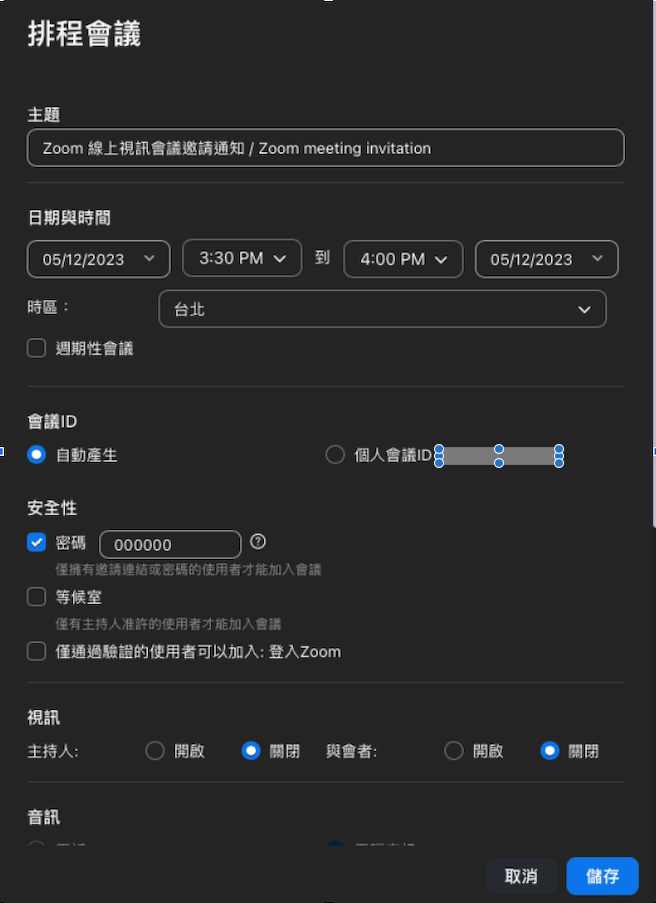
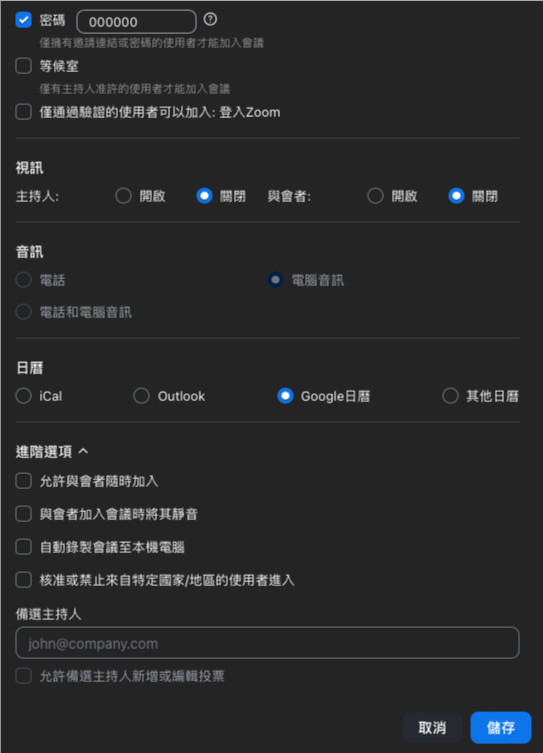
版本:5.14.7(18149)
主要畫面
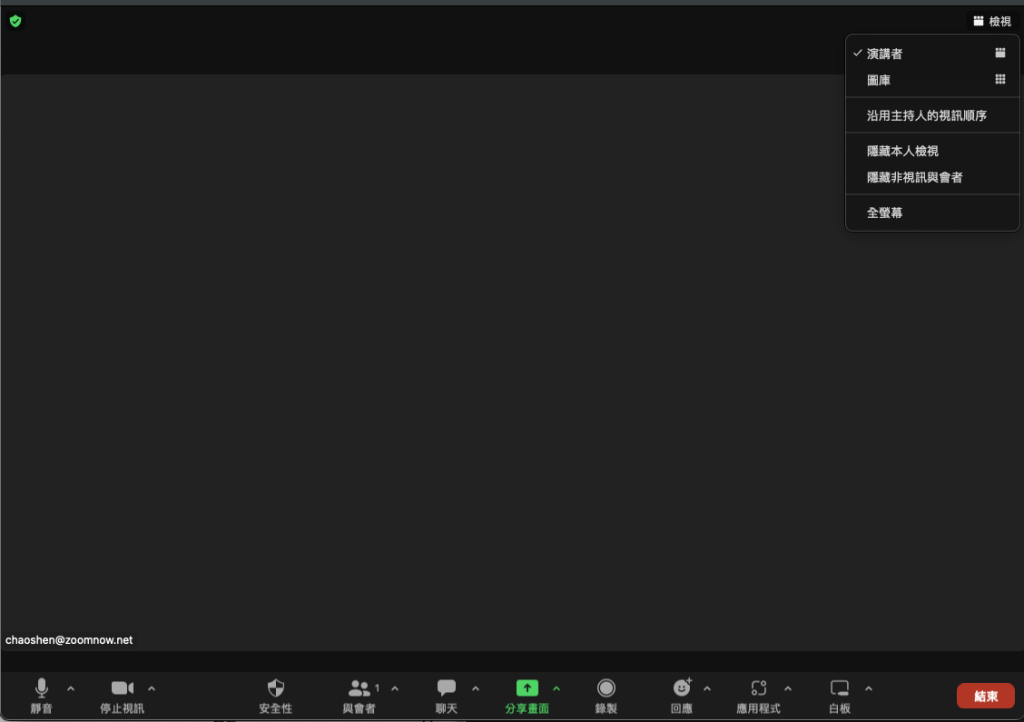
音訊設定
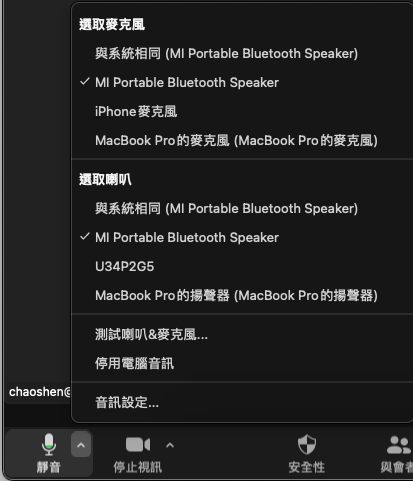
視訊及虛擬背景設定
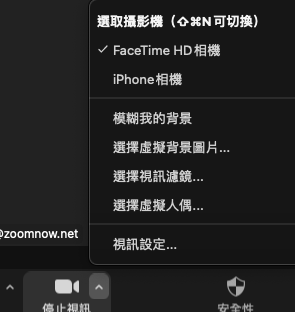
安全性設定
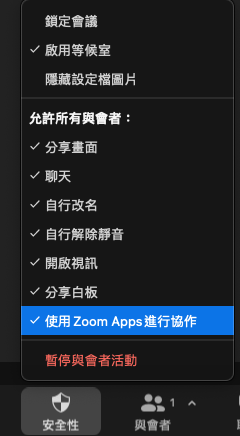
與會者管理與會議聊天
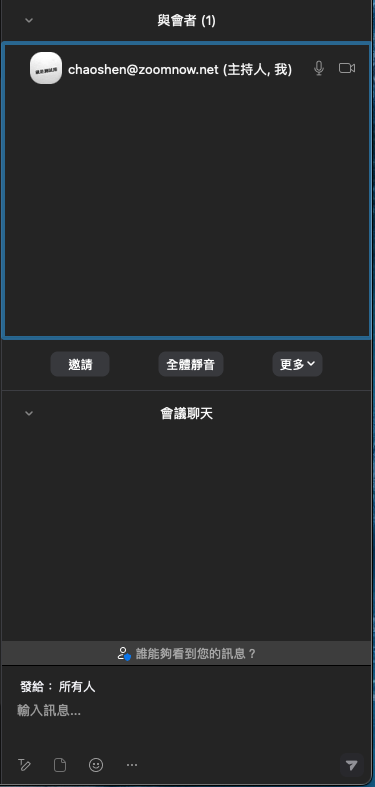
分享畫面

版本:5.14.7(18149)
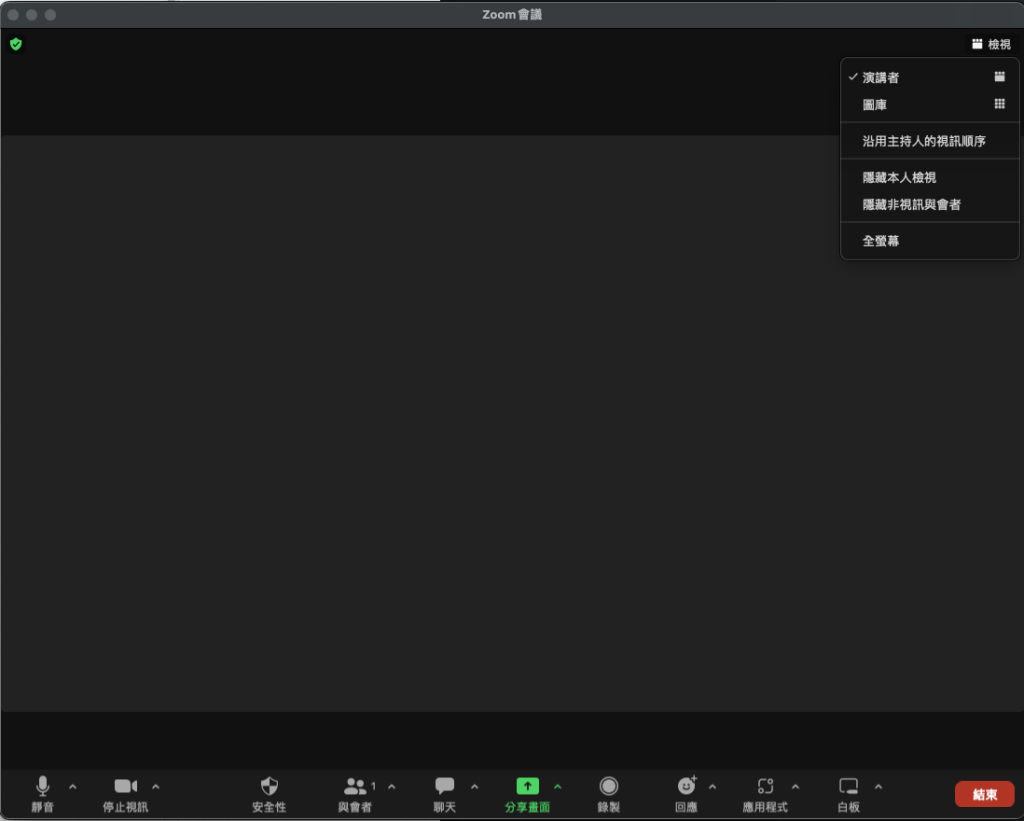
選擇分享
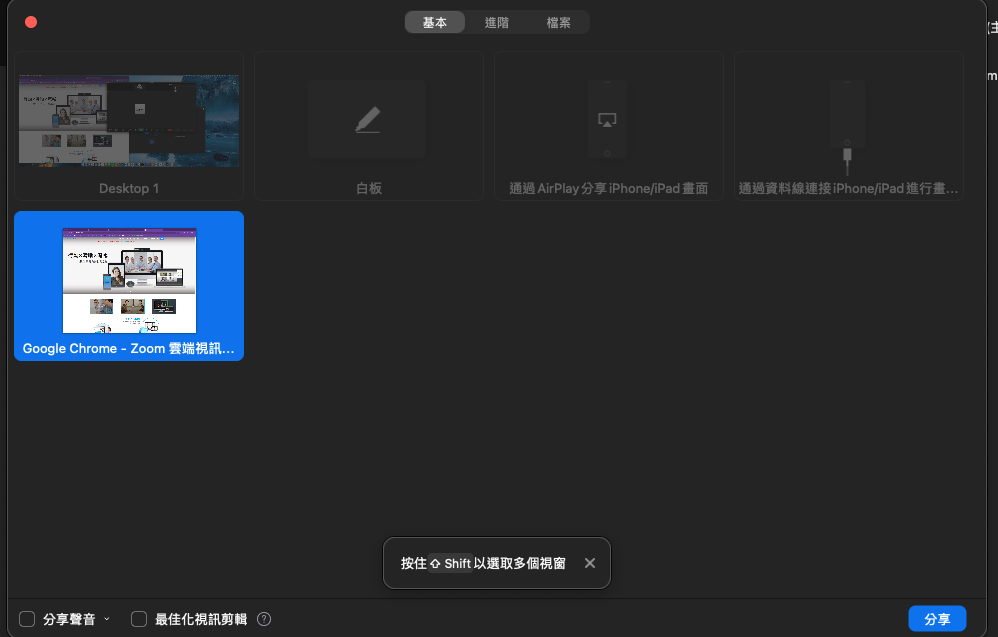
其他參與者的畫面
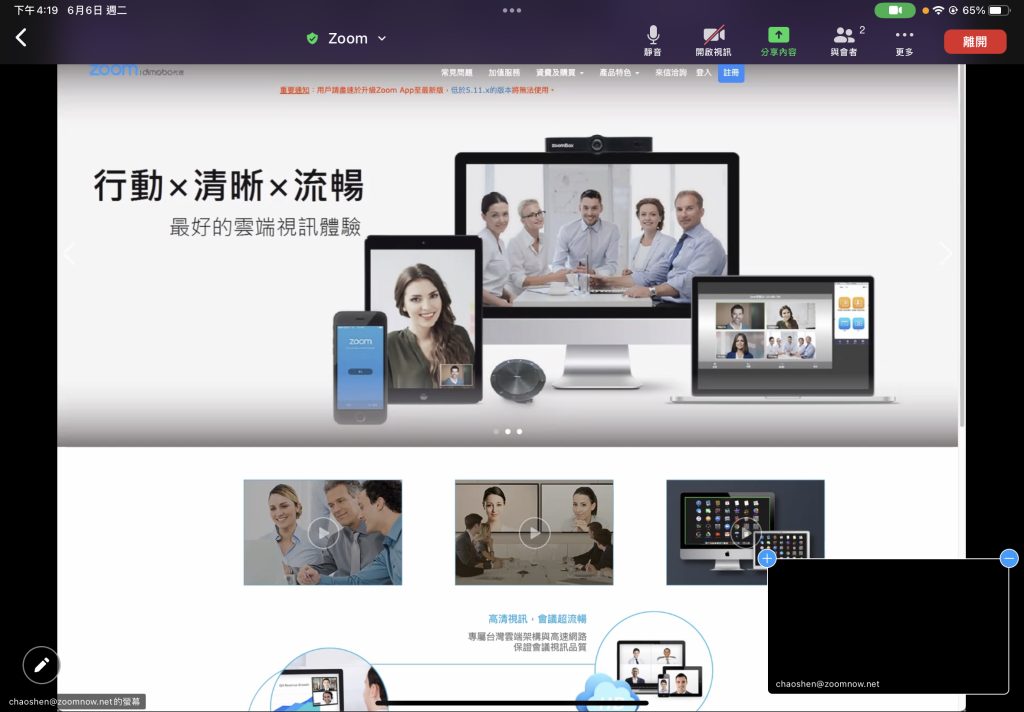
增加註記
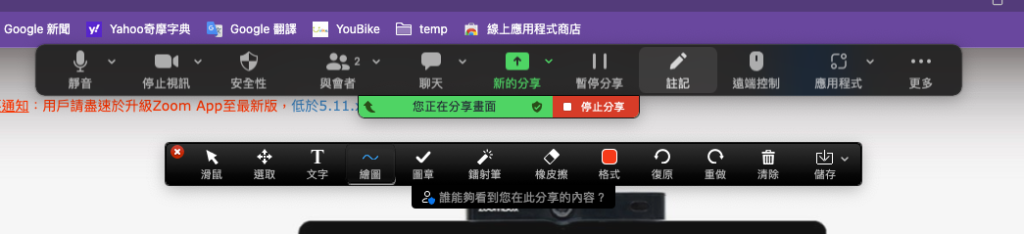
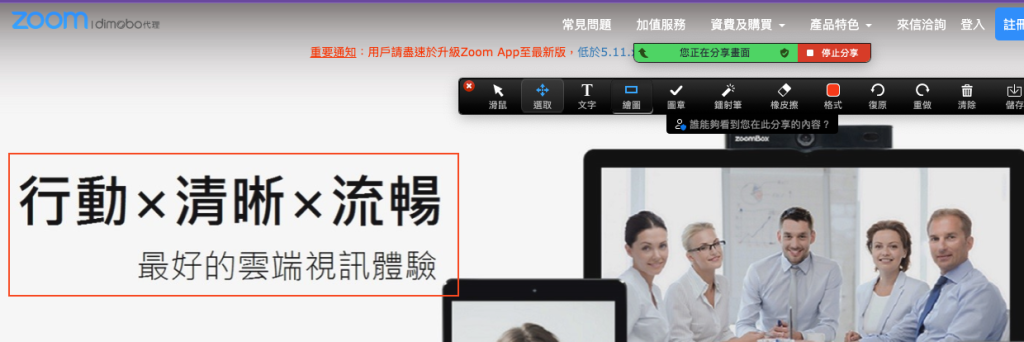
其他參與者的畫面
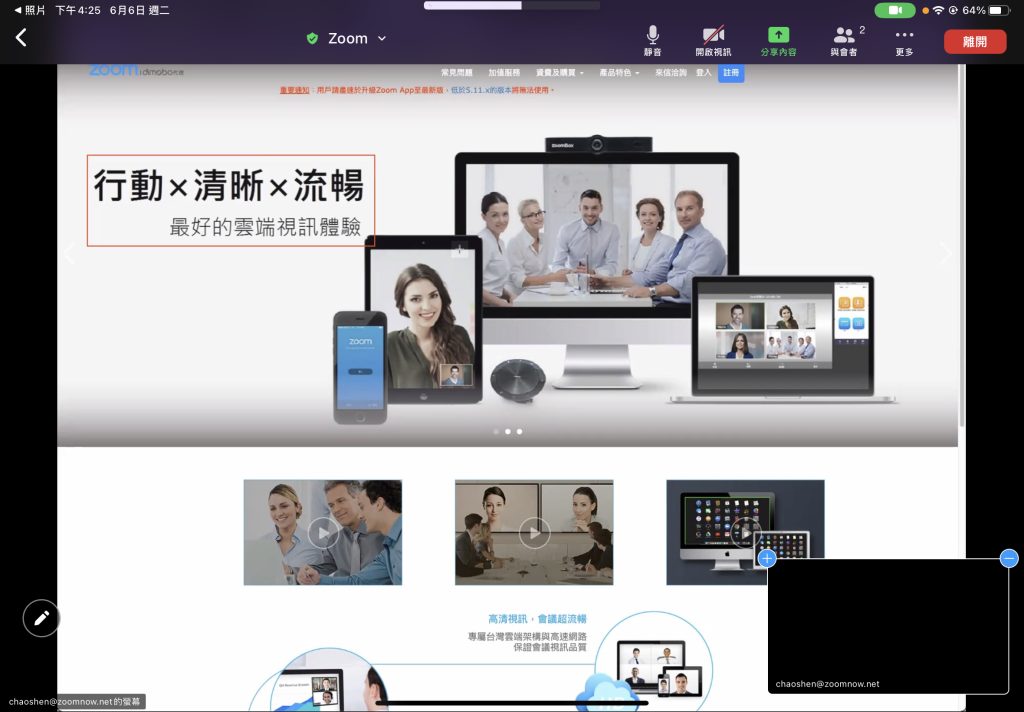
其他選項:
1。進階
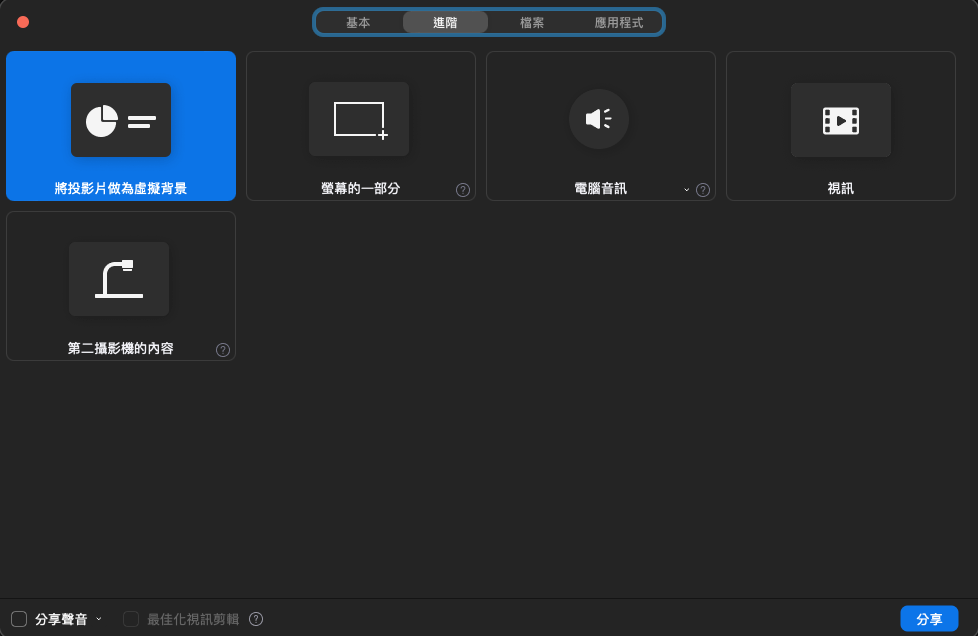
2。檔案
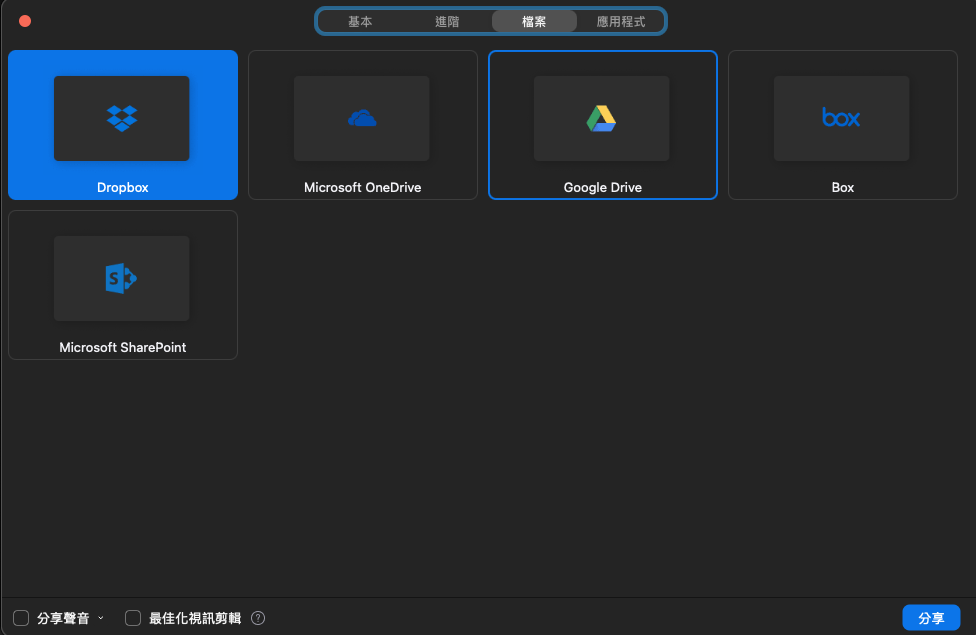
版本:5.14.7(8043)
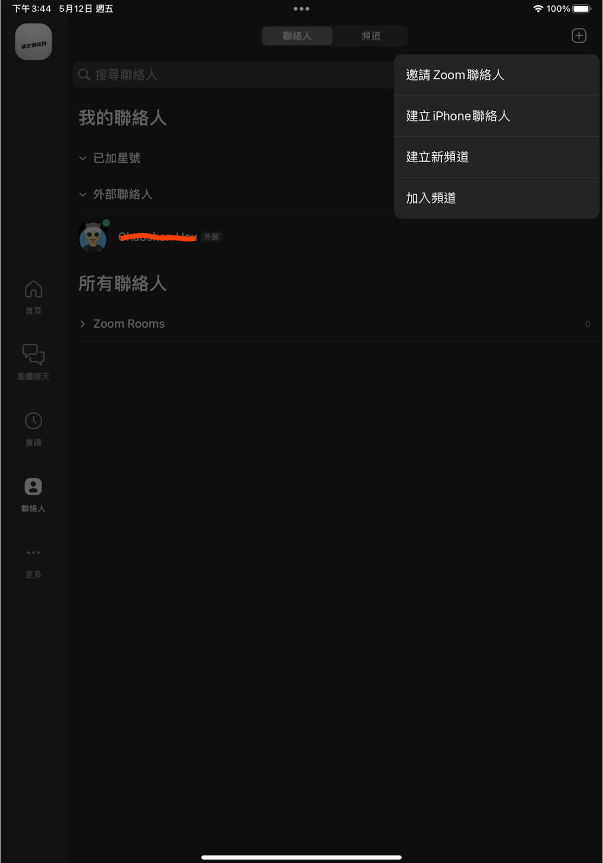
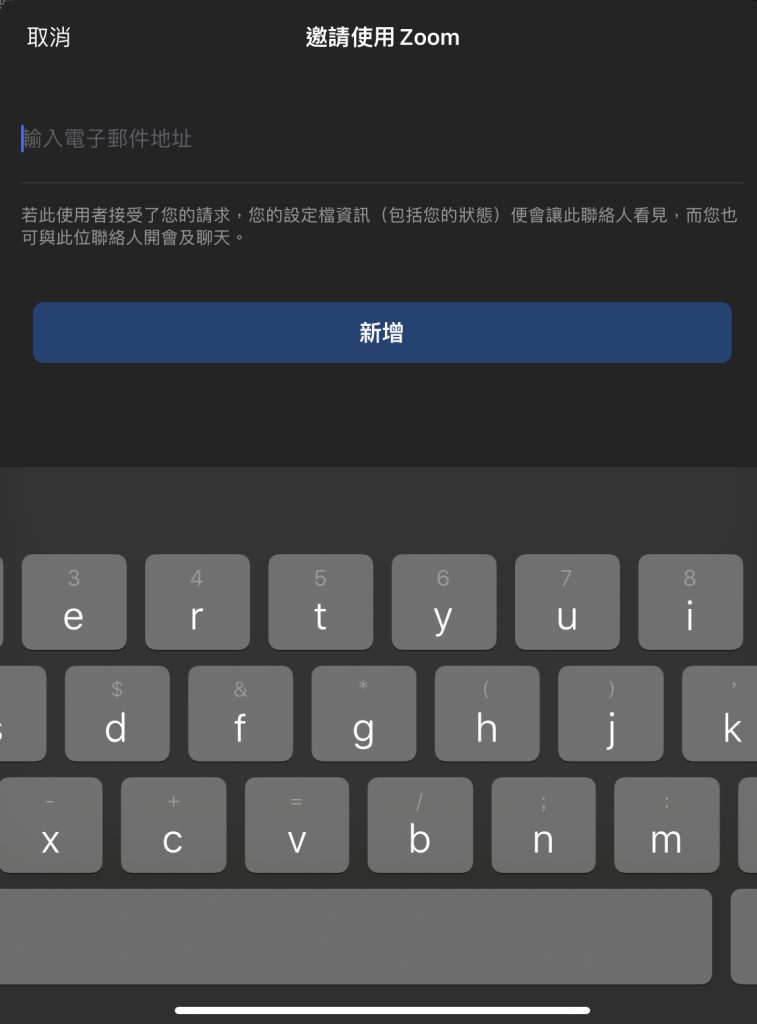
2. 建立iPhone 聯絡人(新增聯絡人至移動裝置中)
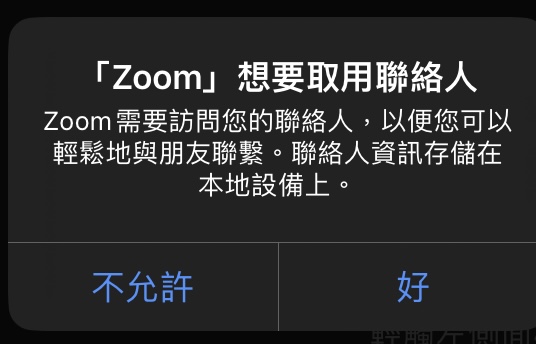
版本:5.14.7(8043)
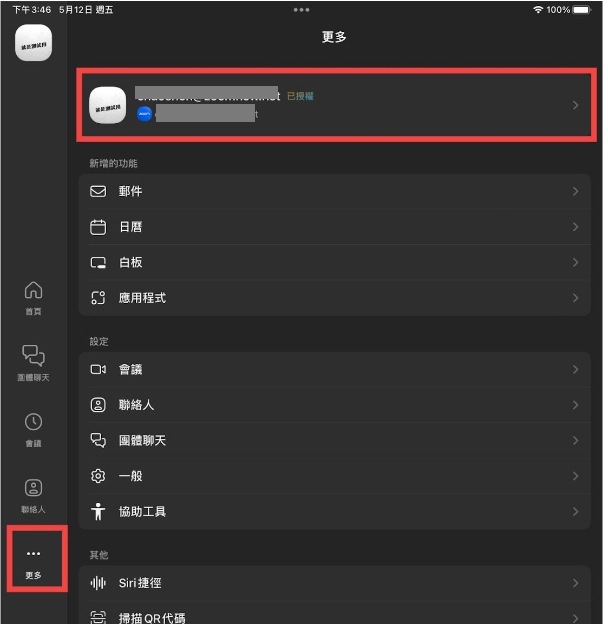
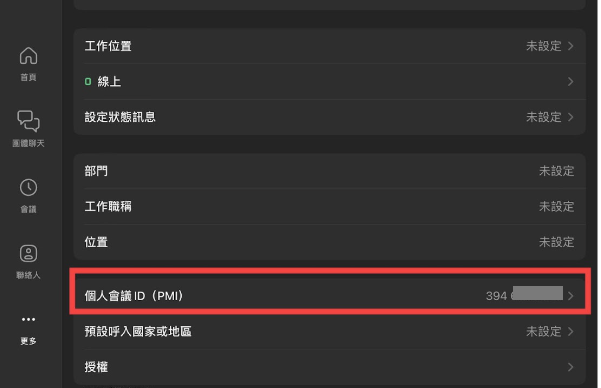
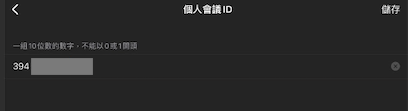
讓您能夠用3D虛擬人偶化身來替換您的外表,虛擬人偶可以反映您的頭部運動和面部表情。虛擬人偶是一種與與會者互動並增添樂趣簡單而有趣的方法。虛擬人偶還為不想打開視訊鏡頭但仍想利用肢體語言和面部表情的用戶提供了一個很好的折衷方式。
※虛擬人偶可同時使用虛擬背景,無法同時使用視訊濾鏡
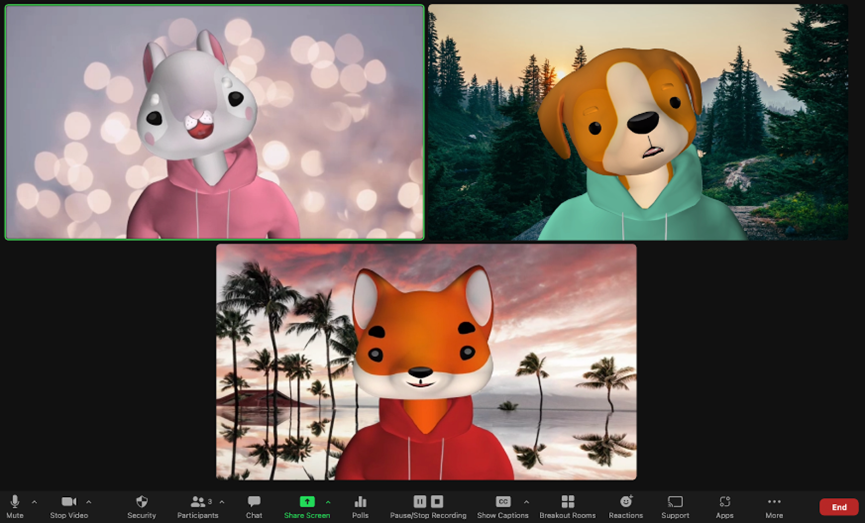
當您在會議期間打開此功能時,Zoom的技術會使用您視訊鏡頭來檢測人臉在螢幕上的位置並應用選定的虛擬人偶效果。使用此功能時,您的臉部資訊不會存儲或發送到Zoom。此功能不使用臉部辨識,這意味著它無法識別您的身份。因此,雖然虛擬人偶功能可以分辨出是不是一張臉,但它不能識別不同臉部特徵。
先決條件:
Zoom應用程式
Windows:5.10.0或更高版本
macOS:5.10.0或更高版本
Zoom App
iOS:5.10.0或更高版本
系統需求:
第五代雙核心Intel i3或以上CPU
如何啟用虛擬人偶功能

虛擬人偶設定
1.會議中>>點擊視訊選項右上角小箭頭>>視訊設定
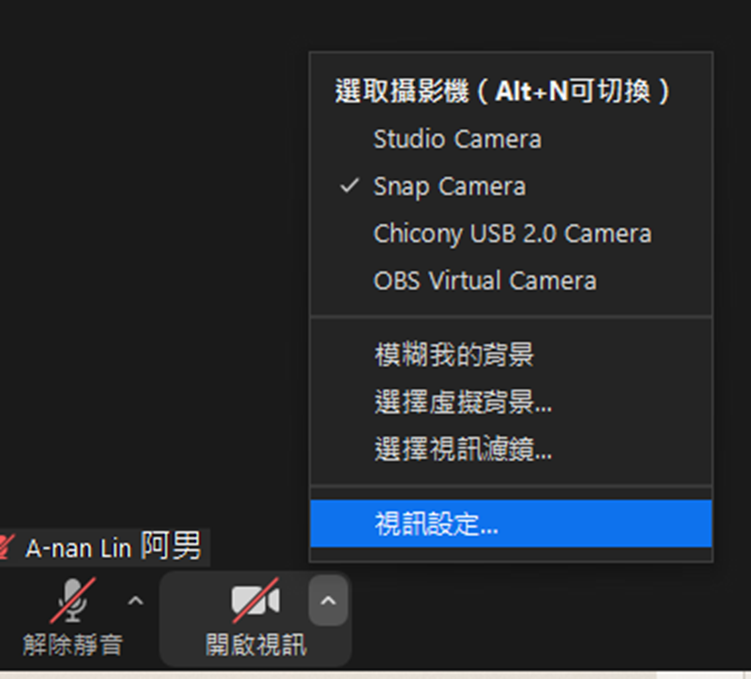
2.選擇背景與效果
3.點選虛擬人偶>>選定想要的人偶並開啟視訊
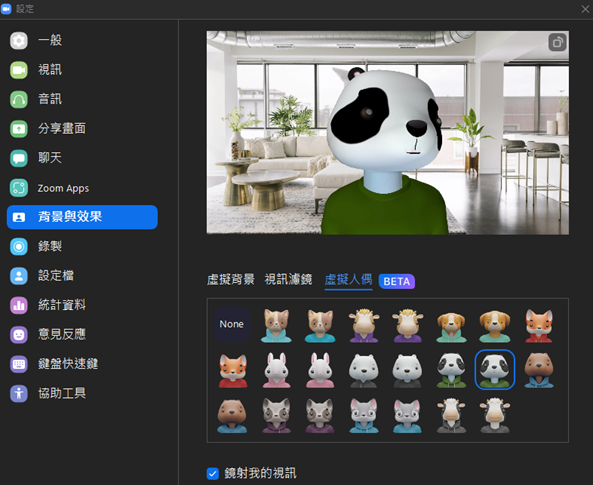
適用於Windows及macOS
1. 登入Zoom應用程式>首頁>點擊右上角設定
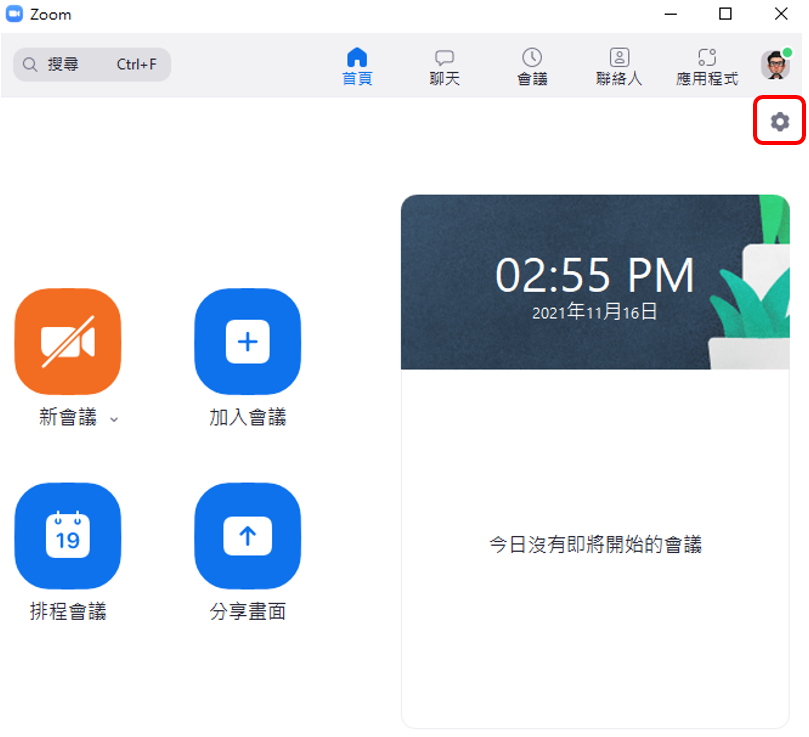
2. 點擊左側分享畫面>選擇進階
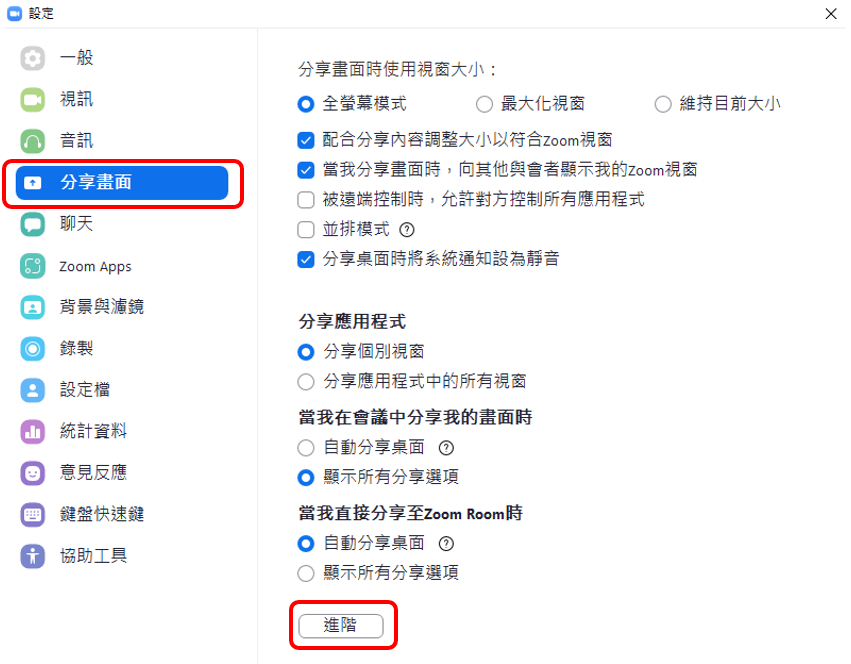
3. 取消勾選「在分享內容周圍顯示綠色邊框」