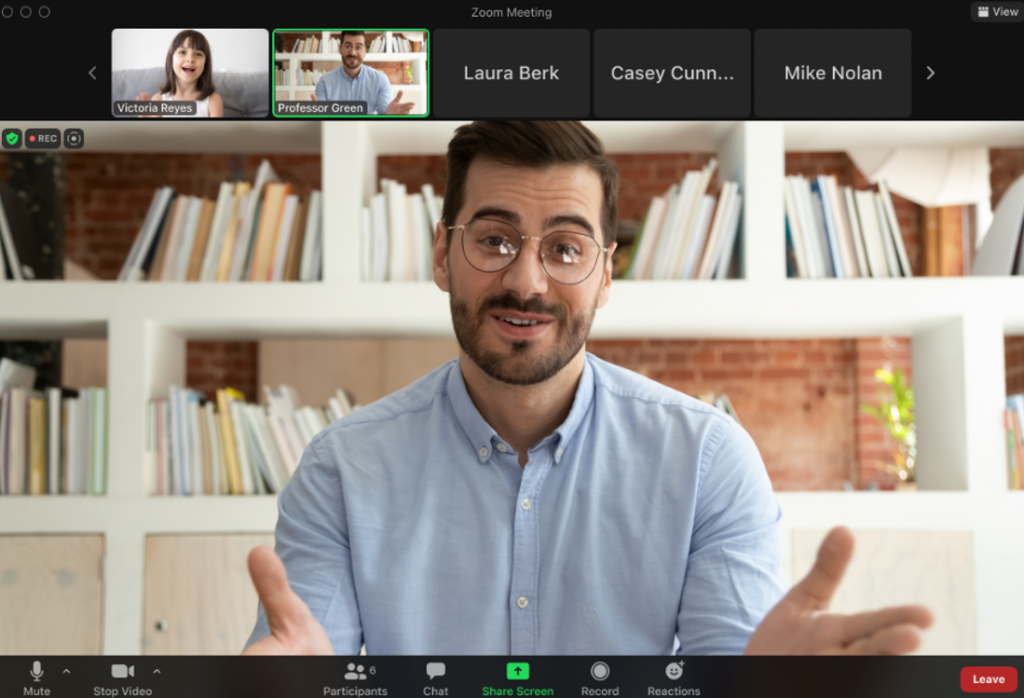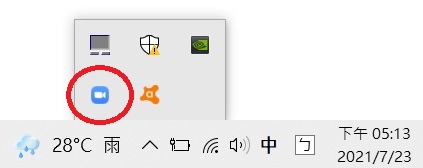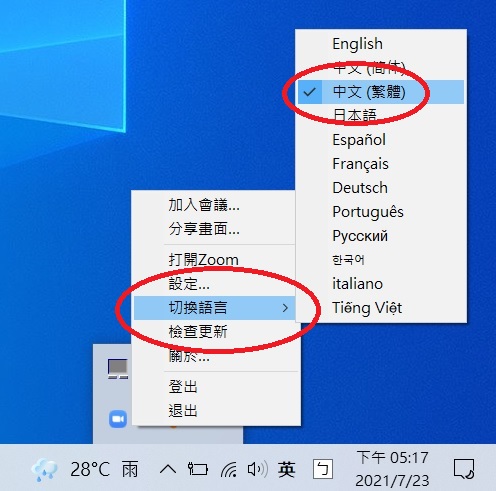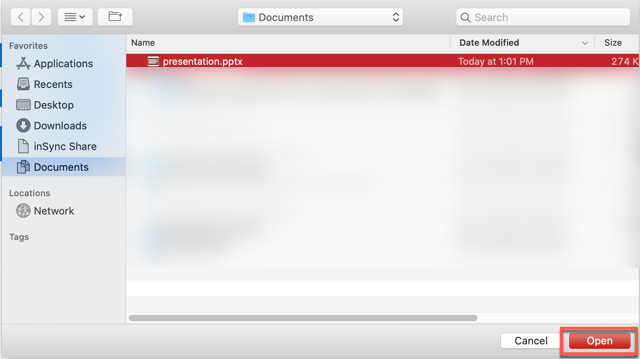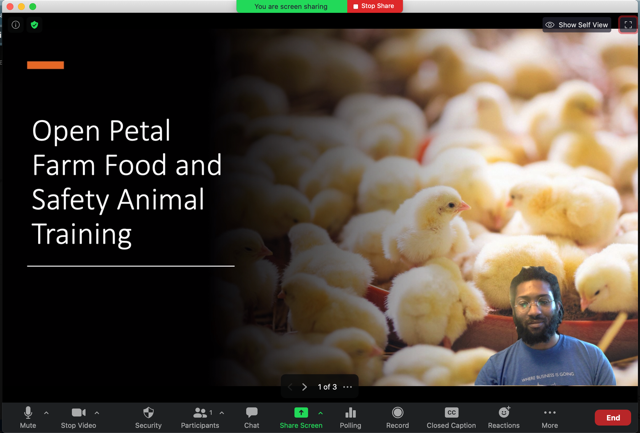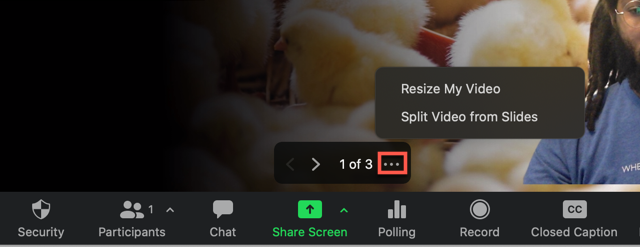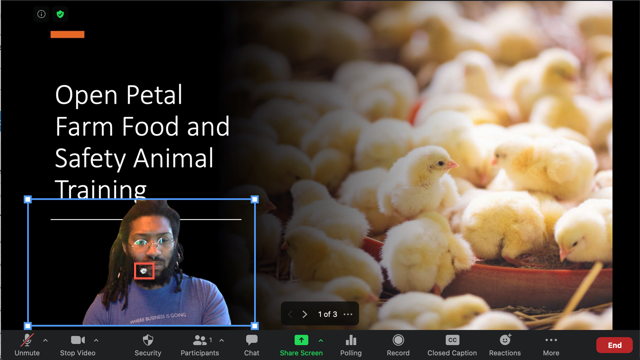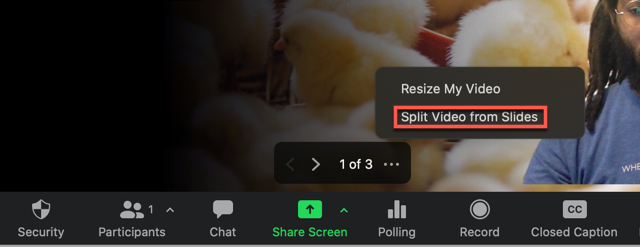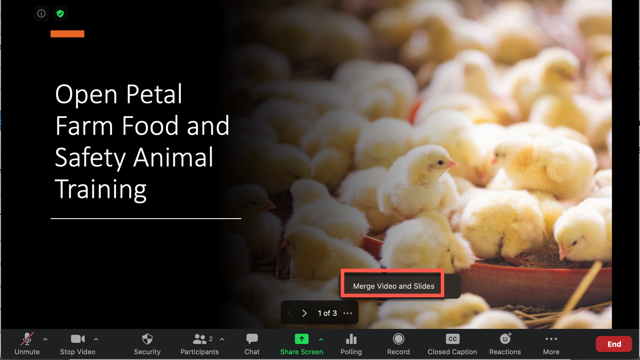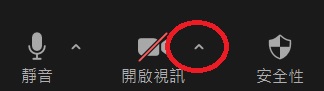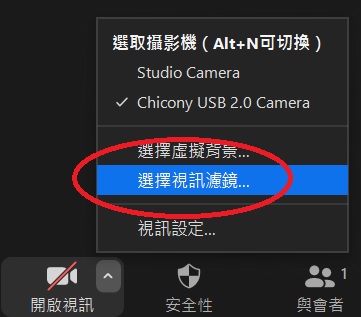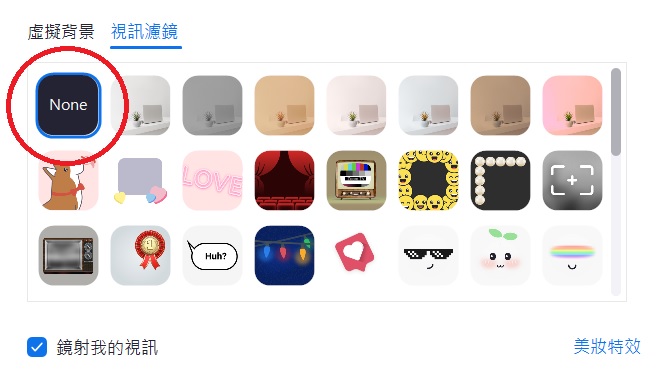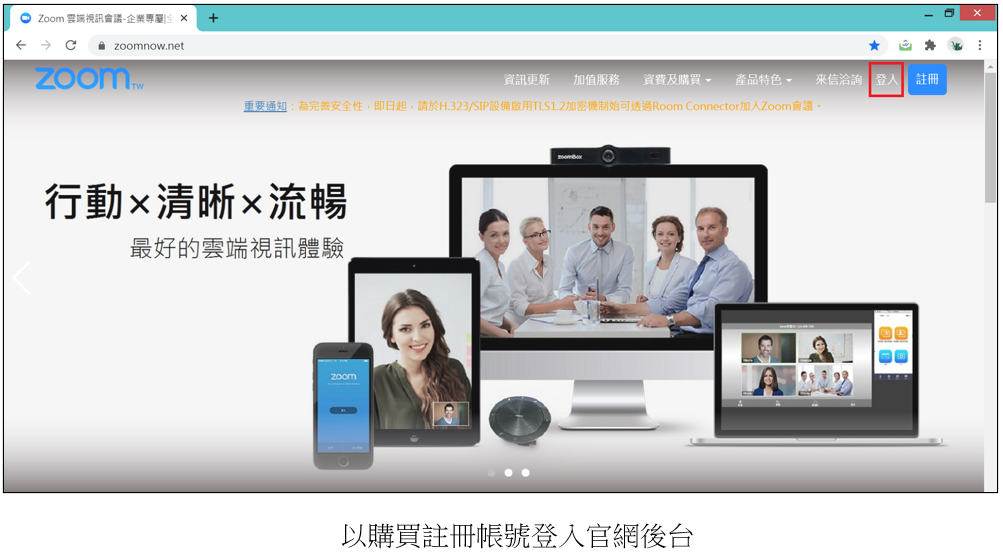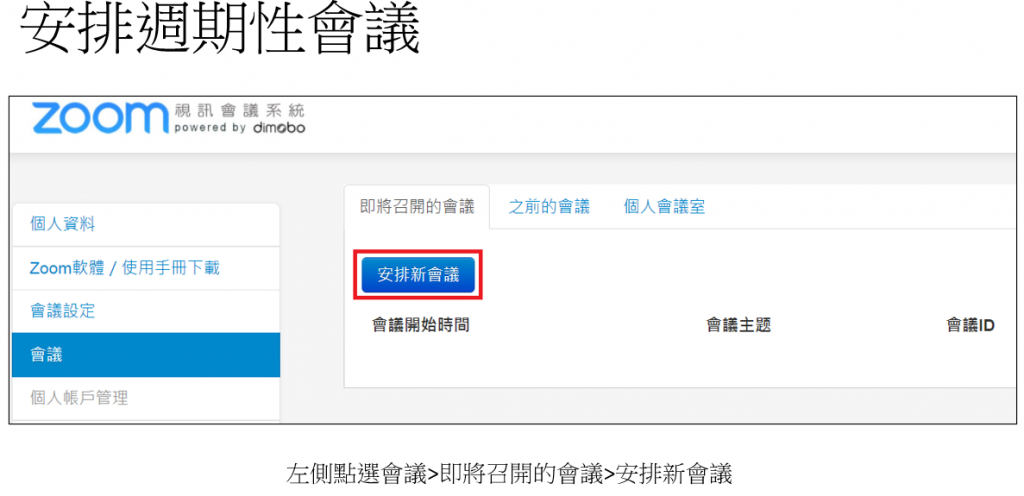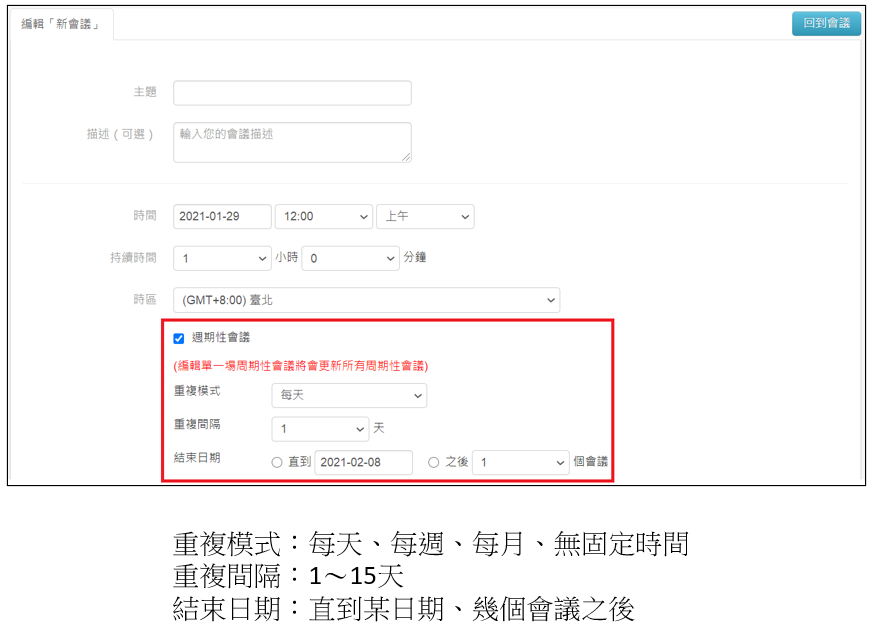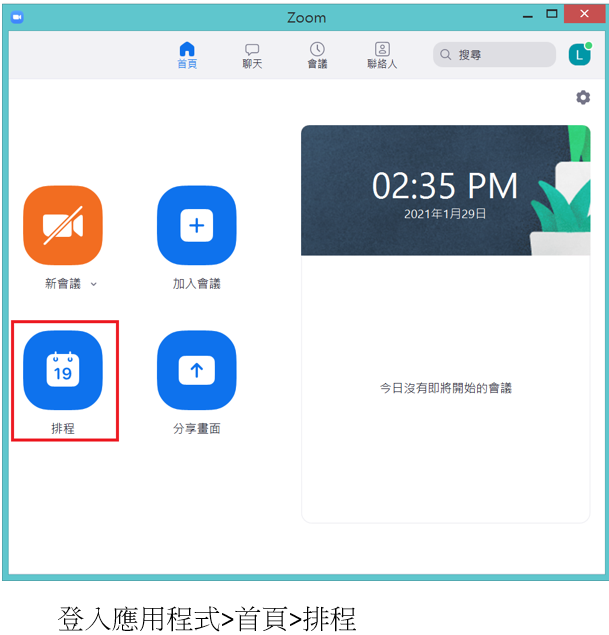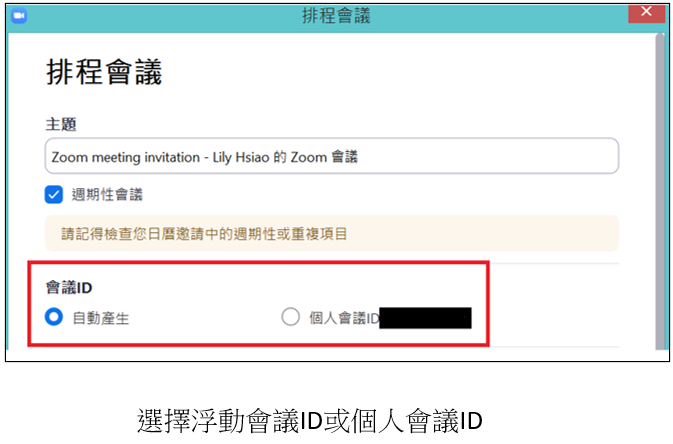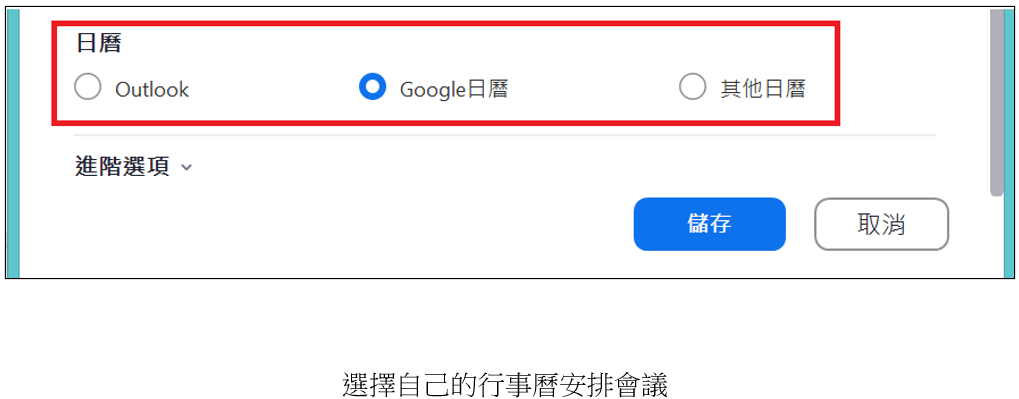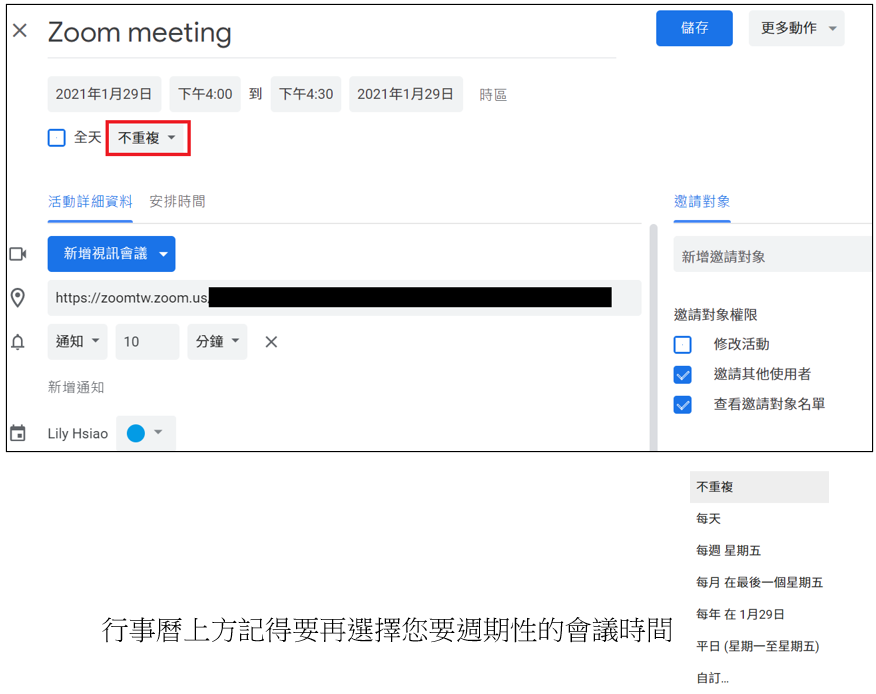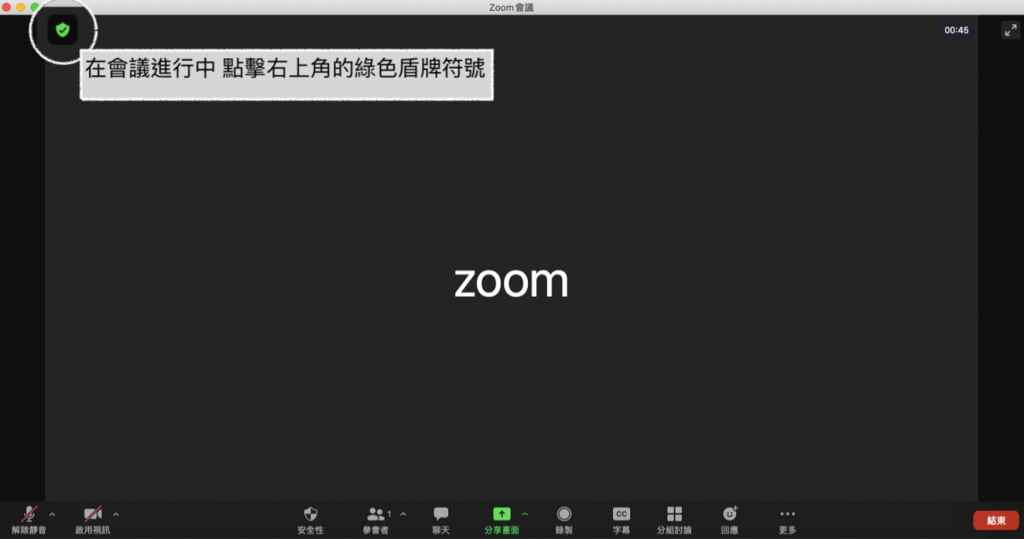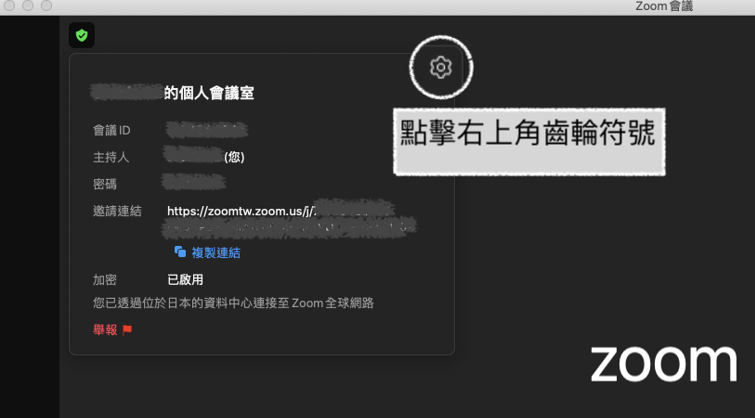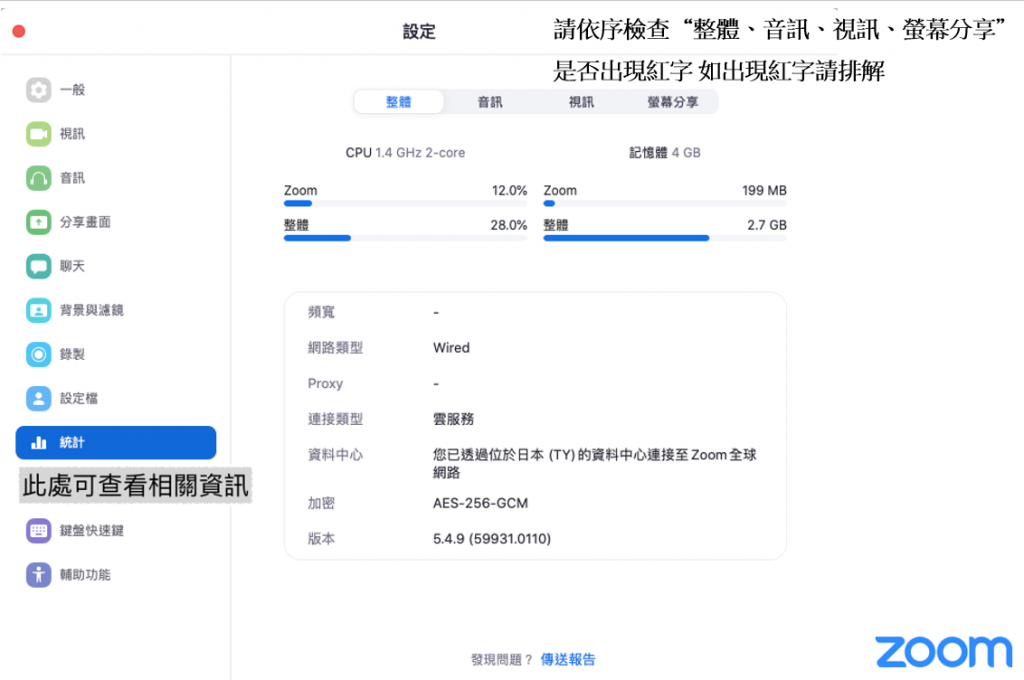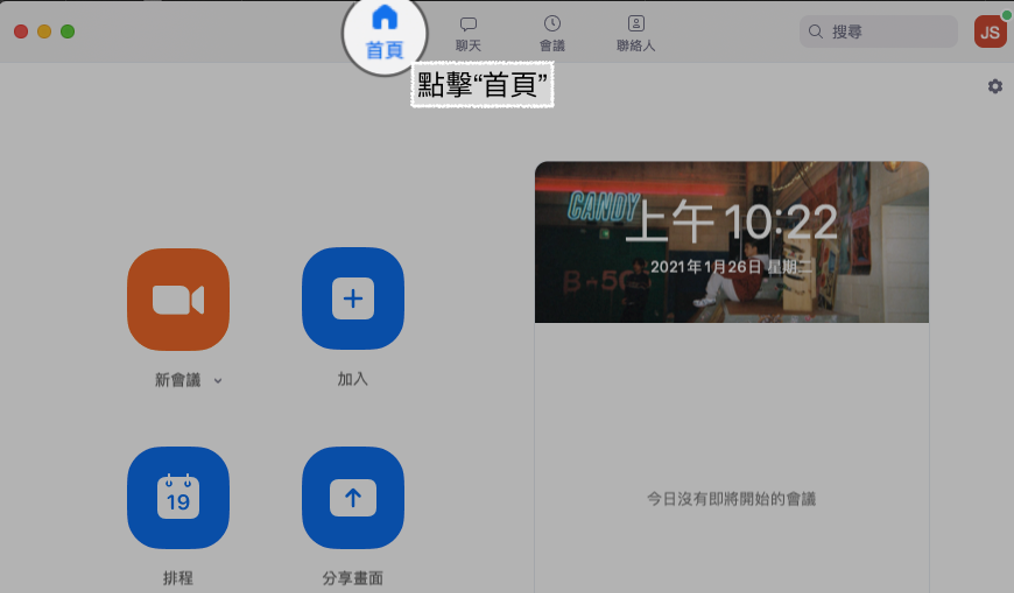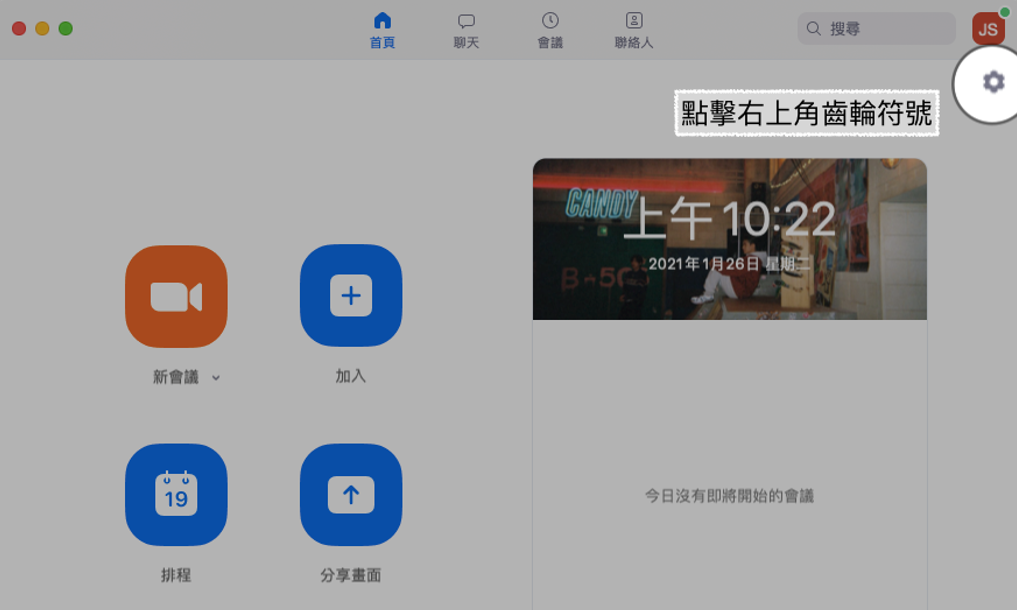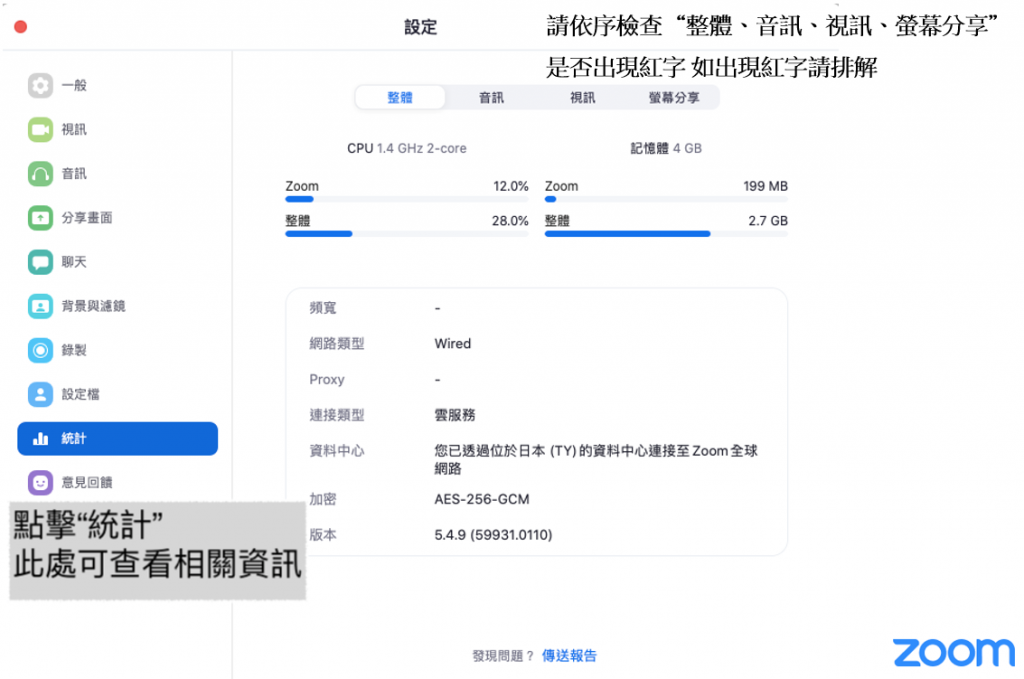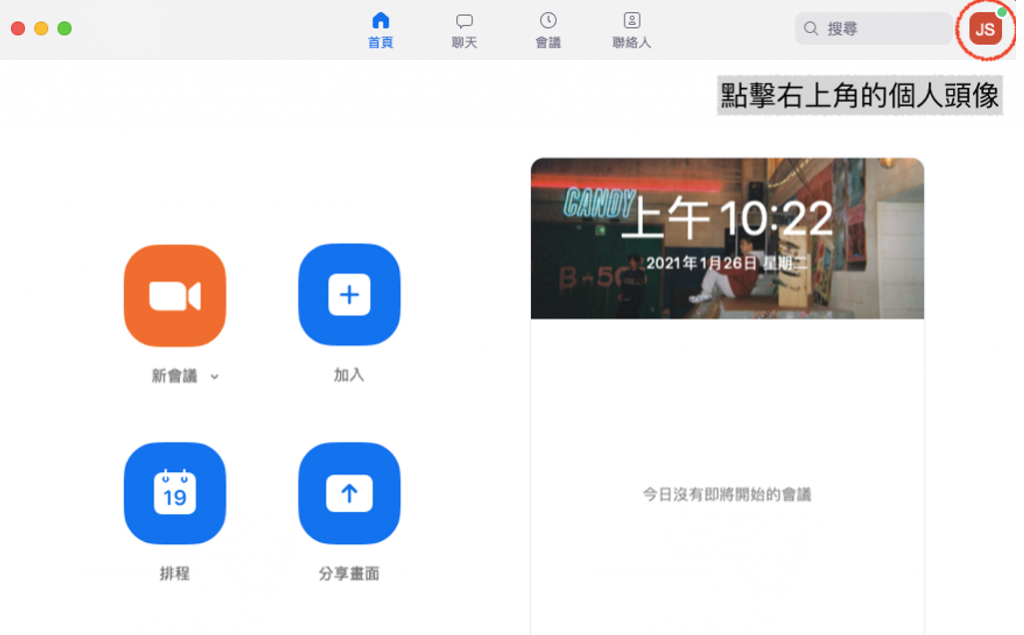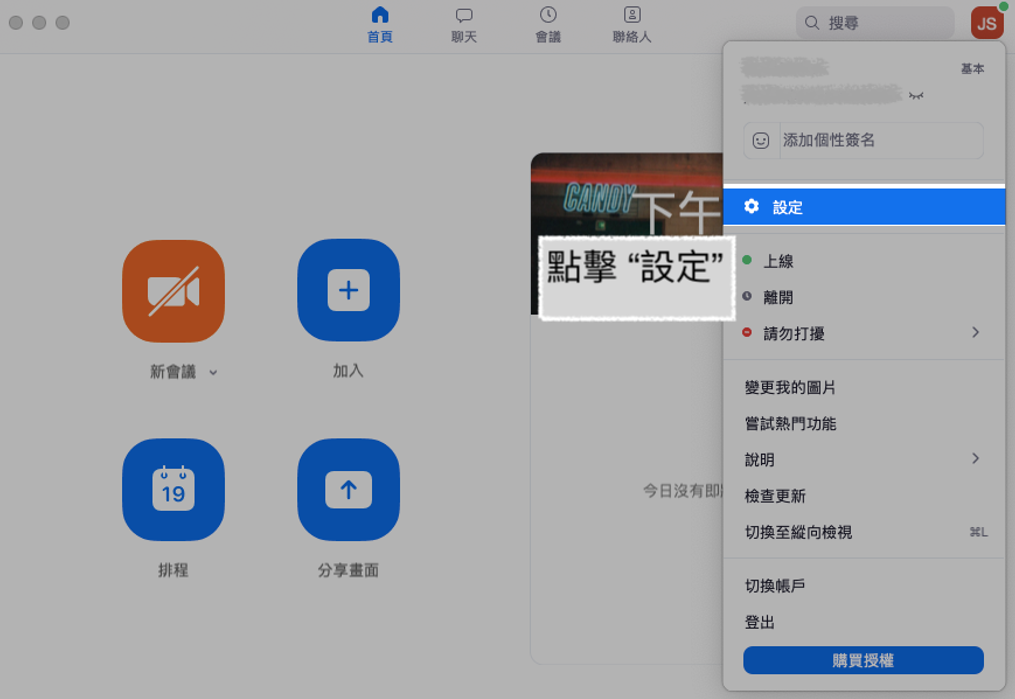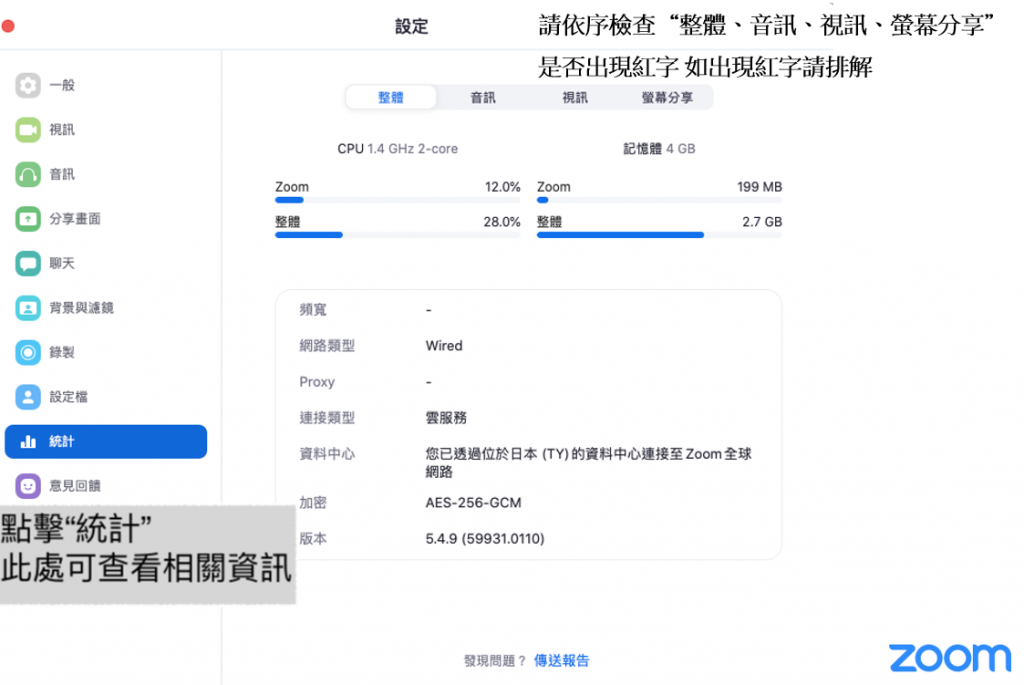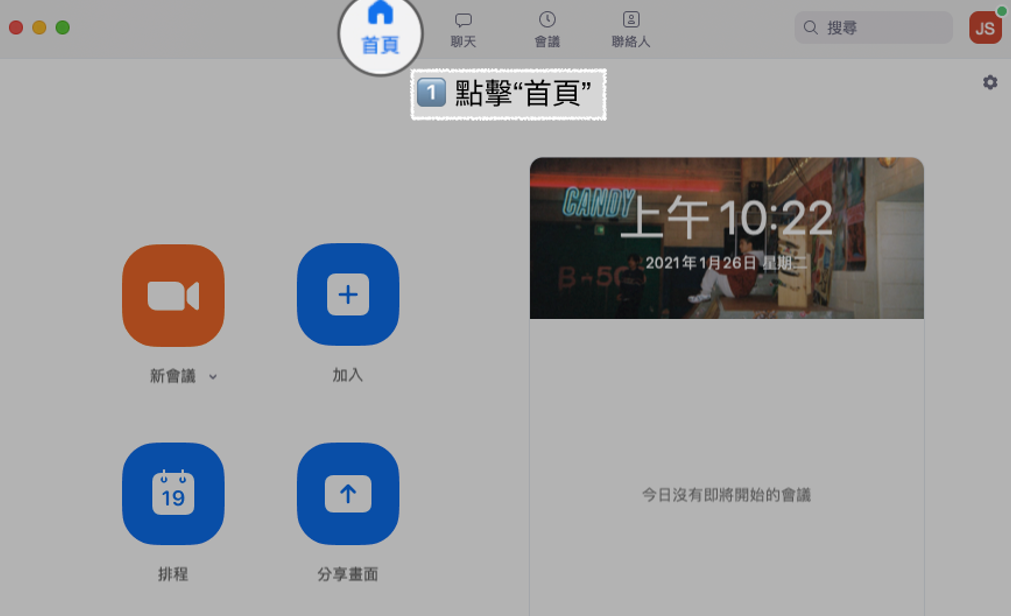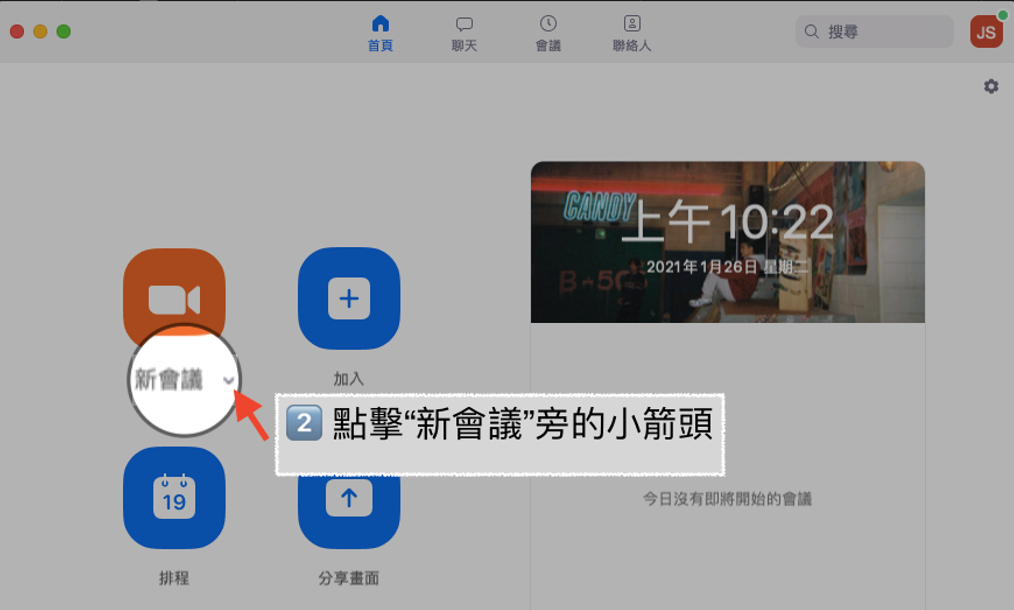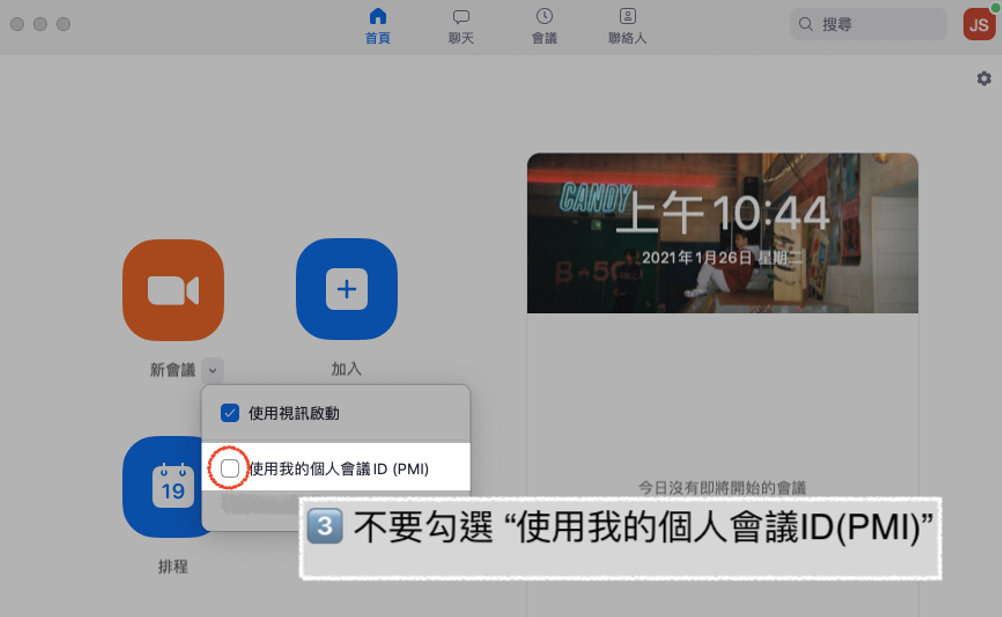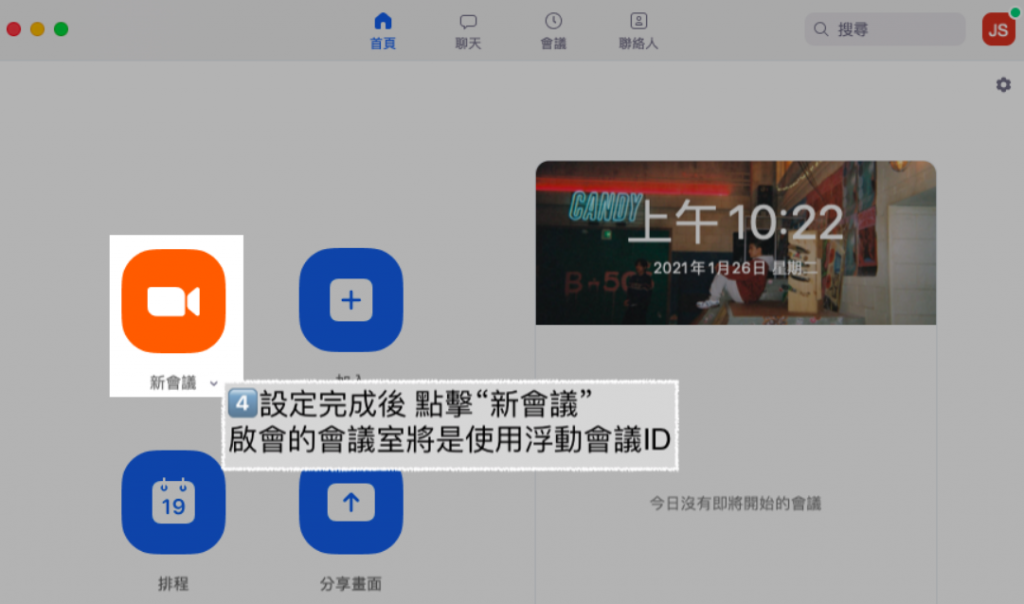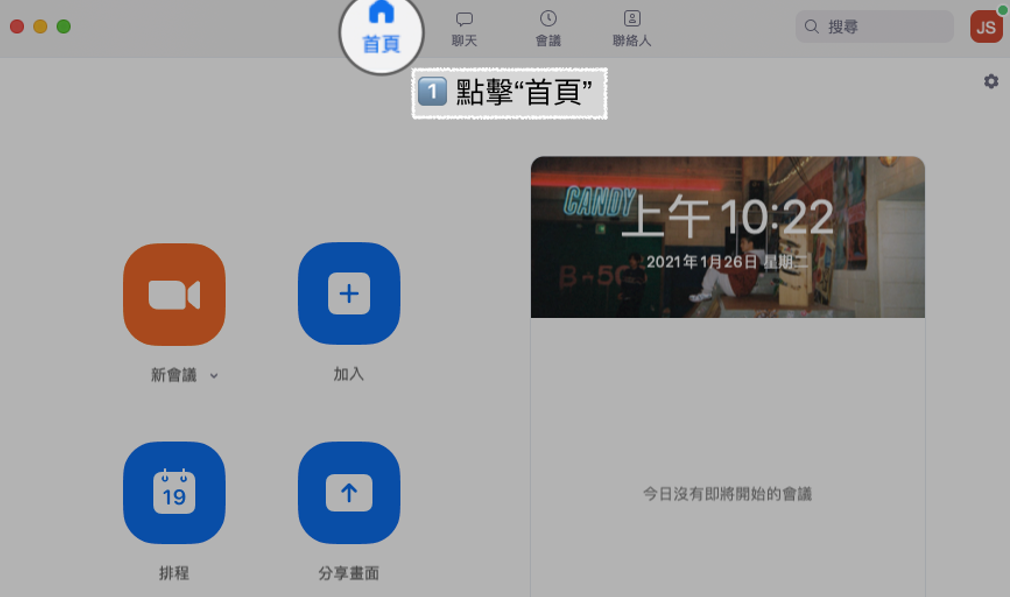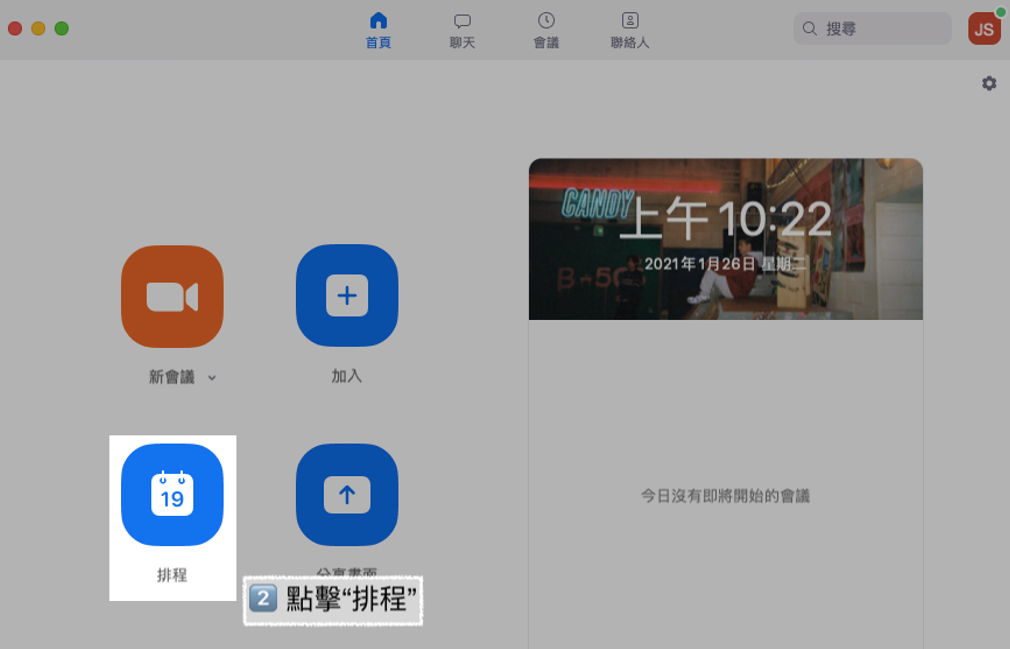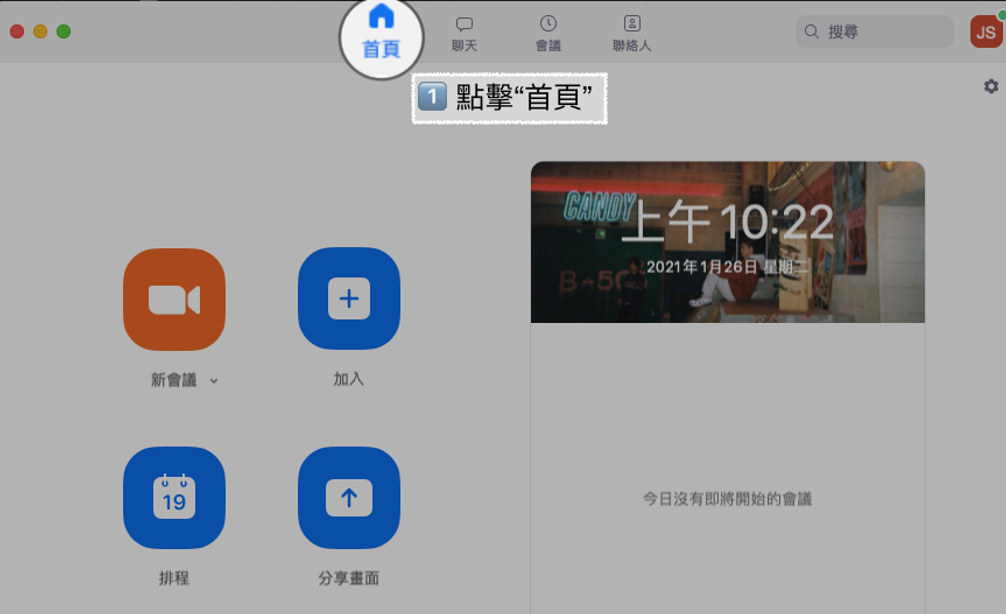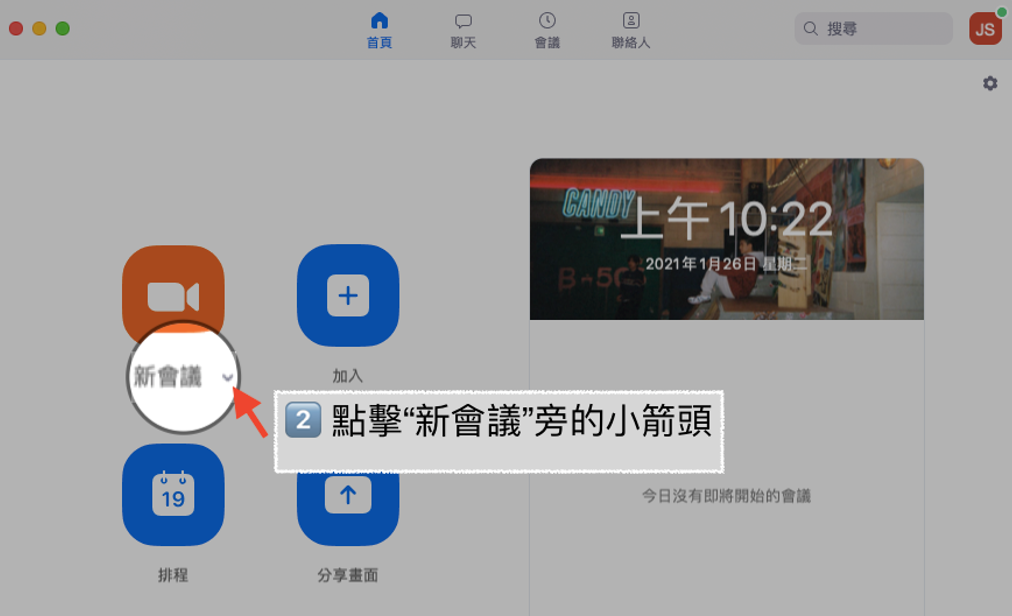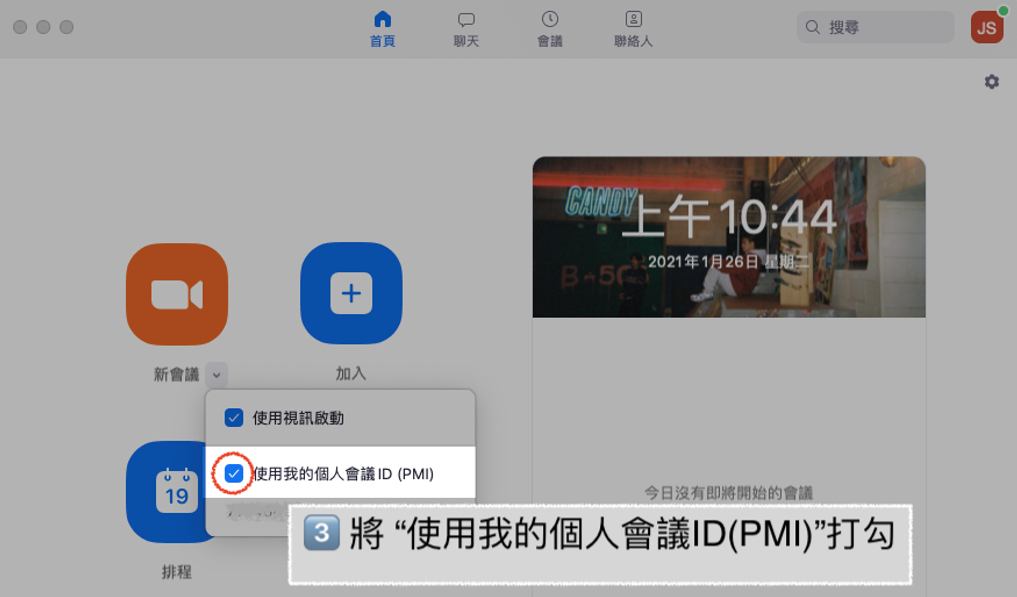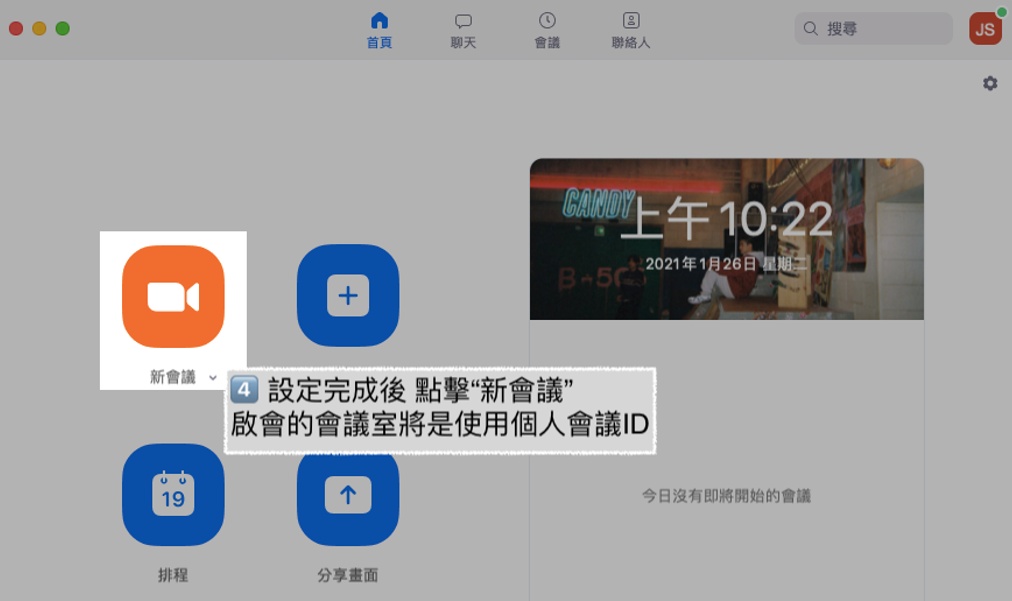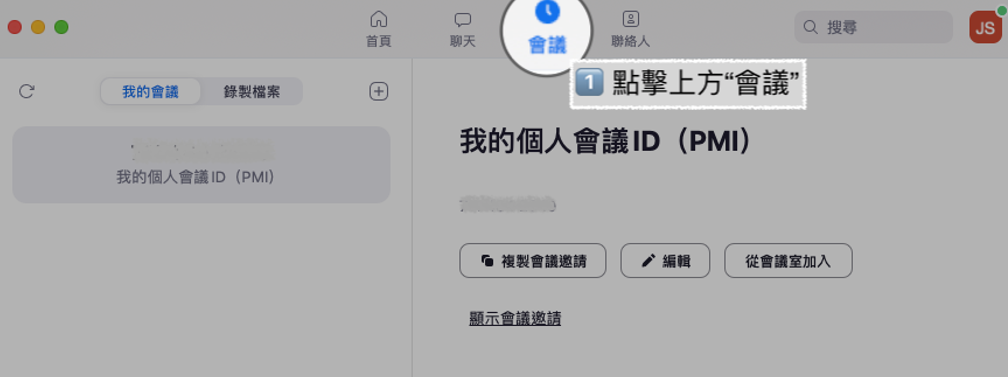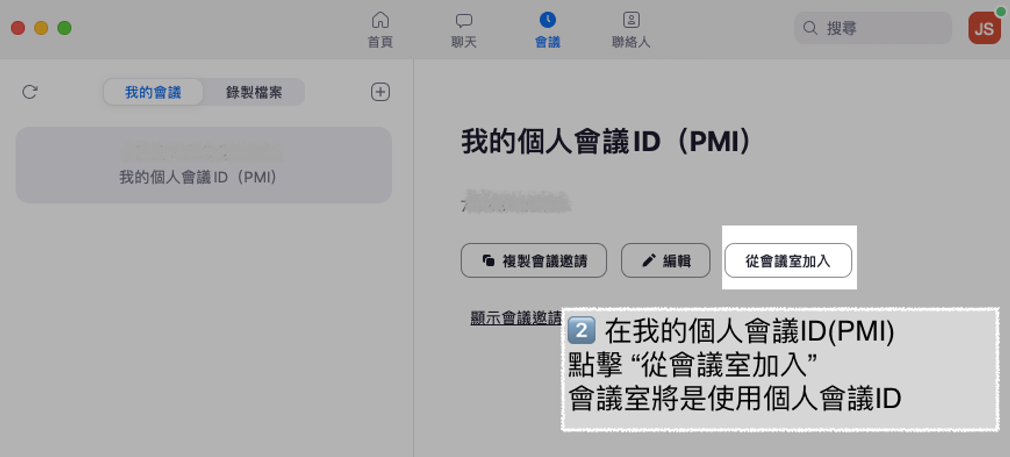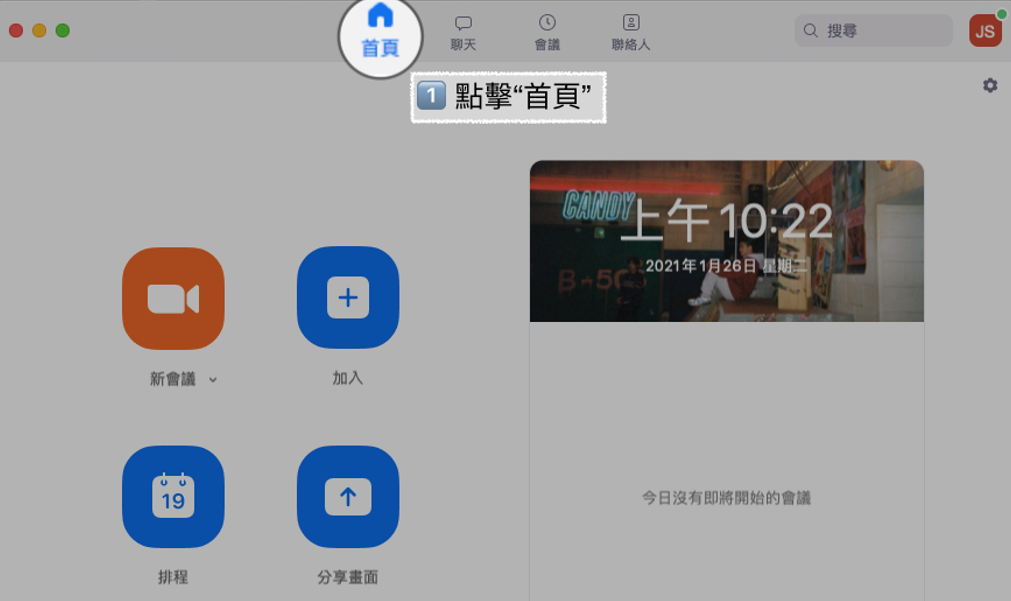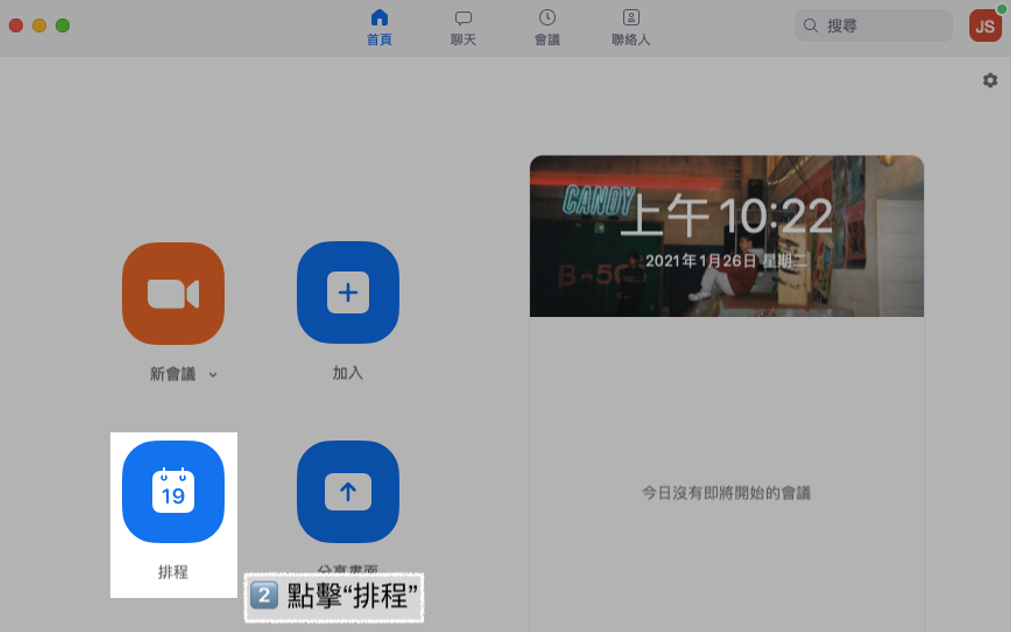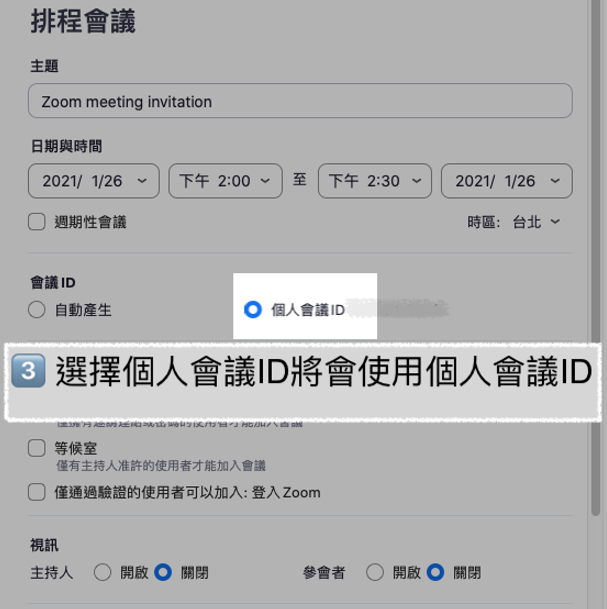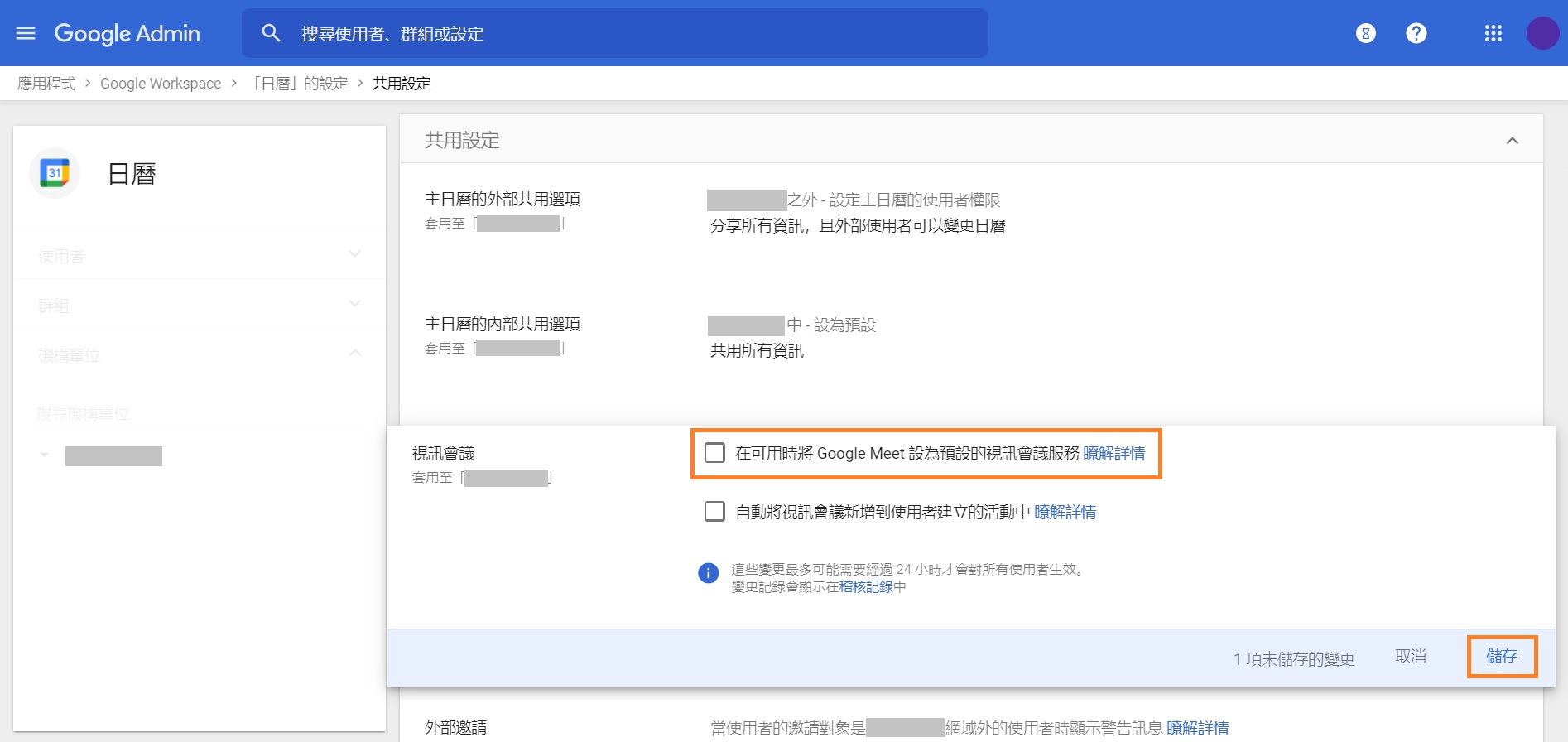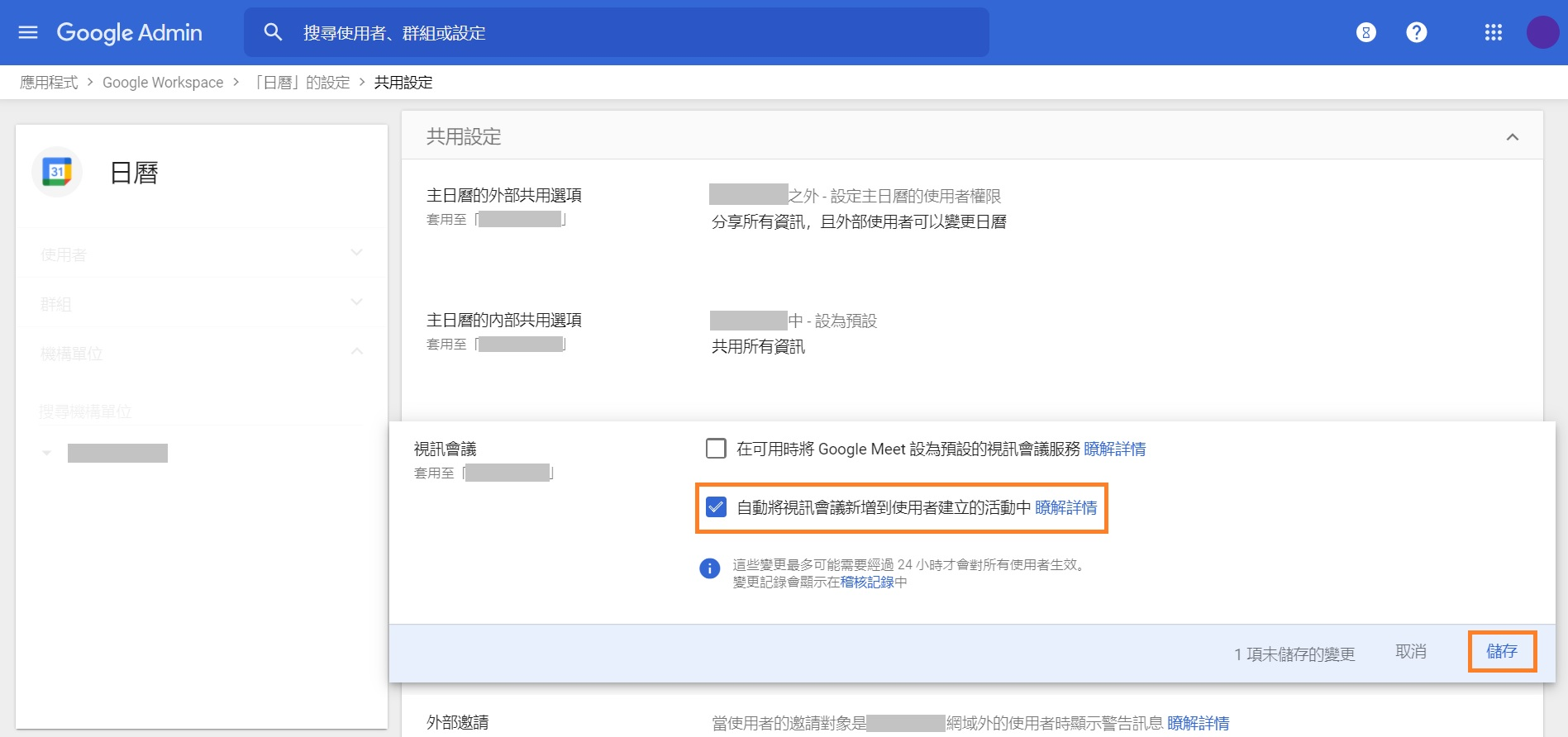聚焦模式專為線上教學環境所設計,讓學生在監督下保持專注,而不會被其他人活動影響而分心。此功能使主持人和聯席主持人可以查看所有與會者的視訊畫面,而其他與會者不會互相看到。這擴展到畫面分享,主持人和聯席主持人可以查看和切換每個與會者的分享畫面,而與會者只能查看自己的內容。如果主持人需要與他人分享會者的內容,他們可以輕鬆的開始與其他人分享與會者的畫面。
除了主持人、聯席主持人和主持人聚焦的與會者之外,處於聚焦模式的與會者仍然可以看到自己的視訊畫面,但只能看到其他與會者的姓名、他們的非語言回饋或反應,並在取消靜音時聽到他們的聲音。
先決條件:作為主持人開始會議
Zoom應用程式版本:
Windows:5.7.3或更高版本
macOS:5.7.3或更高版本
注意:舊版本的與會者仍受聚焦模式的影響(他們的視訊畫面對其他人無效,視訊和分享畫面僅對主持人可見),但不會看到有關聚焦模式的任何通知。只有主持人電腦必須使用所需的Zoom版本才能啟動聚焦模式。
啟用聚焦模式:
- 登入https://zoom.us/
※提醒您,由於各區方案包裝不相同,除此設定外,其他會員設定請至https://zoomnow.net進行設定 - 點選右上角我的帳戶
- 設定
- 會議中進階>開啟「Focus Mode」(參考下圖)
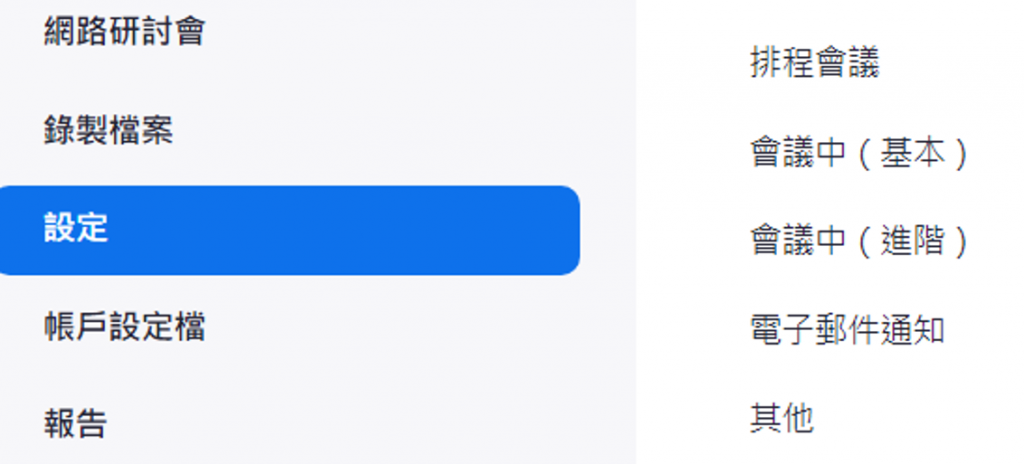
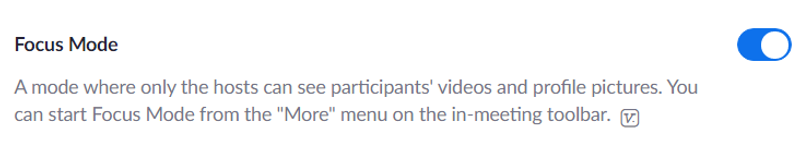
在會議中使用聚焦模式( Focus Mode ):
以會議主持人或聯席主持人身份使用聚焦模式:
1. 作為主持人開始會議。
2. 點擊會議控制面板的更多 。
3. 點擊啟動聚焦模式(參考下圖),並點擊開始以確認,或勾選不再詢問我以跳過此確認。

與會者的分享畫面僅主持人和聯席主持人可見,但主持人也可以允許所有其他與會者查看:
1. 點擊分享畫面右側的向上箭頭。
2. 在可看見分享畫面的對象中,點擊全體與會者。
3. (可選)要返回僅主持人和聯席主持人可查看分享畫面,請選擇僅限主持人。
注意:這些選項僅在聚焦模式下可用。
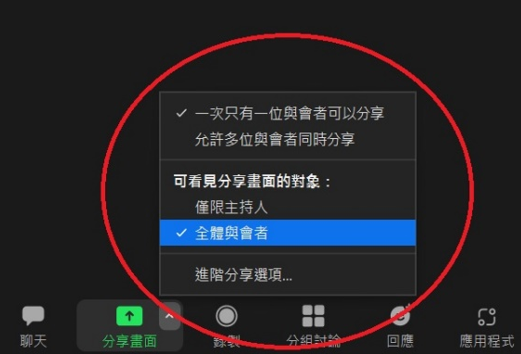
聚焦模式示意圖:
主持人/聯席主持人畫面:可看見所有與會者視訊畫面
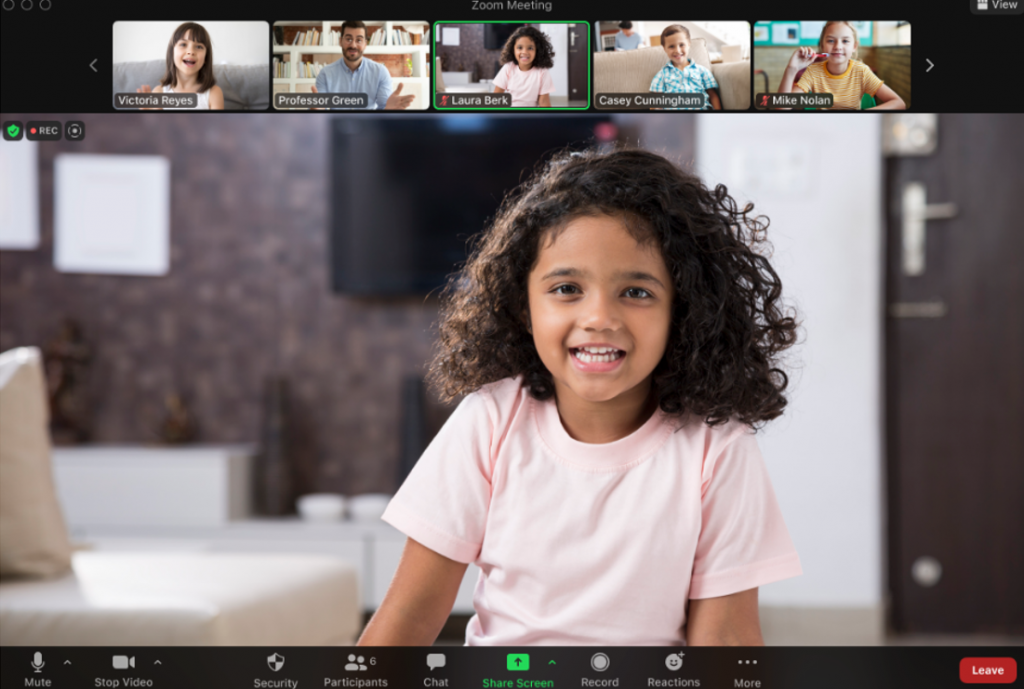
與會者畫面:無法看到其他非聚焦的與會者視訊畫面,僅姓名