為提高註冊連結的安全性。自2022年7月1日起Zoom會議及網路研討會等所有帳戶,註冊者將不再在其網路瀏覽器的註冊確認頁面上看到加入資訊(鏈接、會議密碼等),並且系統將要求他們參考確認電子郵件以瞭解詳細資訊。出席者將如往常一樣在發送給他們的確認電子郵件中找到加入連結。請參閱下圖。
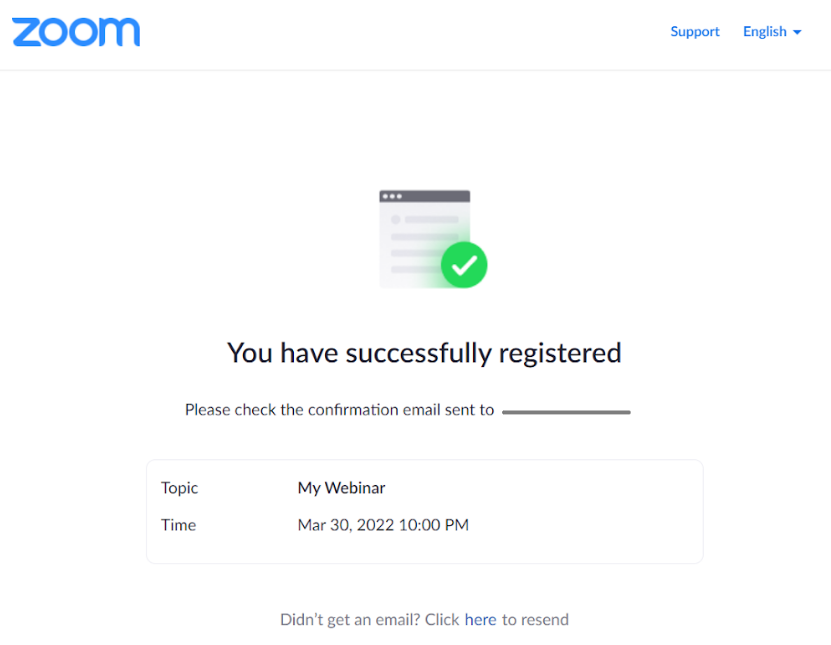
此更改將有助於防止攻擊者使用他們無法親自控制的電子郵件地址獲取註冊連結,並限制不受歡迎的訪客加入會議或網路研討會。
為提高註冊連結的安全性。自2022年7月1日起Zoom會議及網路研討會等所有帳戶,註冊者將不再在其網路瀏覽器的註冊確認頁面上看到加入資訊(鏈接、會議密碼等),並且系統將要求他們參考確認電子郵件以瞭解詳細資訊。出席者將如往常一樣在發送給他們的確認電子郵件中找到加入連結。請參閱下圖。
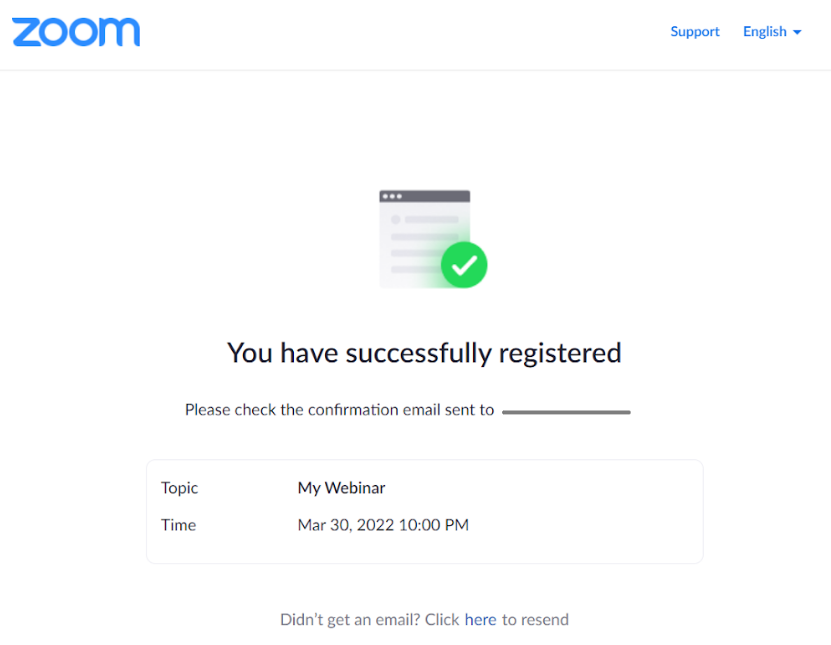
此更改將有助於防止攻擊者使用他們無法親自控制的電子郵件地址獲取註冊連結,並限制不受歡迎的訪客加入會議或網路研討會。
您的會議將根據閒置時間,用戶類型,與會人數自動結束。這些時間限制適用於會議和網路研討會可能因以下幾種情形斷線。
免費試用帳號(Basic)
30 小時內無人使用重整
.1位會議主持人,無會議參與者
40分鐘限制
.1位會議主持人,1位或以上會議參與者
.無會議主持人,1位或以上會議參與者(主持人開放參與者預先加入會議)
付費帳號(Pro or Webinar or Zoom Rooms)
30小時內無人使用重整
.1位會議主持人,無會議參與者
.1位會議主持人,任何數量的會議參與者
.無會議主持人,任何數量會議參與者(主持人開放參與者預先加入會議)
會議超時40分鐘
.1位主持人和1位及以上的參與者參加會議。若會議中只剩一個人。又未有其他人參加,會議將在40分鐘後結束。
注意:
會議持續時間取於主持端使用狀態,僅有付費主持人以該付費帳號登入或該登入帳號擁有網路研討會升級權限(在網路研討會中觀眾將不會影響會議持續時間,嘉賓與參會者不論有無付費皆對會議持續時間無影響)。對於免費用戶,系統將其會議時間限制在免費會議的持續時間。但是,如Zoom Rooms 購買人(未加購Pro方案) 由該帳號直接安排會議後從同一帳號的付費Zoom Room加入會議,則不受會議時間40分鐘限制。如果Zoom Room為免費試用版,則會議仍會斷線。
讓您能夠用3D虛擬人偶化身來替換您的外表,虛擬人偶可以反映您的頭部運動和面部表情。虛擬人偶是一種與與會者互動並增添樂趣簡單而有趣的方法。虛擬人偶還為不想打開視訊鏡頭但仍想利用肢體語言和面部表情的用戶提供了一個很好的折衷方式。
※虛擬人偶可同時使用虛擬背景,無法同時使用視訊濾鏡
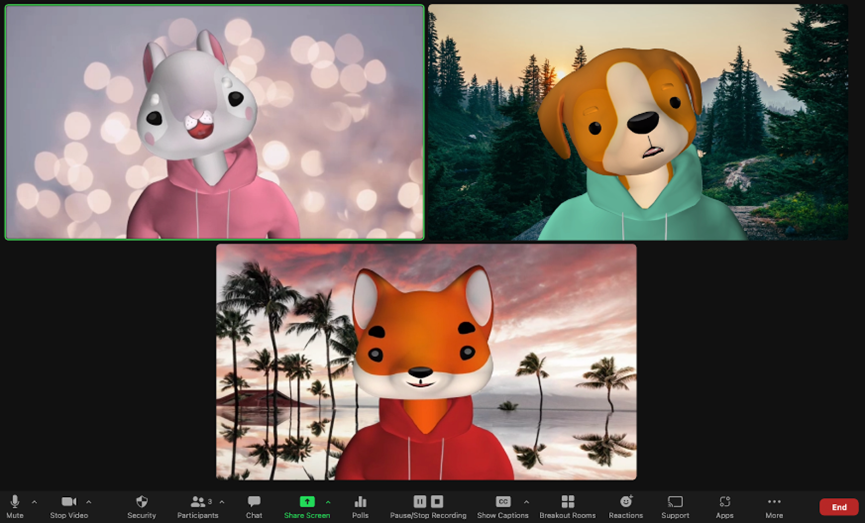
當您在會議期間打開此功能時,Zoom的技術會使用您視訊鏡頭來檢測人臉在螢幕上的位置並應用選定的虛擬人偶效果。使用此功能時,您的臉部資訊不會存儲或發送到Zoom。此功能不使用臉部辨識,這意味著它無法識別您的身份。因此,雖然虛擬人偶功能可以分辨出是不是一張臉,但它不能識別不同臉部特徵。
先決條件:
Zoom應用程式
Windows:5.10.0或更高版本
macOS:5.10.0或更高版本
Zoom App
iOS:5.10.0或更高版本
系統需求:
第五代雙核心Intel i3或以上CPU
如何啟用虛擬人偶功能

虛擬人偶設定
1.會議中>>點擊視訊選項右上角小箭頭>>視訊設定
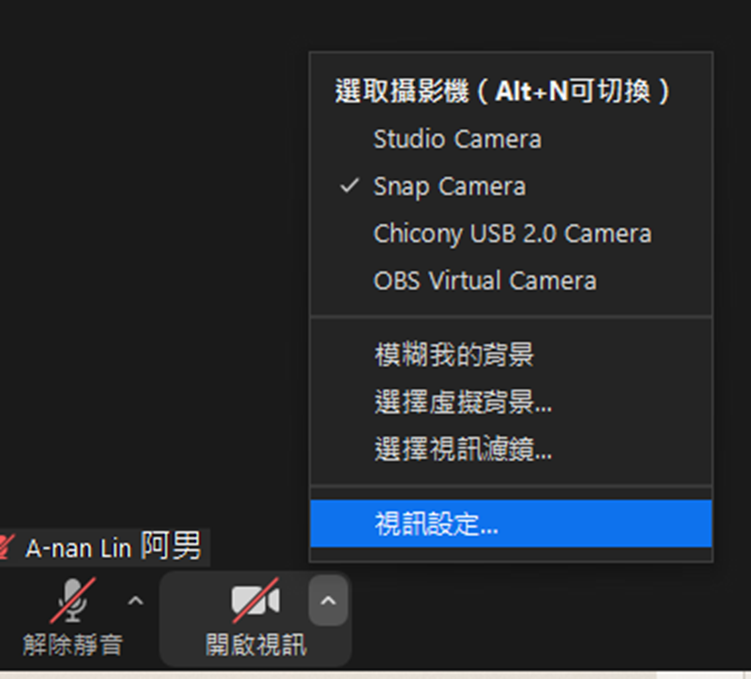
2.選擇背景與效果
3.點選虛擬人偶>>選定想要的人偶並開啟視訊
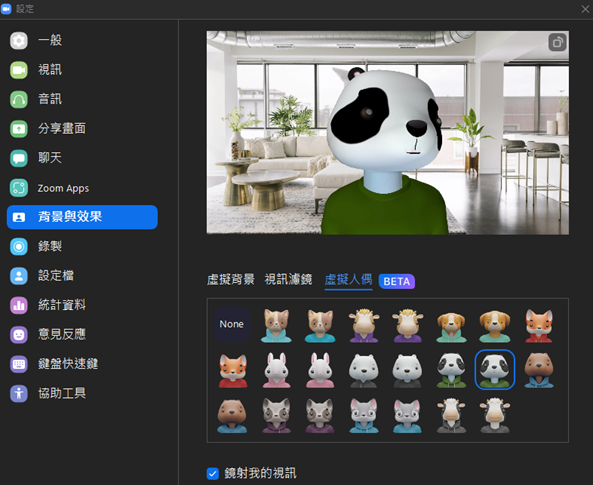
加值方案如未即時續約,將不特別保留會議相關紀錄。
如需保留相關資訊請於服務到期前下載留存。
1. 修改會議設定:登入Zoom應用程式>會議>選擇需修改的週期性會議>編輯
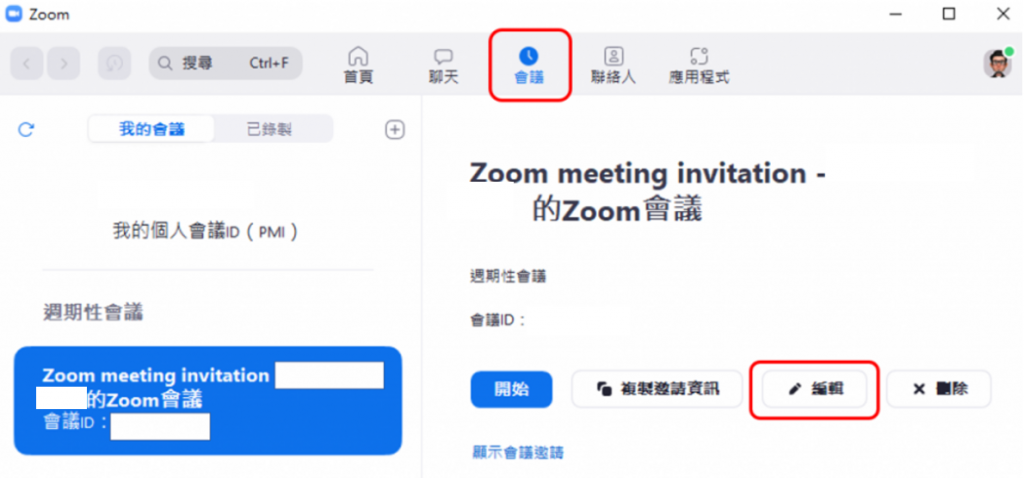
2. 修改週期性會議時間:步驟1完成後>儲存>至行事曆(例如Google行事曆)>進行編輯
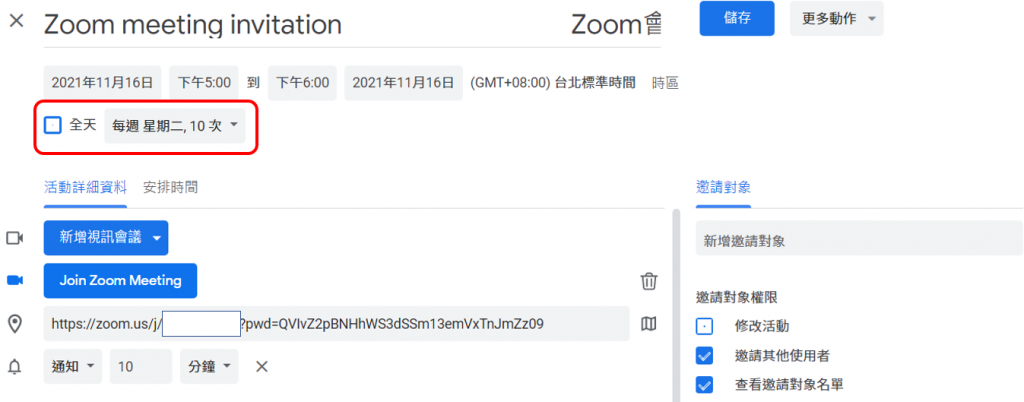
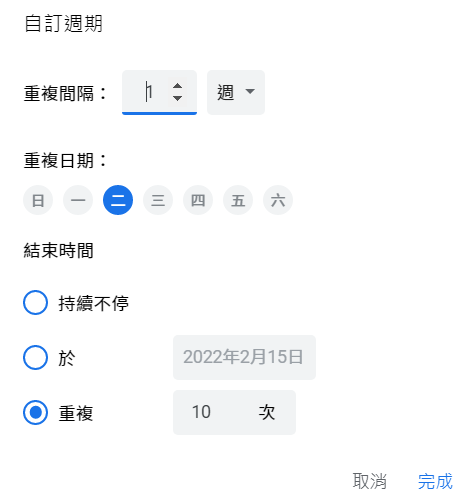
適用於Windows及macOS
1. 開始會議>安全性>自行改名打勾 (如不需與會者自行改名請忽略此步驟)
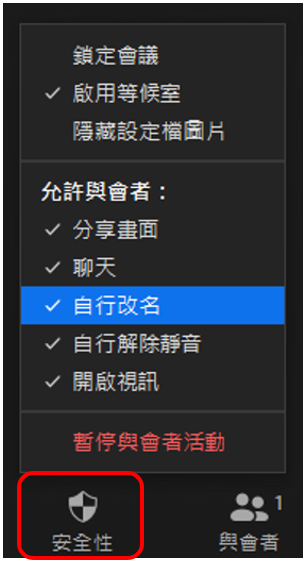
2. 主持人為與會者改名:開啟與會者視窗>指標移至需改名的與會者名稱>更多>改名
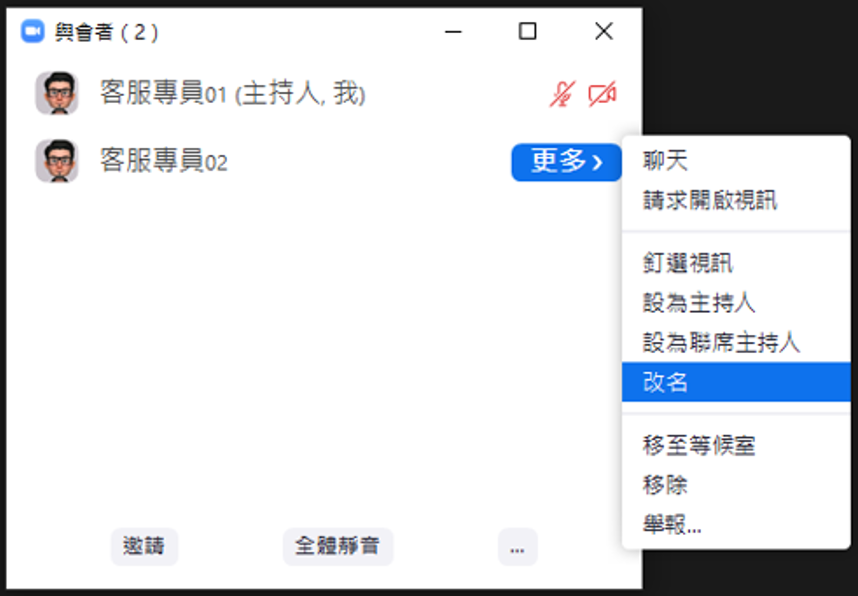
適用於Windows及macOS
1. 登入Zoom應用程式>首頁>點擊右上角設定
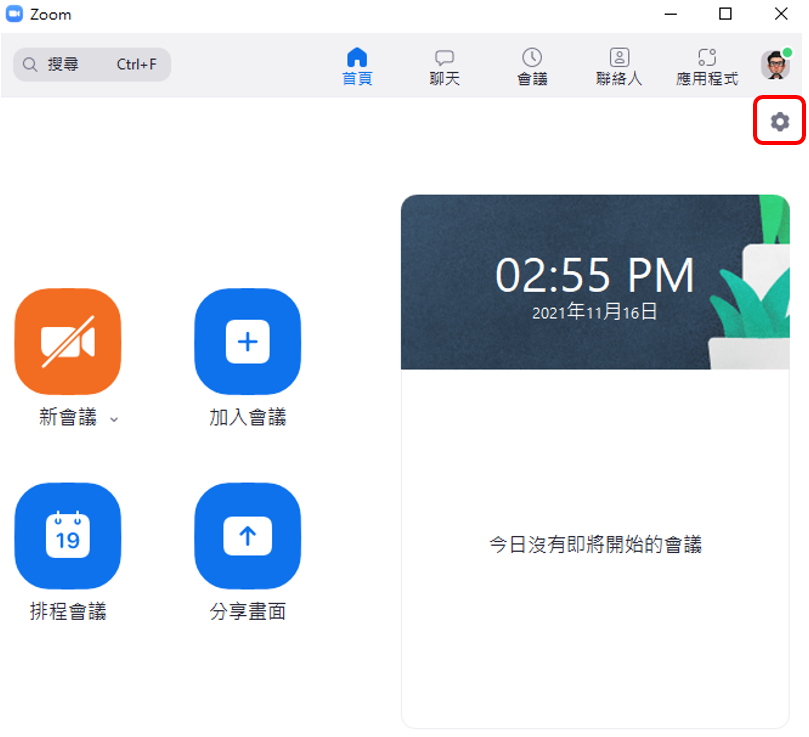
2. 點擊左側分享畫面>選擇進階
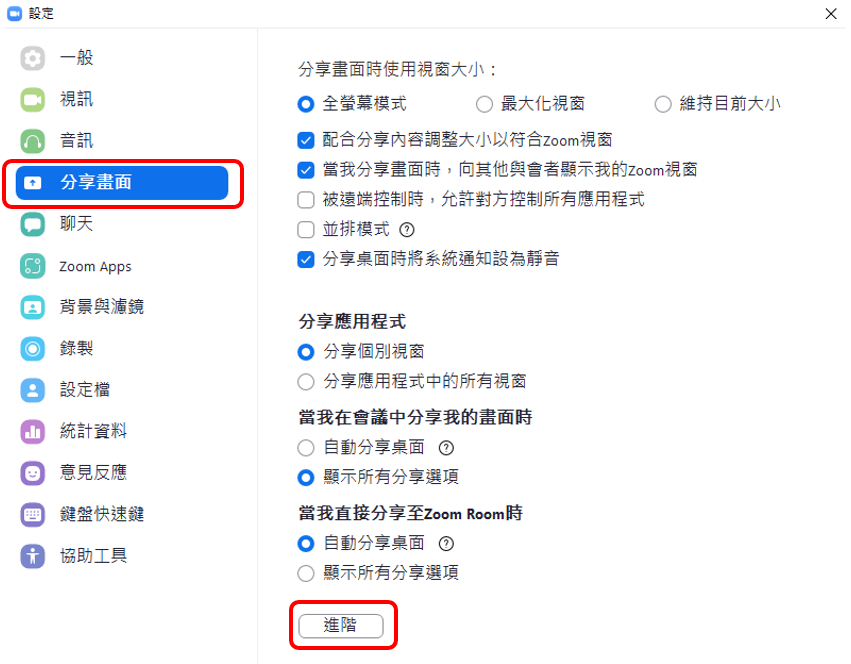
3. 取消勾選「在分享內容周圍顯示綠色邊框」
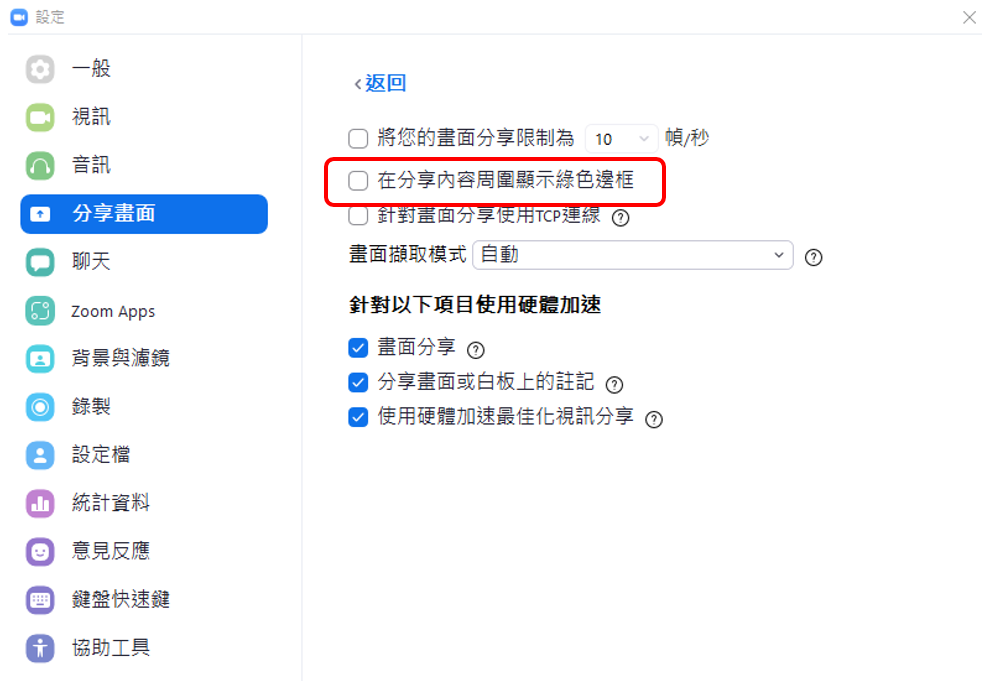
概觀
當會議中沒有人分享畫面時,有3種視訊模式配置:演講者檢視、圖庫檢視和浮動縮圖視窗。當有人分享畫面時,您可以使用並排模式,也可以使用目前演講者檢視觀看畫面分享。除浮動縮圖檢視外,所有這些版面配置均可採用全螢幕或視窗模式。
您也可以釘選或聚焦最多9位與會者的視訊。
先決條件:
圖庫檢視(行動應用程式):
3位或更多與會者參加會議(iPad只需2位與會者)
在圖庫檢視中每頁最多可顯示49個與會者:
自訂義圖庫順序:
演講者檢視:
當會議中存在3位或更多與會者時,演講者檢視會將在正在發言的與會者切換至大視訊視窗。如果只有您和另一位與會者,則您的視訊視窗將顯示在頂端,而另一位與會者的視訊將顯示在下方。
在會議中,您可以自訂圖庫順序,或在演講者檢視和圖庫檢視之間切換。
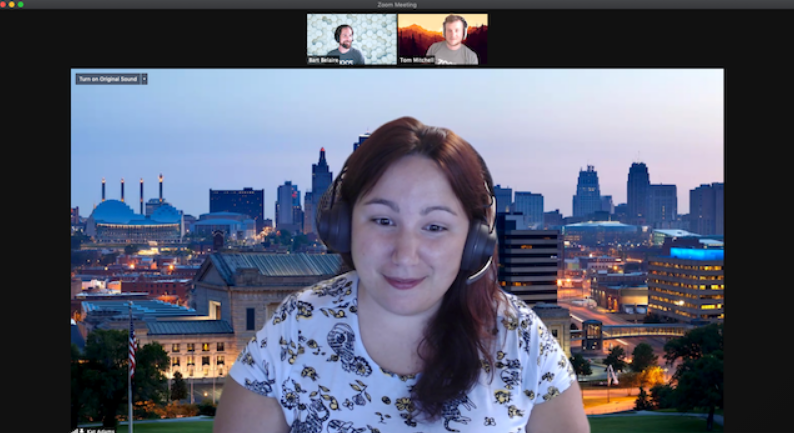
圖庫檢視:
圖庫檢視可讓您以格線模式查看與會者的視訊縮圖,隨著與會者加入和離開會議,格線模式會擴展和收縮。依據您的CPU等級,Zoom電腦應用程式最多可在一個螢幕中顯示49位與會者。如果會議中的與會者超過49人,則系統會建立其他頁面,每頁最多包含49個視訊縮圖。透過按一下圖庫檢視中的向右或向左箭號循環瀏覽頁面並檢視最多達1,000個縮圖。
在圖庫檢視中,與會者開始發言時,目前演講者將重新定位到您正在檢視的目前頁面,更易於識別誰在發言。使用自訂圖庫順序時無法使用此功能。
在會議中,您可以自訂圖庫順序,或在演講者檢視和圖庫檢視之間切換。

全螢幕:
您可以透過按兩下Zoom視窗將任何視訊模式(浮動縮圖視窗除外)切換到全螢幕模式。
您可以透過再次按兩下Zoom視窗或使用鍵盤上的Esc鍵退出全螢幕模式。
注意:在舊版macOS中,請按一下頂端功能表列中的「會議」,然後按一下「進入全螢幕」。
自訂圖庫順序:
在圖庫檢視中,您可以按住並拖曳視訊以自訂視訊順序。第一次變更後,所有其他與會者視訊縮圖將留在原位,直到移動為止。新與會者將被新增到右下角,如果有多個與會者,則顯示在最後一頁。您的自訂順序只有您自己可以看到,或者主持人可以將他們的自訂圖庫順序部署到所有與會者。您還可以重設此順序,重設後,順序將還原為預設值。
1. 按一下任何與會者的視訊畫面並將其拖曳到螢幕上所需的位置。
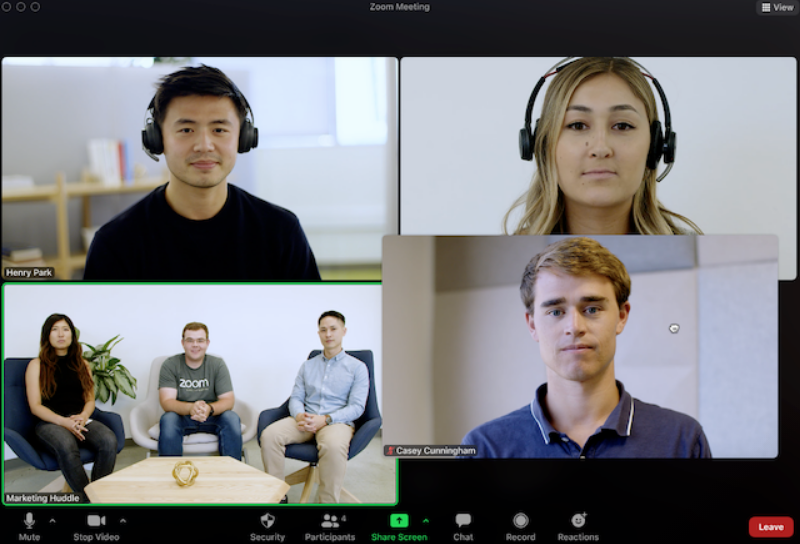
2. 視需要繼續執行相同動作以達成您想要的圖庫順序。
3. (選用)作為主持人自訂圖庫順序後,按一下「檢視」 ![]() 以啟用或停用以下選項:
以啟用或停用以下選項:
沿用主持人的圖庫順序(僅供主持人使用):強制所有與會者顯示您的自訂視訊順序。啟用此功能後,與會者將無法變更順序。
注意:自訂順序將適用於Zoom電腦應用程式、Zoom行動應用程式或 Zoom Rooms的與會者的圖庫檢視和目前演講者檢視。
重設視訊順序:重設自訂順序並還原為預設值。
注意:當非視訊與會者開啟視訊時,他們將被新增到圖庫檢視的右下角或最後一頁。
浮動縮圖視窗:
浮動縮圖視窗允許您最小化Zoom視窗,但將會議視訊縮圖保持在您開啟的其他應用程式之上。您可以視需要在螢幕上移動視窗,或完全隱藏視訊視窗。
要切換到浮動縮圖檢視:
1. 按一下最小化圖示(Windows位於右上角,macOS位於左上角)。
2. 在浮動縮圖視窗中,您可以透過按一下左側的箭號來摺疊視訊。再次按一下箭號即可展開視訊縮圖。
3. 在此模式下,您還可以透過分別按一下![]() 和
和 ![]() 按鈕輕鬆將自己靜音/解除靜音或開啟/關閉您的視訊。
按鈕輕鬆將自己靜音/解除靜音或開啟/關閉您的視訊。
4. 要關閉浮動縮圖窗口並返回到完整的Zoom窗口,請按一下右側的箭號 。
。
畫面分享時的版面配置:
檢視分享畫面內容時,您將看到類似於「演講者」檢視的版面配置,其中分享內容位於下方,其他視訊縮圖位於頂端。如果在全螢幕模式下,分享內容將填滿螢幕,視訊圖塊將變為可移動的小縮圖。您還可以在並排模式下檢視分享畫面。
隱藏非視訊與會者:
1. 在圖庫檢視中,您可以按一下任何已關閉視訊或透過電話加會的與會者視訊縮圖右上角的3個點![]() 。
。
2. 按一下「隱藏非視訊與會者」,即可隱藏所有關閉視訊的與會者。
3. 要再次顯示非視訊與會者,請按一下螢幕右上角的「檢視」![]() 按鈕並選取「顯示非視訊與會者」。
按鈕並選取「顯示非視訊與會者」。
在圖庫檢視和演講者檢視之間切換:
Windows/macOS:
1.開始或加入會議。
2.按一下右上角的「檢視」 ![]() ,然後選取「演講者」或「圖庫」。
,然後選取「演講者」或「圖庫」。
注意:如果每個螢幕顯示49位與會者,您可能需要變更為全螢幕或調整視窗大小以容納所有49個與會者視訊縮圖。
Android/iOS:
1. 開始或加入會議。依預設,Zoom行動應用程式顯示目前演講者檢視。如果一個或多個與會者加入會議,您將在右下角看到一個視訊縮圖。

2. 從目前演講者檢視向左滑動即可切換至圖庫檢視。
注意:只有在會議中有3位或更多與會者時,您才能切換至圖庫檢視。

您最多可以同時檢視4位與會者的視訊。您可以繼續向左滑動以檢視更多與會者的視訊。
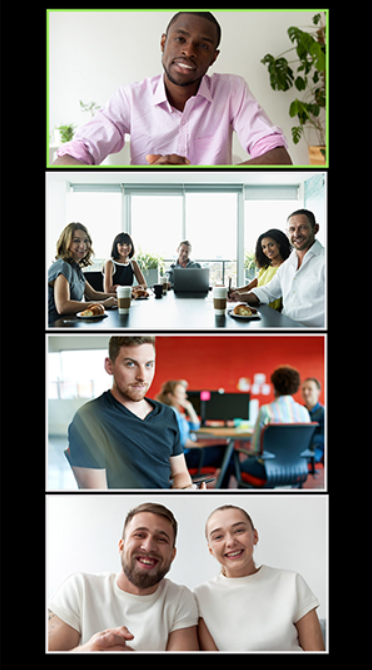
3. 向右滑動至第一個畫面即可切換回目前演講者檢視。
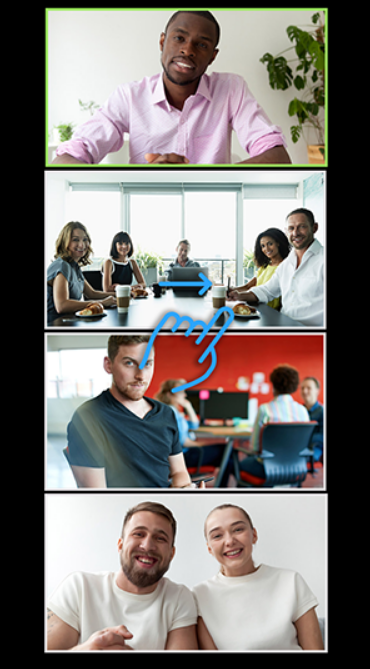
iPAD:
注意:圖庫檢視允許您同時檢視最多16位與會者,在11吋和12.9吋iPad Pro(第2、3和4代)上最多可同時檢視30位與會者,在12.9吋iPad Pro(第5代)上最多可同時檢視49位與會者。
1. 要從目前演講者檢視切換,請按一下Zoom視窗左上角的「切換至圖庫檢視」。如果您沒有看到這些控制鍵,請按一下您的螢幕以顯示它們。
注意:只有在會議中有2位或更多與會者時,您才能切換至圖庫檢視。
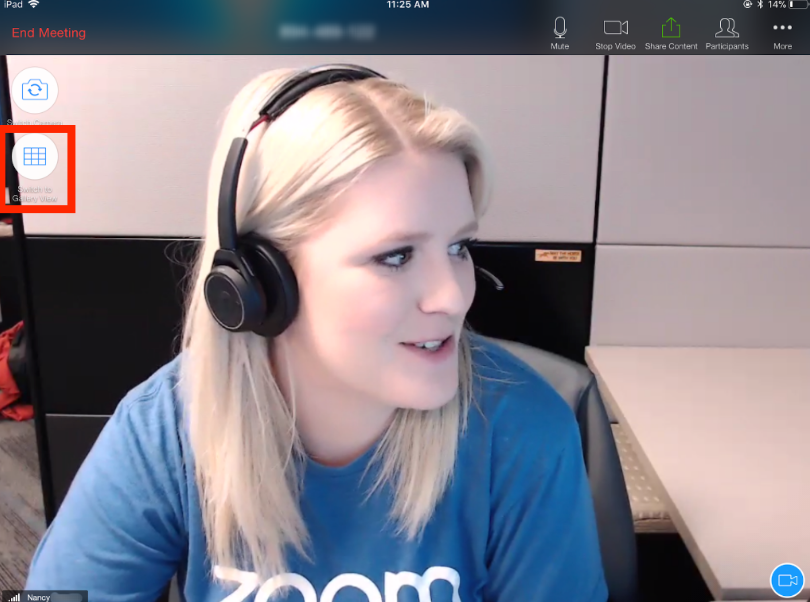
2. 切換至圖庫檢視。依規格不同顯示16~49位與會者視訊縮圖
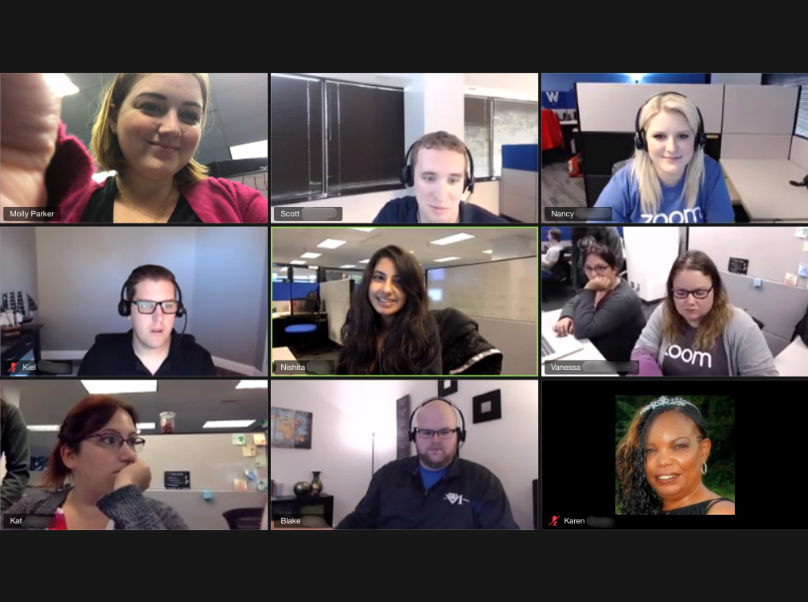
3. 要切換回目前演講者檢視,請按一下螢幕以檢視控制鍵,然後按一下Zoom視窗左上角的「切換到目前演講者」。
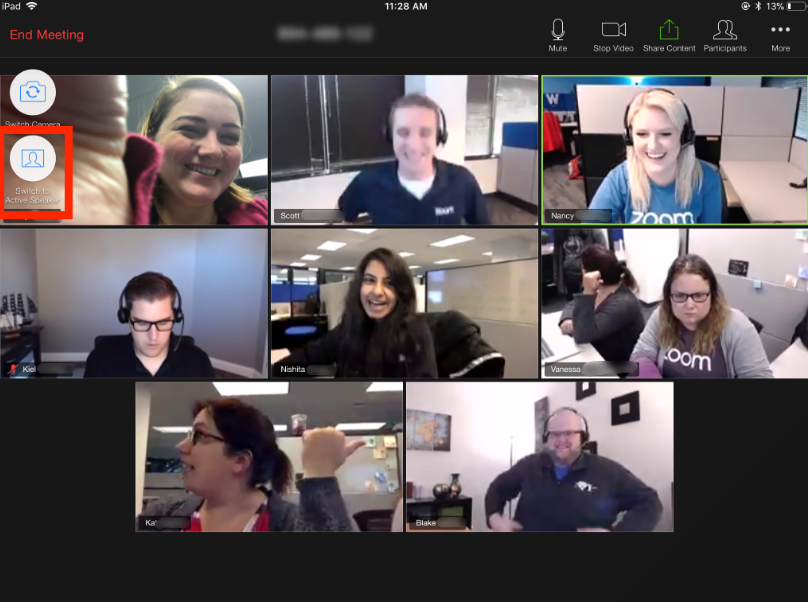
瀏覽器:
使用Web瀏覽器開始或加入會議。
按一下右上角的「檢視」![]() ,然後選取「演講者」 或「圖庫」。
,然後選取「演講者」 或「圖庫」。
注意:透過瀏覽器加入會議的圖庫檢視目前限制為每頁9個視訊縮圖。這是Web瀏覽器技術限制以及在所有支援的Web瀏覽器之間保持一致性所致。
概觀
Zoom 具有許多內建功能,可以改善視訊畫面品質,並可經由虛擬背景和濾鏡提升視訊效果。這些設定可提供更好的會議和網路研討會體驗,並讓主持人和與會者的視訊增添一些特別感受。
先決條件
美顏、高畫質視訊和虛擬背景功能
Zoom電腦應用程式:
Windows:5.2.0 (42619.0804) 或更高版本
macOS:5.2.0 (42634.0805) 或更高版本
Zoom App:
iOS:5.2.0 (42611.0804) 或更高版本
視訊亮度調整功能:
Windows:5.2.0 (42619.0804) 或更高版本
macOS:5.2.0 (42634.0805) 或更高版本
視訊濾鏡功能:
Windows:
5.2.0 (42619.0804) 或更高版本,64 位元作業系統
中央處理器 (CPU):
Intel 第 4 代或以上 i3、i5、i7、i9 處理器
AMD Ryzen 3、5、7、9 處理器
macOS:
5.2.0 (42634.0805) 或更高版本,macOS 10.13 或更高版本
中央處理器 (CPU):
Intel 第 4 代或以上 i3、i5、i7、i9 處理器
AMD Ryzen 3、5、7、9 處理器
美顏:
1.登入Zoom應用程式右上角按一下您的個人資料圖片,然後按一下設定。
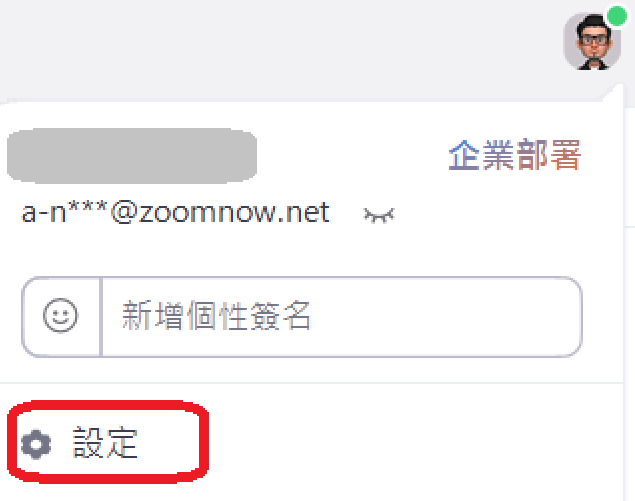
2.點擊視訊選項:美顏打勾即可進行調整
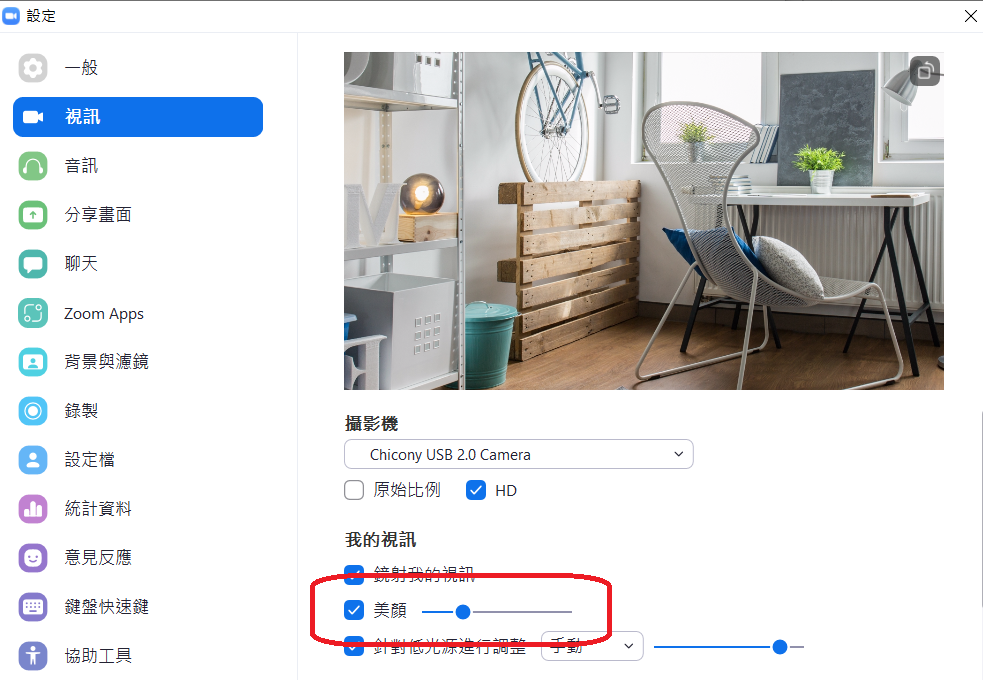
高清視訊:
注意:由於最近發生的 COVID-19 事件,各家網路皆不穩定,目前我司不開放1080P及HD高清服務申請。
※目前提供付費版帳戶或更高等級的使用者能使用上限至 720p,並且最多只能有 2 位與會者;1080p 品質目前僅適用於特殊情況。如需詳細資訊,請參閱群組高畫質要求,請於服務購買前先來信0800客服信箱與我司業務單位諮詢。
視訊亮度調整:針對低光源進行調整打勾,可自動與手動

視訊濾鏡:
1.點選背景與濾鏡
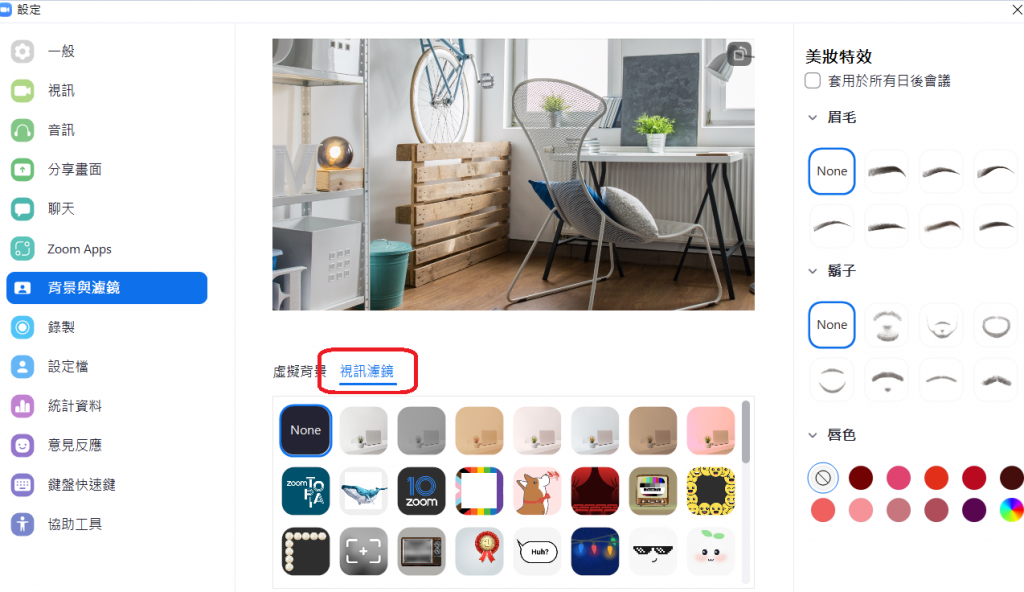
2.選取所要的濾鏡
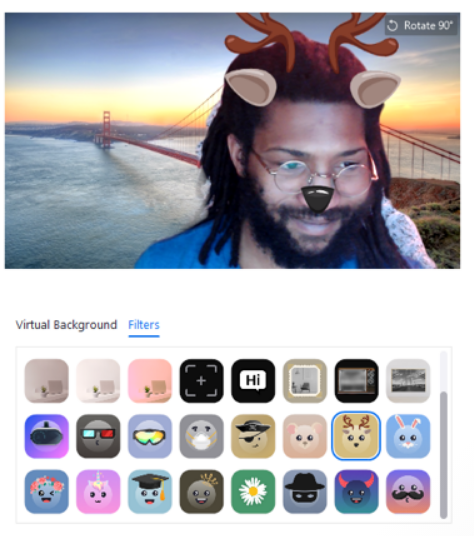
虛擬背景:
您可以使用虛擬背景功能在 Zoom 會議中將圖片或影片顯示為虛擬背景。此功能最適合在綠幕和均勻照明的情況下使用。
概述
當自定虛擬背景不可或不適合您的需求,但您仍希望對周圍環境保持一些隱私,模糊背景可能是一個不錯的選擇。此選項只是模糊了您視訊的背景,準確地遮住了您身後的人或物。它非常適合隱藏雜亂的宿舍、在咖啡店開會或協助保持專業形象。
這篇文章包含:
模糊背景使用的先決條件:
啟用模糊背景:模糊選項只是虛擬背景選項的一部分,由虛擬背景設置直接控制。
Windows/Mac電腦系統:

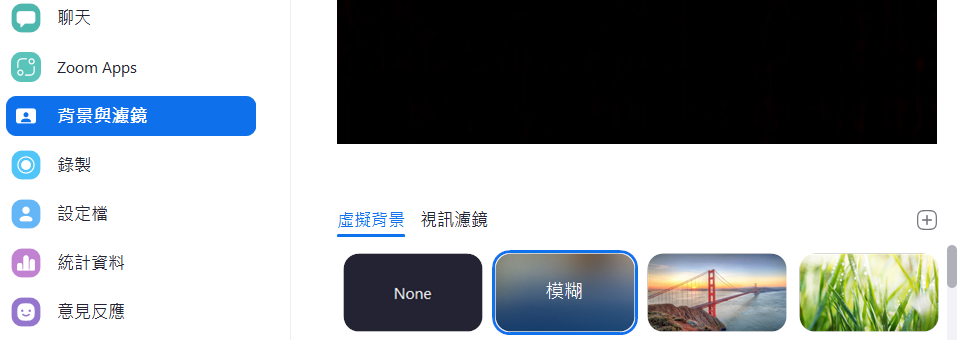
注意:
Android/iOS系統
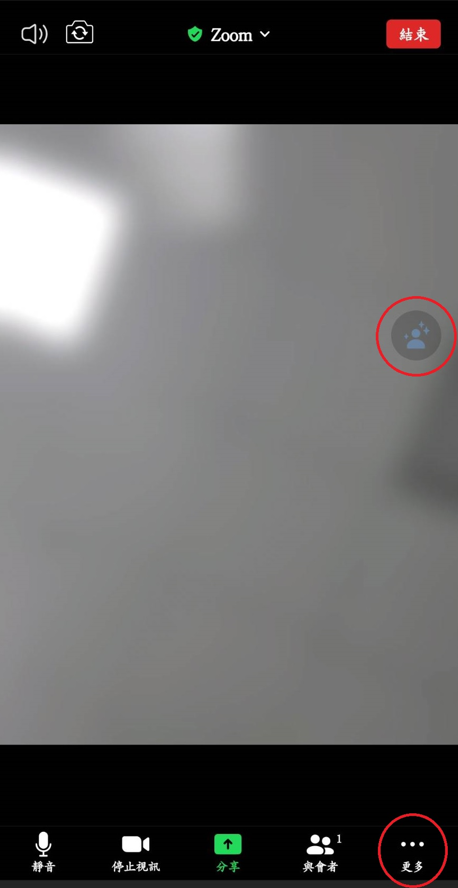
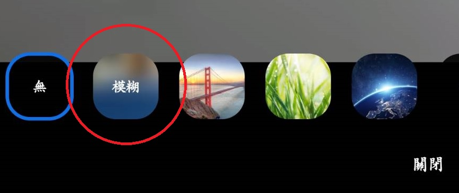
注意: