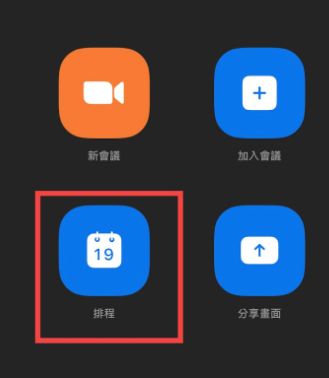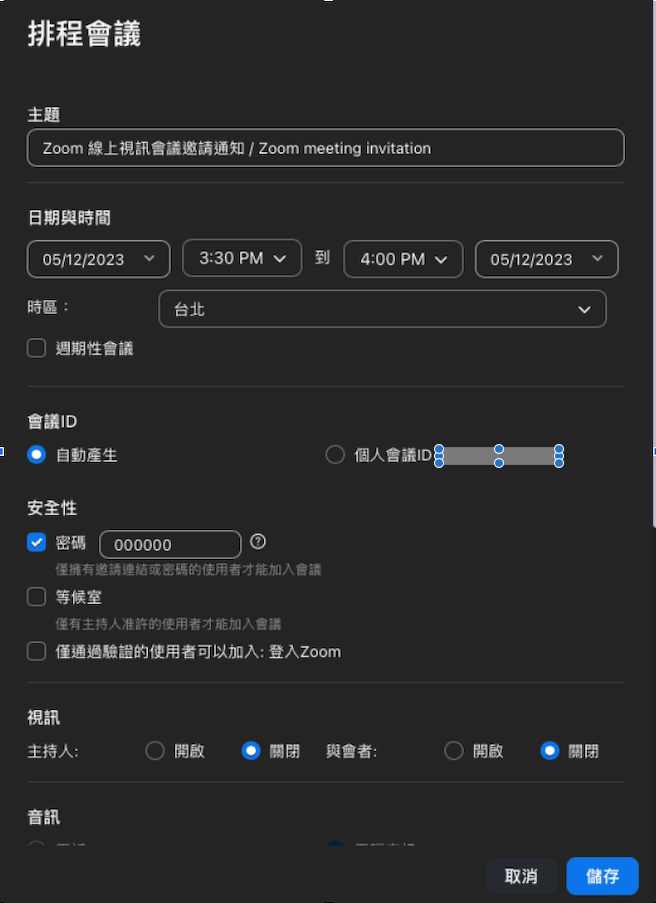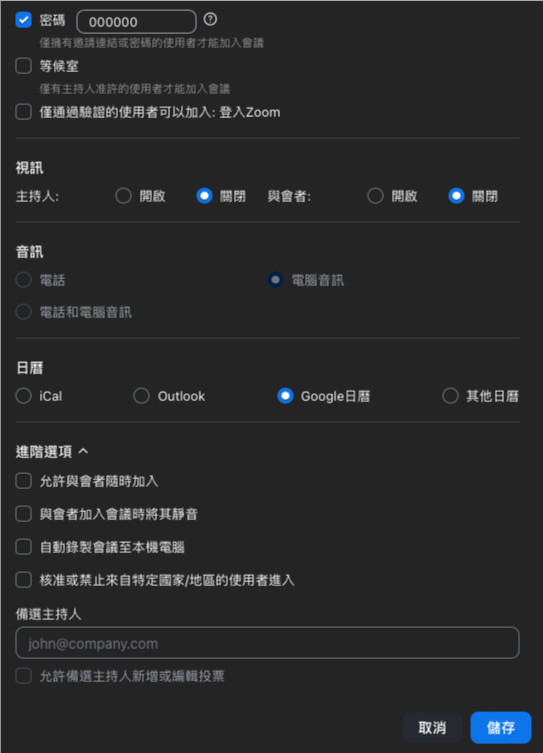版本:5.14.7(8043)
主畫面點擊”排程”
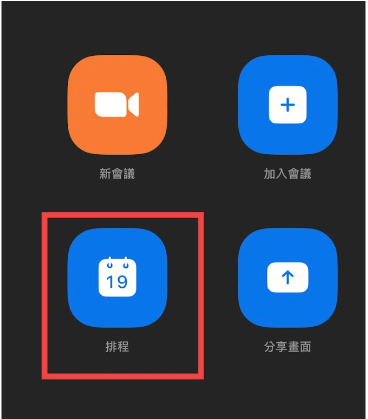
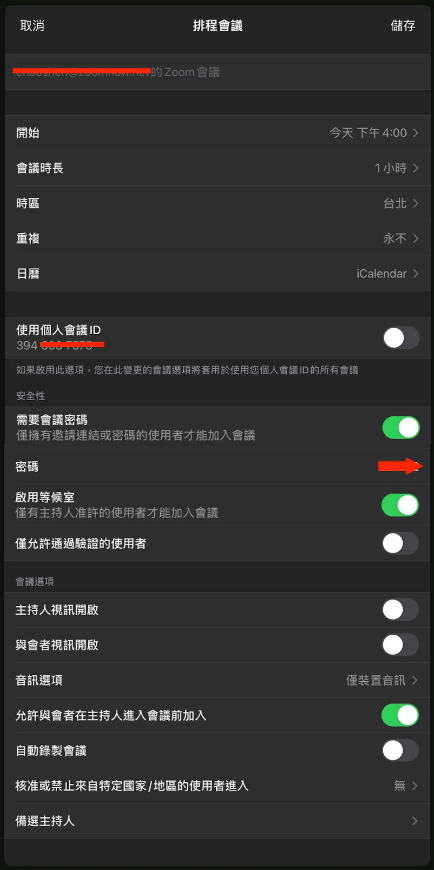
設定會議主題和調整會議日期與時間。
選擇您要將會議導出到的第三方日曆服務,或選擇其他日曆選項來查看和複製會議邀請。
使用個人會議ID:該ID是用於創建會議邀請鏈接的號碼,若不使用個人會議ID系統將自動生成。
根據您的需要調整安全選項,例如等候室、密碼和要求身份驗證。
設置主持人和參與者的視訊預設值。
設置您希望在會議中可用的音訊選項。點擊儲存以完成會議的排程。
版本:5.14.7(8043)
主畫面點擊”排程”
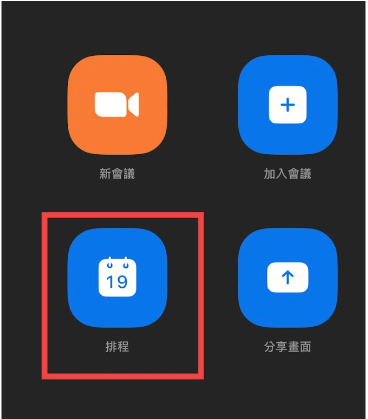
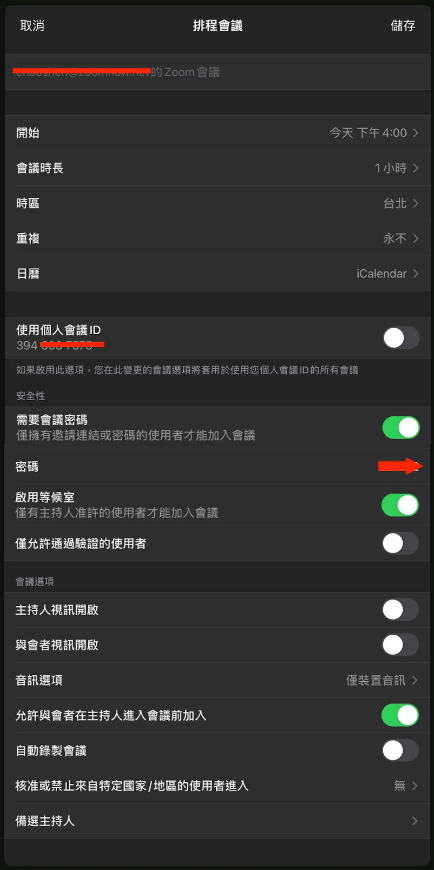
設定會議主題和調整會議日期與時間。
選擇您要將會議導出到的第三方日曆服務,或選擇其他日曆選項來查看和複製會議邀請。
使用個人會議ID:該ID是用於創建會議邀請鏈接的號碼,若不使用個人會議ID系統將自動生成。
根據您的需要調整安全選項,例如等候室、密碼和要求身份驗證。
設置主持人和參與者的視訊預設值。
設置您希望在會議中可用的音訊選項。點擊儲存以完成會議的排程。
桌上型/筆記型裝置-版本:5.14.7(18149)
加入會議後,您將被提示連接音訊。
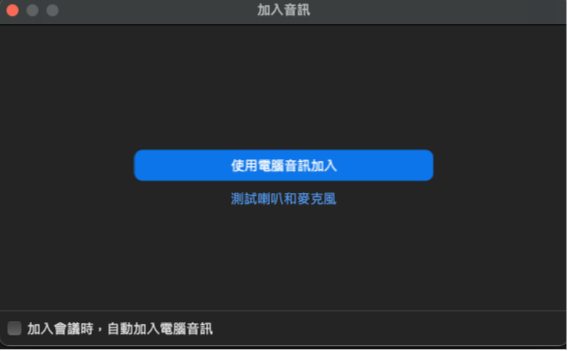
點擊「使用電腦音訊加入」。其他選項可能會出現,例如撥打會議號碼或接聽會議通話,但這取決於主持人提供的音訊選項。
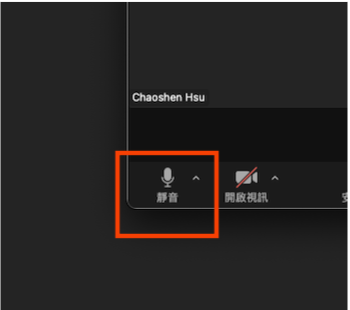
根據需要,點擊會議控制工具列左下角的「靜音/取消靜音」來控制您的麥克風。
(可選)在「靜音/取消靜音」旁邊,點擊向上箭頭圖示,以更改您的音訊設定,例如麥克風或揚聲器的選擇。
移動型裝置-版本:5.14.7(8043)
加入會議後,您將被提示連接音訊。
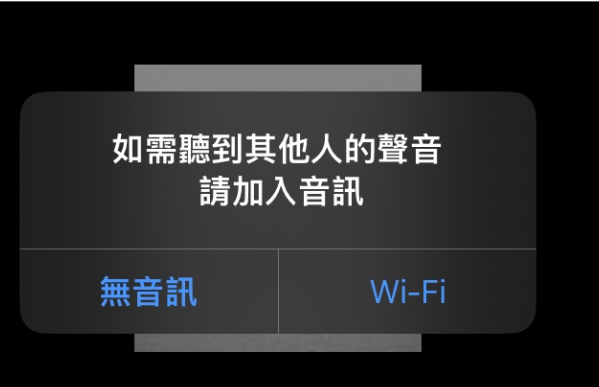
點擊「Wi-Fi」或「電話數據」。
其他選項可能會出現,例如「撥入」或「呼叫我」,但這取決於主持人提供的音訊選項。
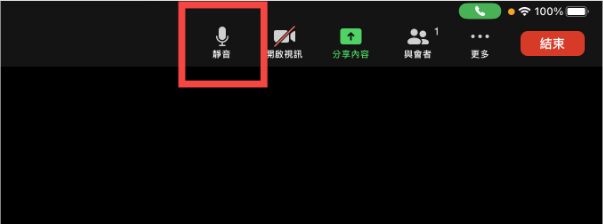
根據需要,在會議控制工具列的麥克風圖示點擊「靜音/取消靜音」來控制您的麥克風。
版本:5.14.7(18149)
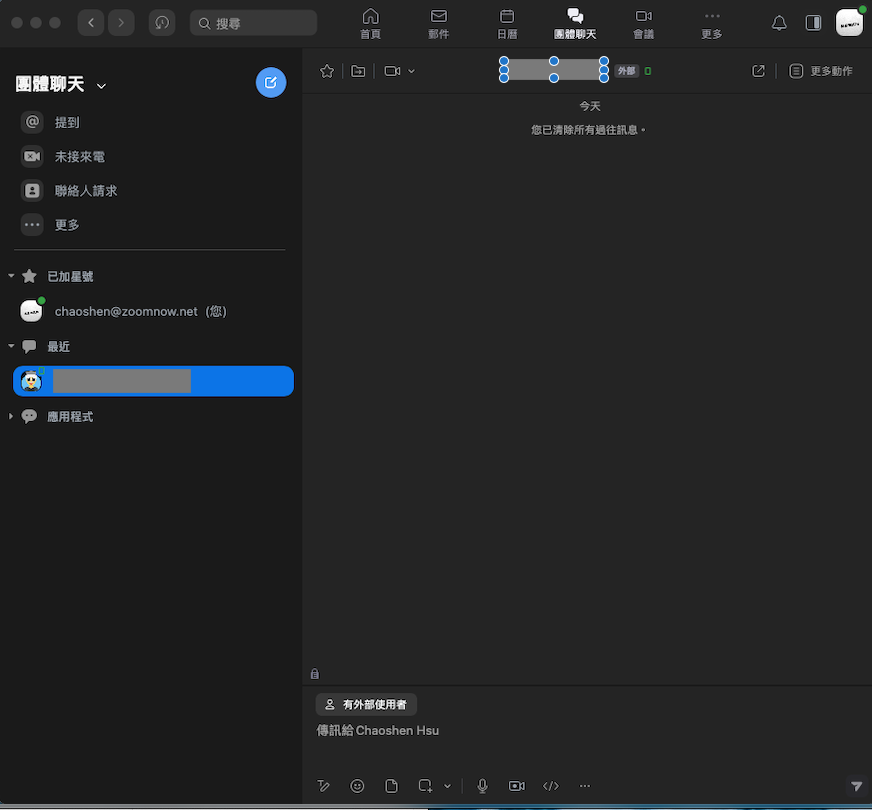
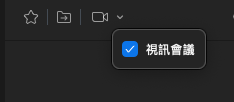
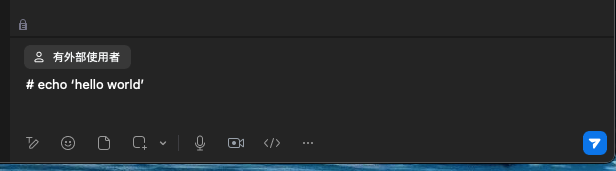
1.設定文字格式

2. 發送表情圖案
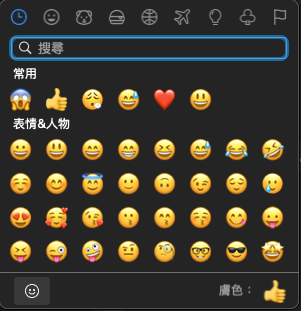
3.發送檔案
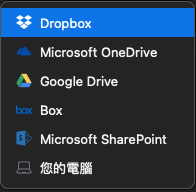
4.螢幕截圖
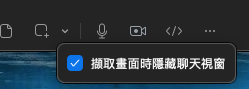
5.發送語音訊息
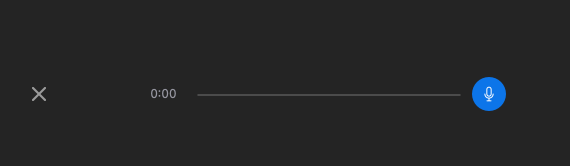
6.發送影片訊息
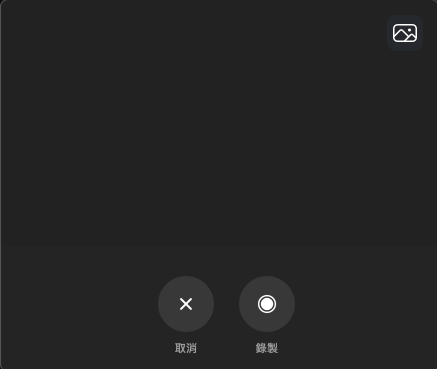
7.發送程式片段訊息
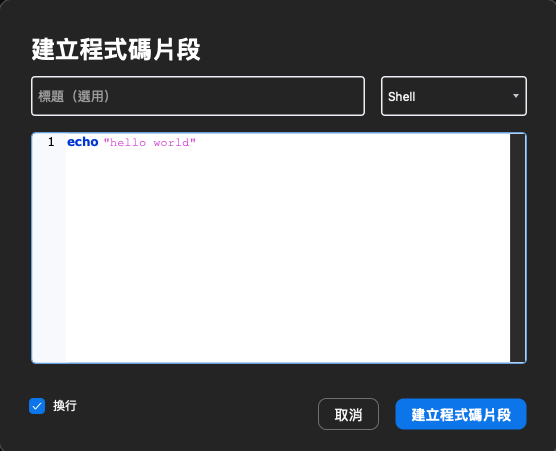
8. 自訂編輯快速鍵
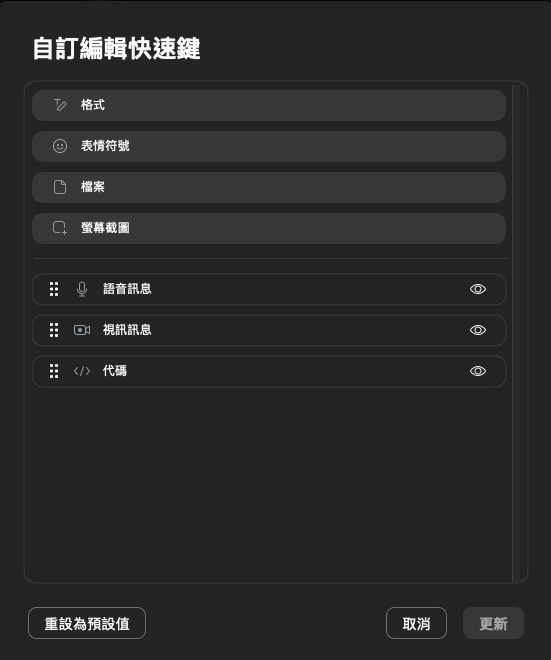
版本:5.14.7(8043)
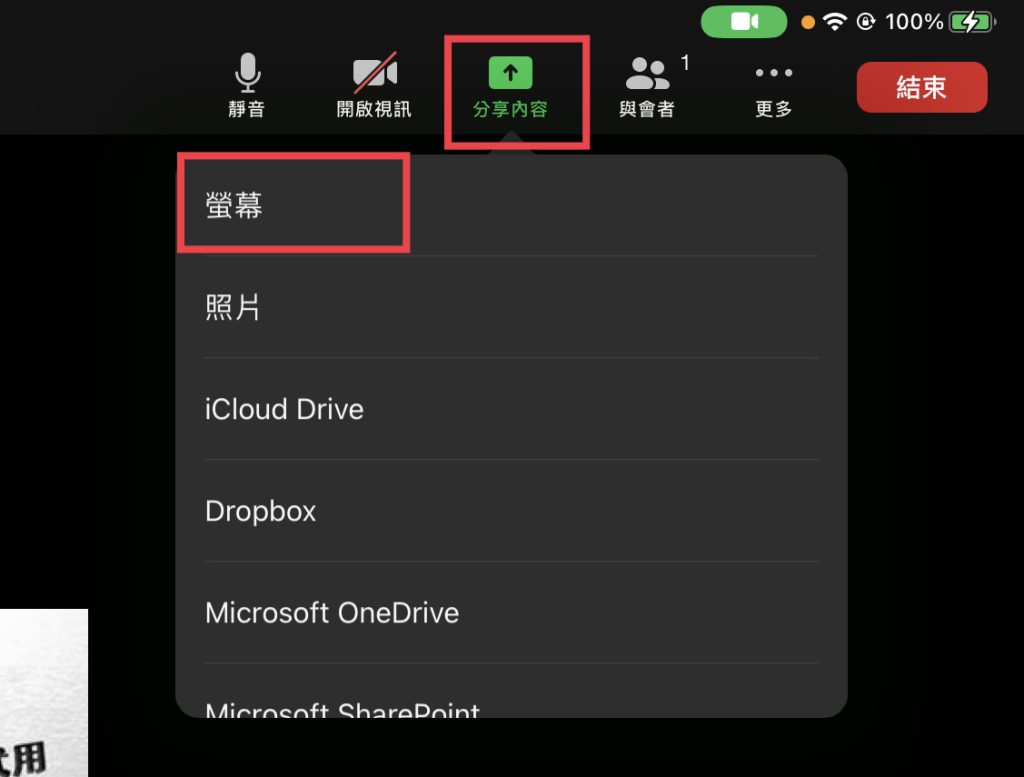
點擊”開始直播”後,會進入3秒倒數
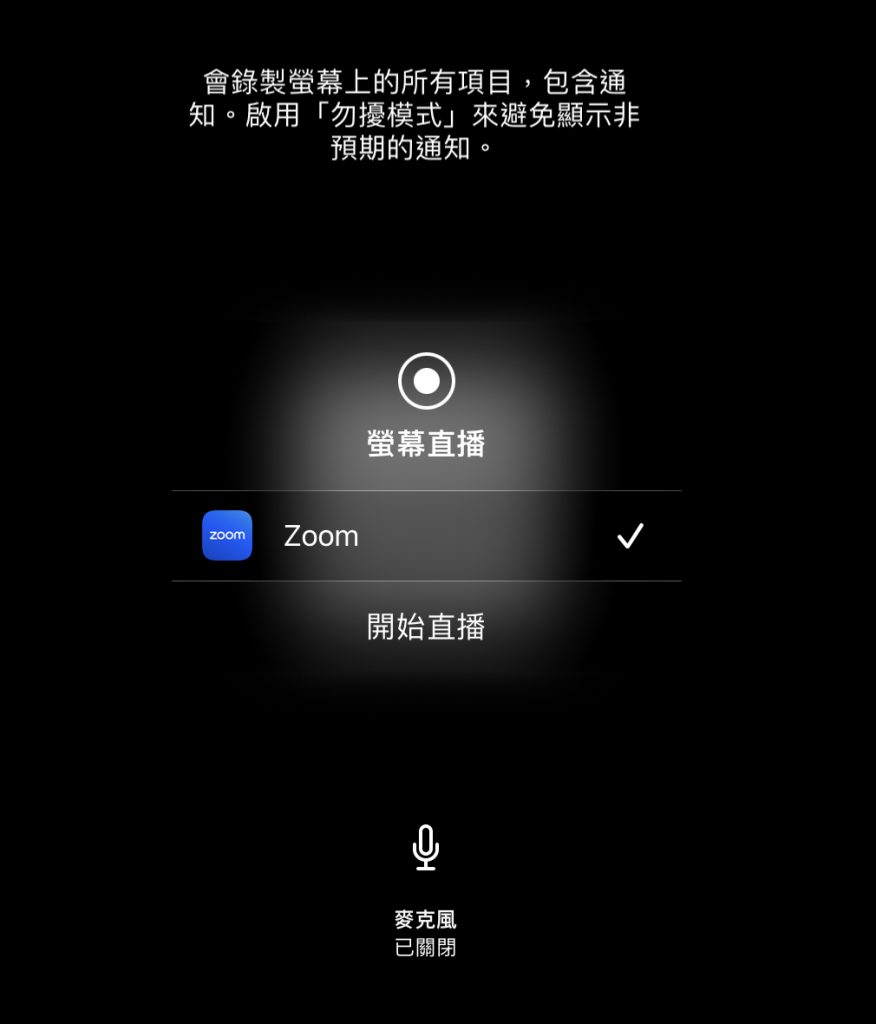
正在分享畫面
注意:此時在iPad上的”所有操作畫面“皆會分享給與會者
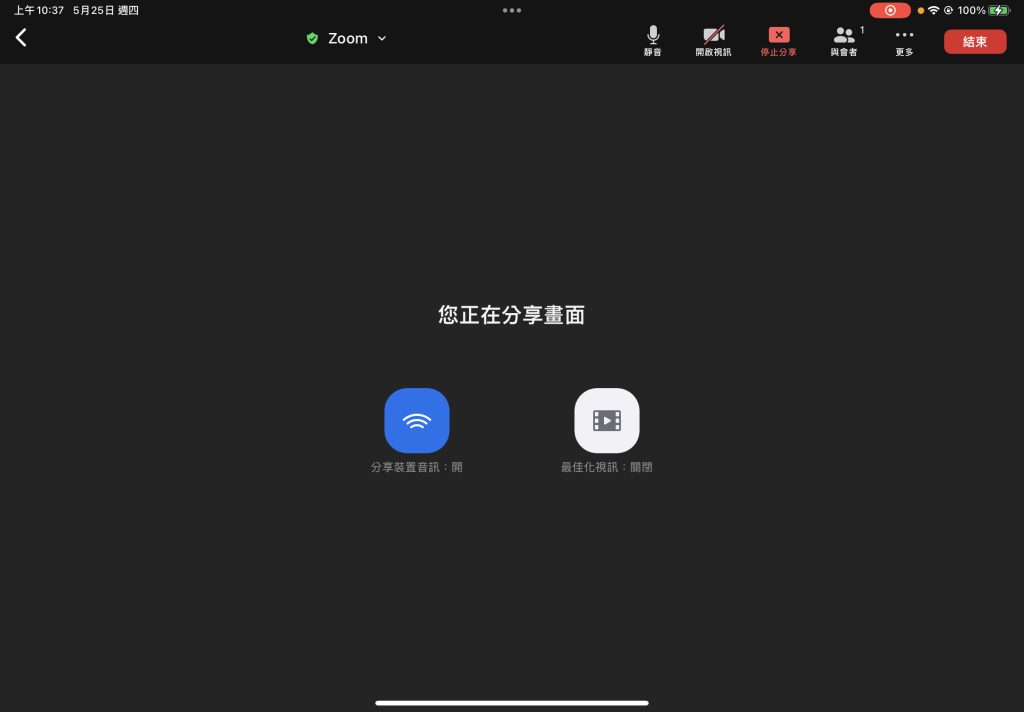
參與者所看到的畫面
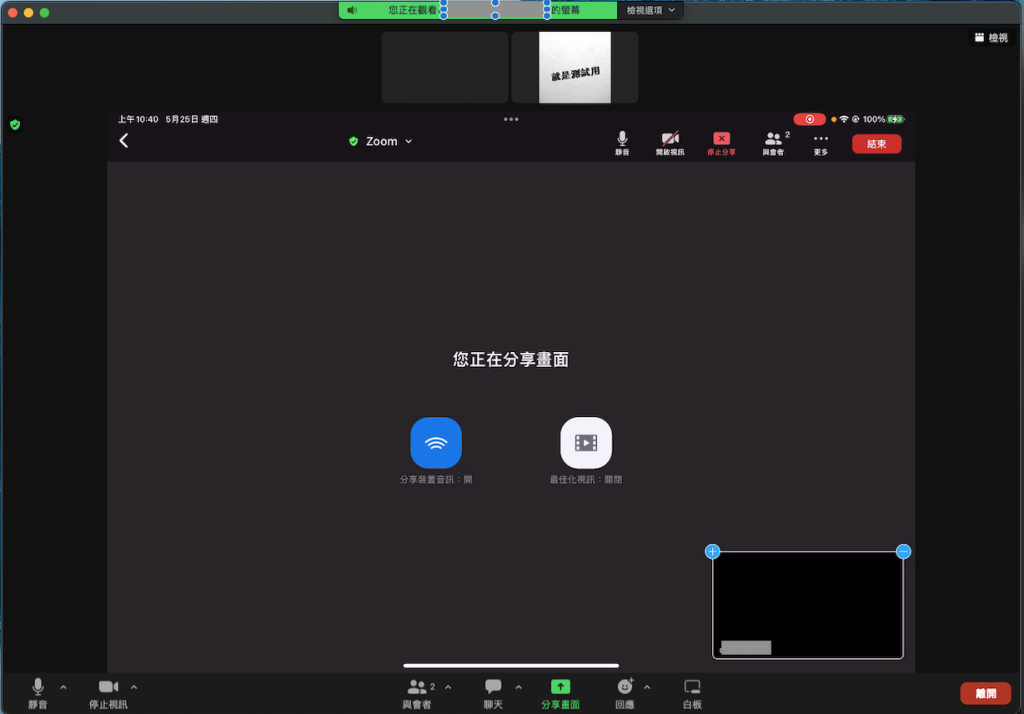
版本: 5.14.7(18149)
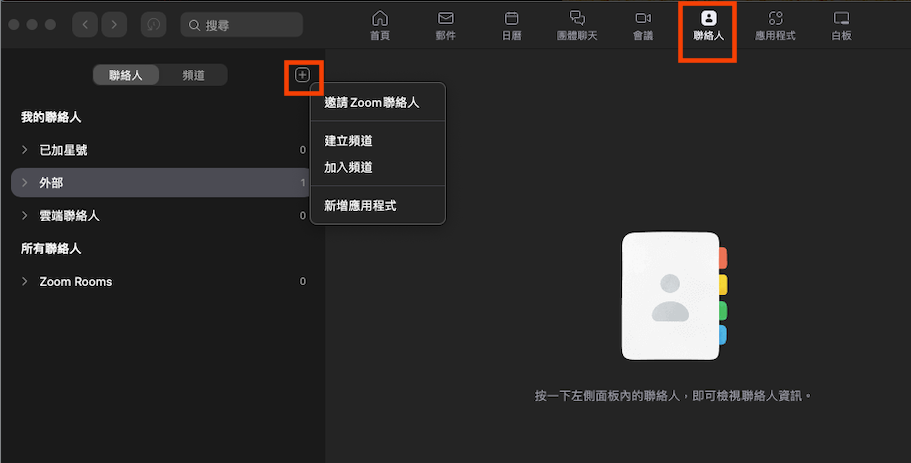
邀請Zoom聯絡人
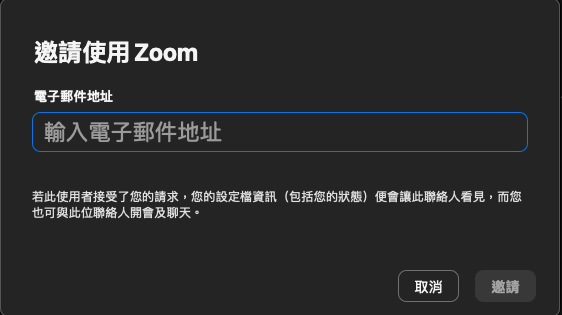
版本:5.14.7(18149)
於會議頁面-> 我的個人會議ID-> 編輯
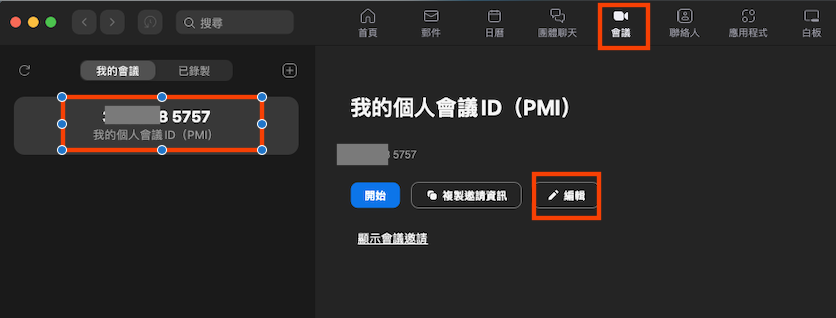
設定新的ID-> 儲存
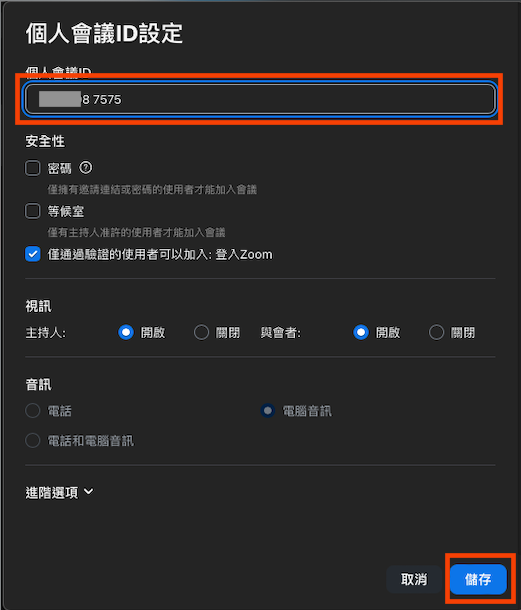
版本:5.14.7(8043)
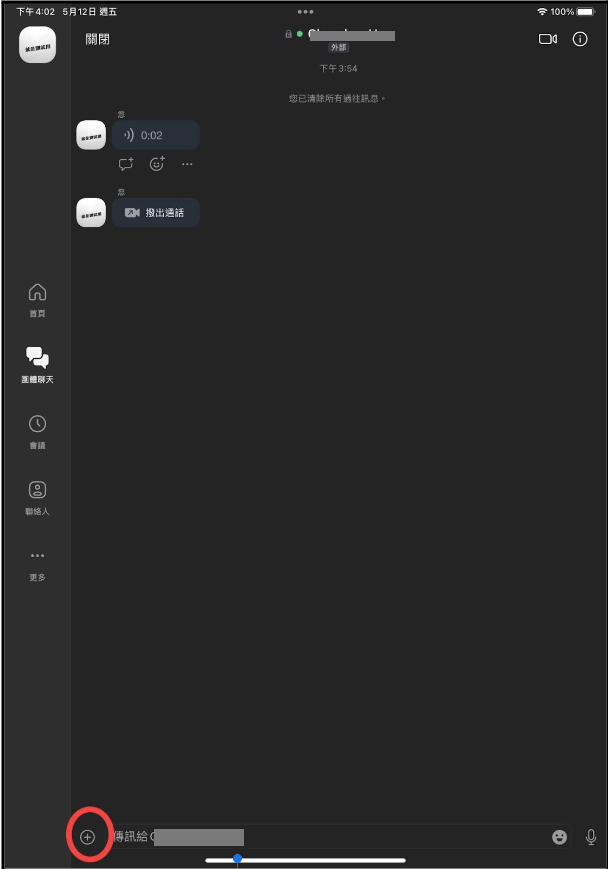
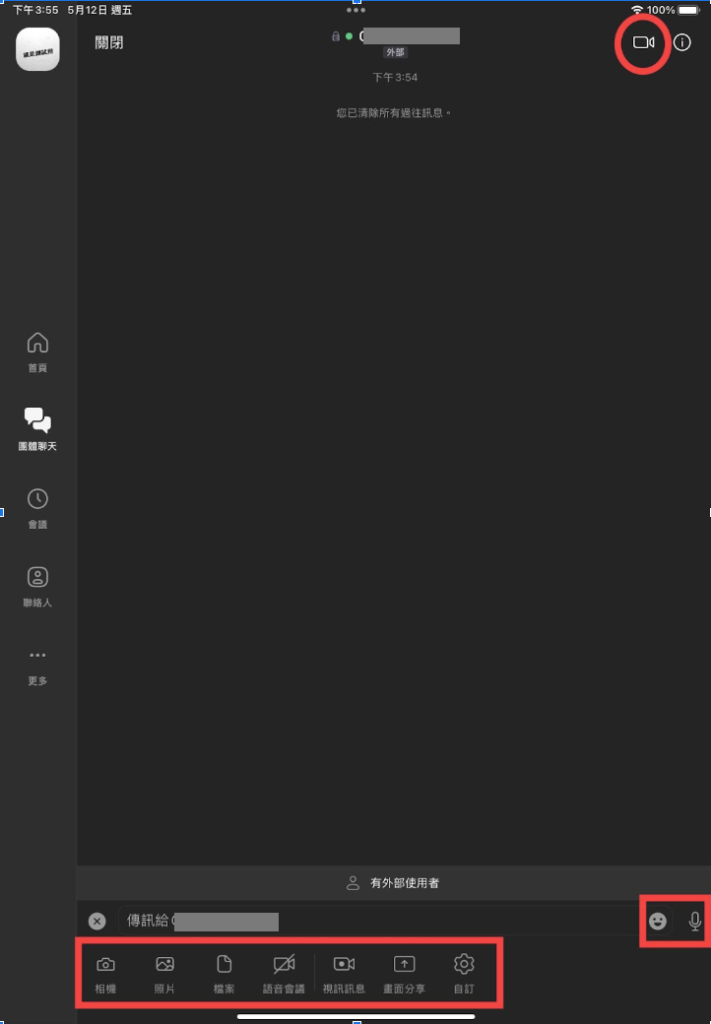
右上: 一般會議(進會議後自行設定)
圖一
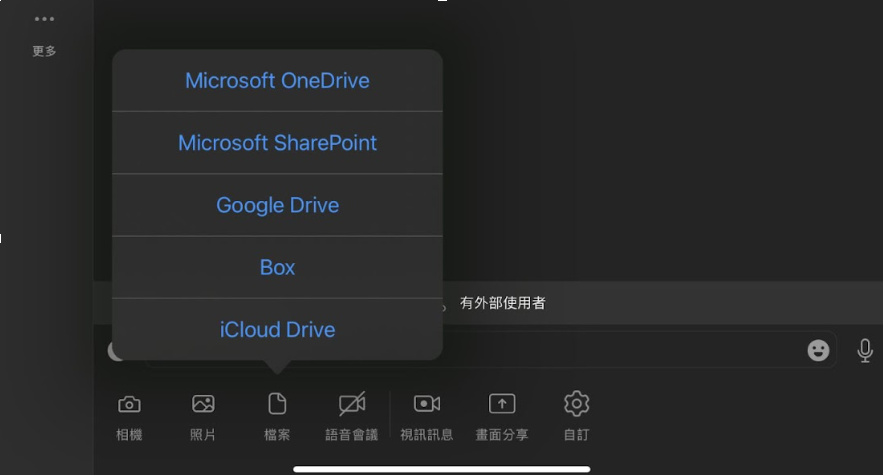
圖二
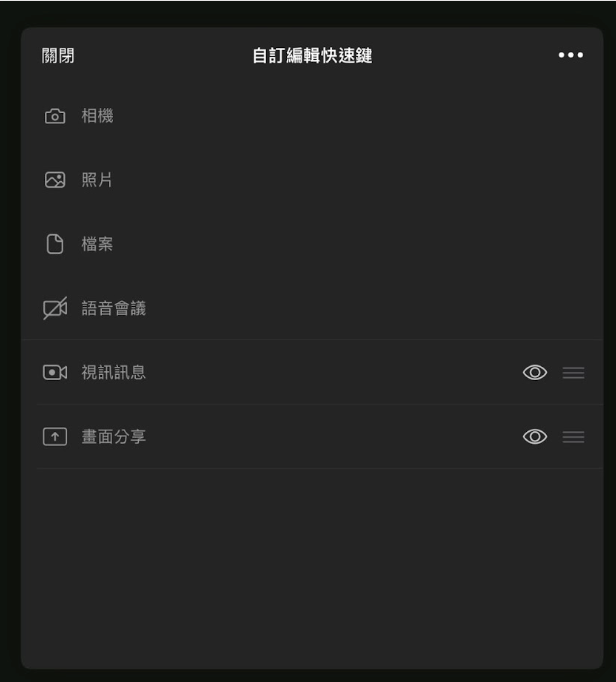
桌上型/筆記型裝置-版本:5.14.7(18149)
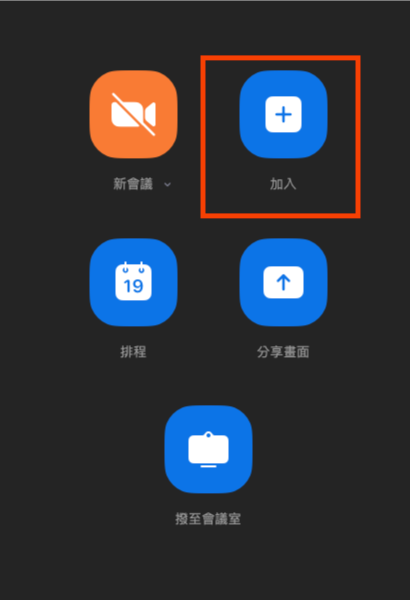
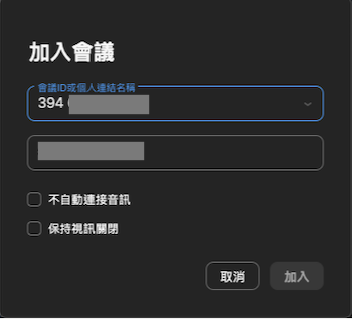
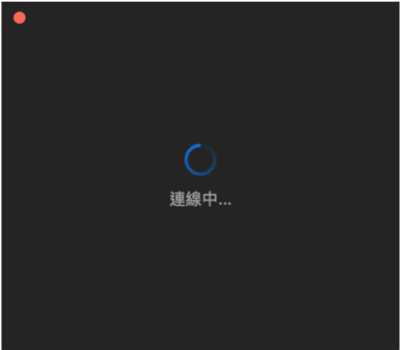
移動型裝置-版本:5.14.7(8043)

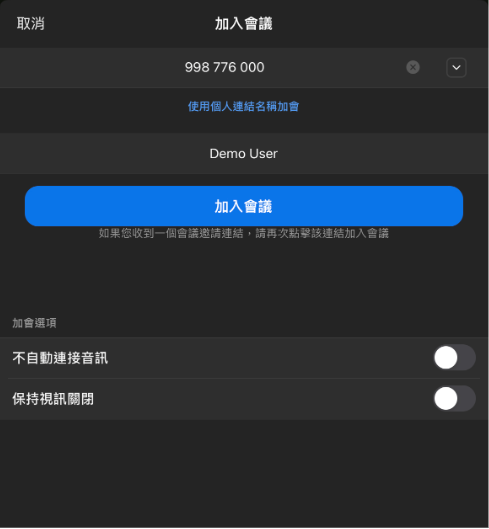
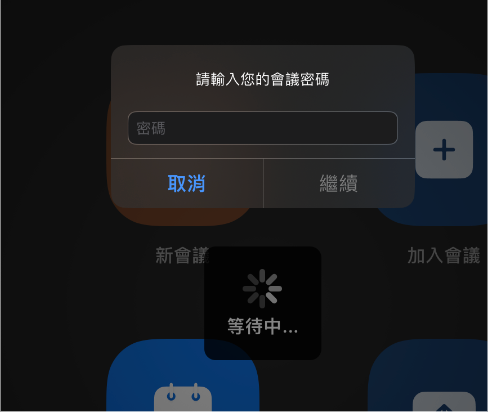
版本:5.14.7(8043)
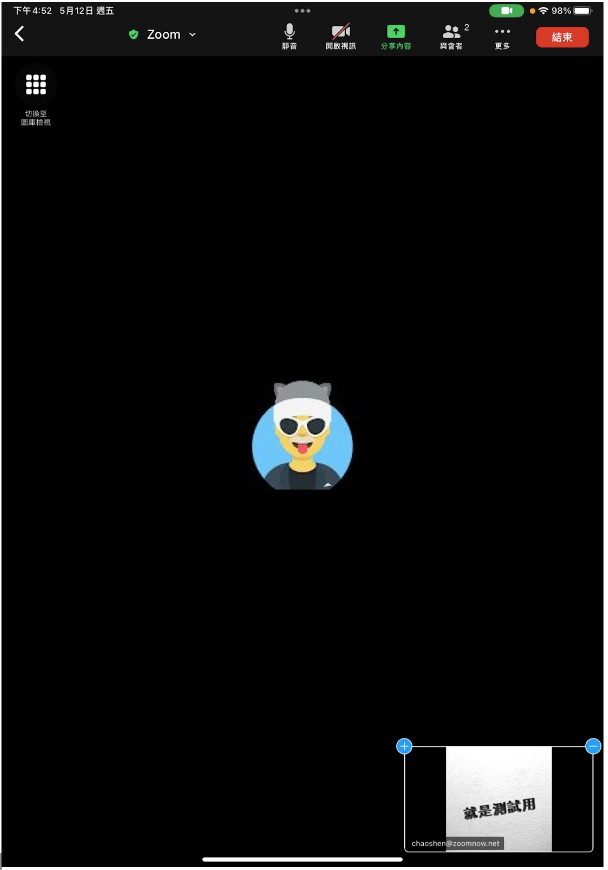
分享內容
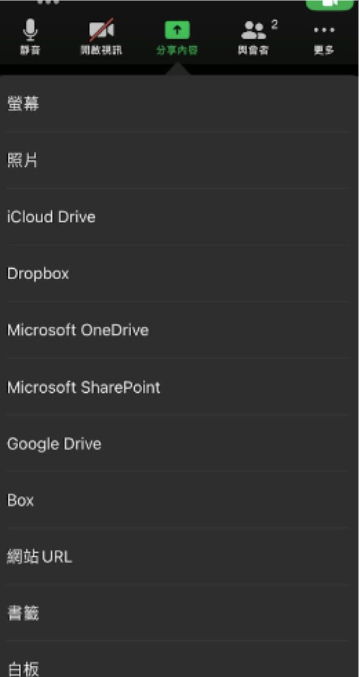
與會者設定
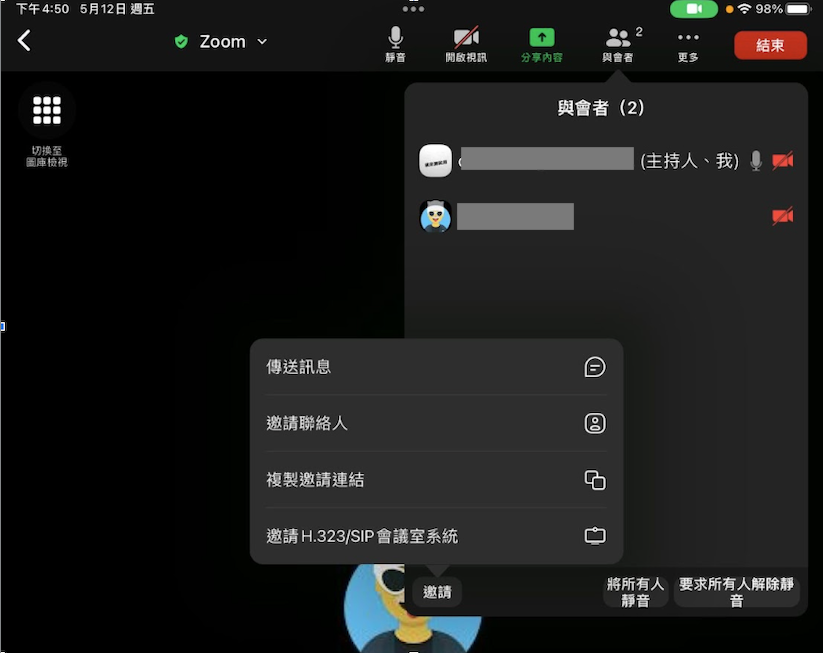
更多設定
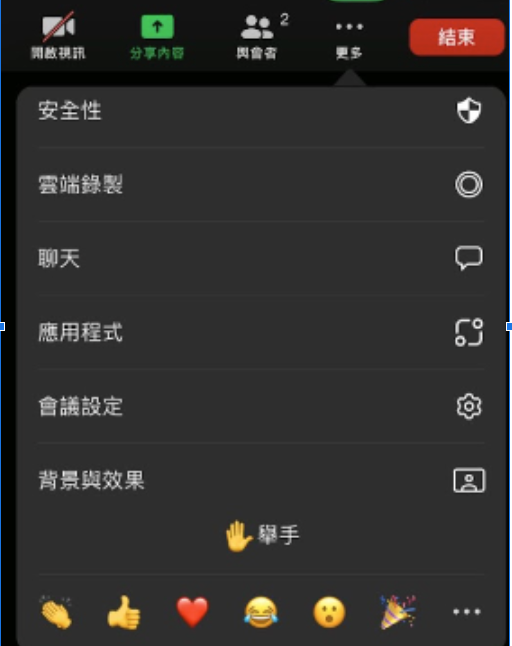
會議安全性設定
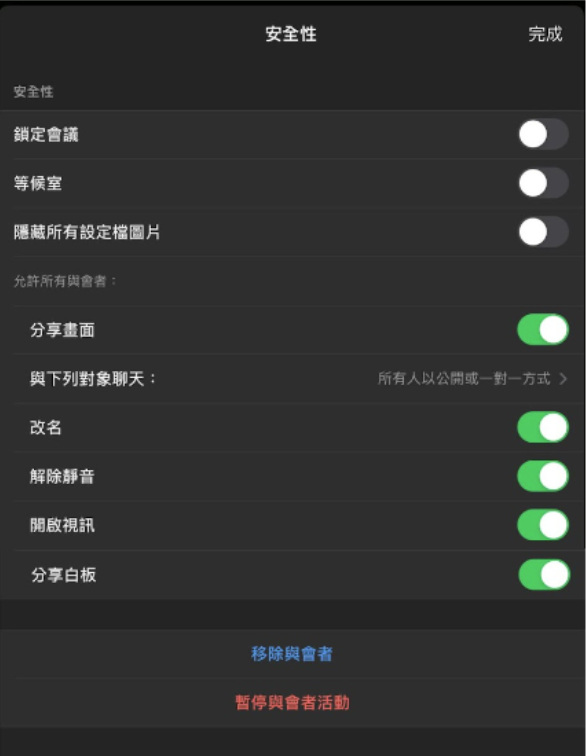
會議聊天
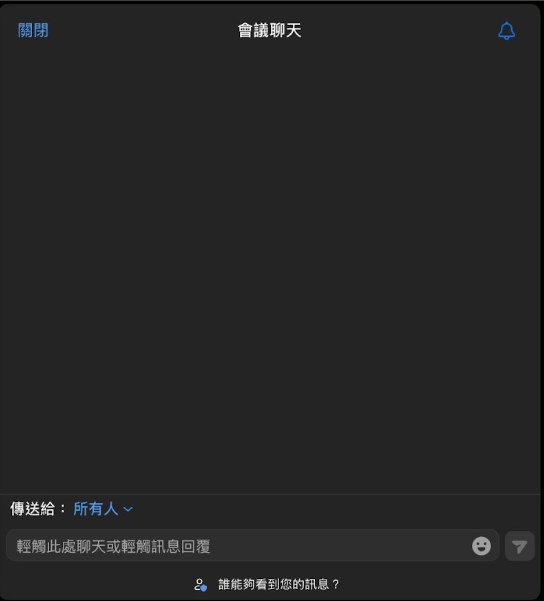
會議設定
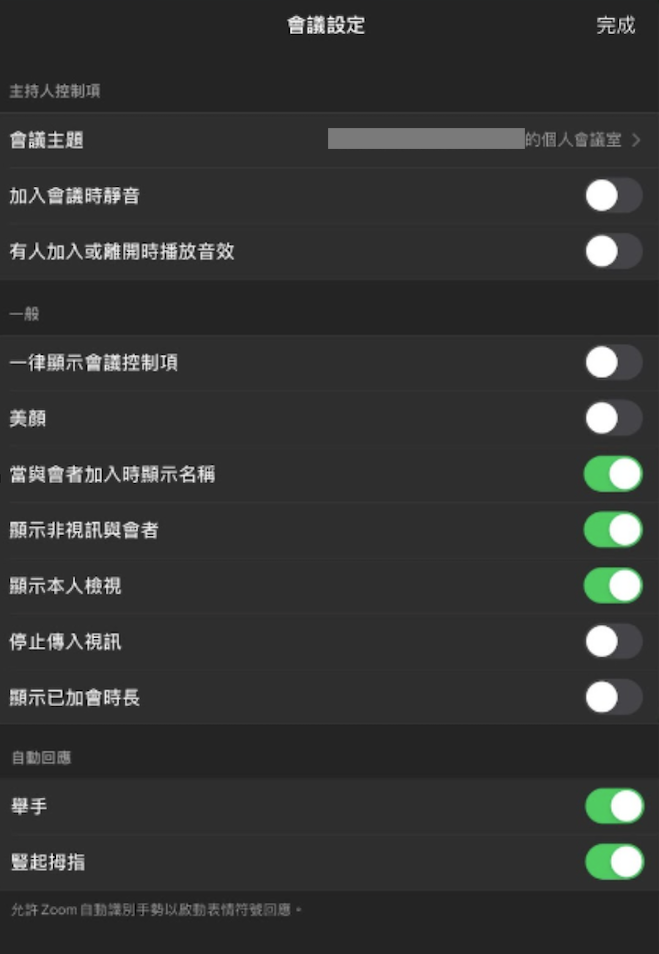
版本:5.14.7(18149)